Terjemahan disediakan oleh mesin penerjemah. Jika konten terjemahan yang diberikan bertentangan dengan versi bahasa Inggris aslinya, utamakan versi bahasa Inggris.
Edit detail server
Setelah Anda membuat AWS Transfer Family server, Anda dapat mengedit konfigurasi server.
Topik
Untuk mengedit konfigurasi server
-
Buka AWS Transfer Family konsol di https://console.aws.amazon.com/transfer/
. -
Di panel navigasi kiri, pilih Server.
-
Pilih pengenal di kolom ID Server untuk melihat halaman detail Server, yang ditampilkan berikut.
Anda dapat mengubah properti server di halaman ini dengan memilih Edit:
-
Untuk mengubah protokol, lihat. Edit protokol transfer file
-
Untuk penyedia identitas, perhatikan bahwa Anda tidak dapat mengubah jenis penyedia identitas server setelah membuat server. Untuk mengubah penyedia identitas, hapus server dan buat yang baru dengan penyedia identitas yang Anda inginkan.
catatan
Jika server Anda menggunakan penyedia identitas khusus, Anda dapat mengedit beberapa properti. Untuk detailnya, lihat Edit parameter penyedia identitas khusus.
-
Untuk mengubah jenis titik akhir atau nama host kustom, lihat. Edit titik akhir server
-
Untuk menambahkan perjanjian, Anda harus terlebih dahulu menambahkan AS2 sebagai protokol ke server Anda. Untuk detailnya, lihat Edit protokol transfer file.
-
Untuk mengelola kunci host untuk server Anda, lihatKelola kunci host untuk server SFTP yang diaktifkan.
-
Di bawah Detail tambahan, Anda dapat mengedit informasi berikut:
-
Untuk mengubah peran logging, lihatEdit konfigurasi pencatatan Anda.
-
Untuk mengubah kebijakan keamanan, lihatEdit kebijakan keamanan.
-
Untuk mengubah kunci host server, lihatKelola kunci host untuk server SFTP yang diaktifkan.
-
Untuk mengubah alur kerja terkelola untuk server Anda, lihatMengubah alur kerja terkelola untuk server Anda.
-
Untuk mengedit spanduk tampilan untuk server Anda, lihatUbah spanduk tampilan untuk server Anda.
-
-
Di bawah Konfigurasi tambahan, Anda dapat mengedit informasi berikut:
-
SetStat opsi: aktifkan opsi ini untuk mengabaikan kesalahan yang dihasilkan saat klien mencoba menggunakan
SETSTATpada file yang Anda unggah ke bucket Amazon S3. Untuk detail tambahan, lihatSetStatOptiondokumentasi dalam ProtocolDetailstopik. -
TLSDimulainya kembali sesi: menyediakan mekanisme untuk melanjutkan atau berbagi kunci rahasia yang dinegosiasikan antara kontrol dan koneksi data untuk suatu sesi. FTPS Untuk detail tambahan, lihat
TlsSessionResumptionModedokumentasi dalam ProtocolDetailstopik. -
IP pasif: menunjukkan mode pasif, untuk FTP dan FTPS protokol. Masukkan satu IPv4 alamat, seperti alamat IP publik firewall, router, atau penyeimbang beban. Untuk detail tambahan, lihat
PassiveIpdokumentasi dalam ProtocolDetailstopik.
-
-
Untuk memulai atau menghentikan server Anda, lihatMenempatkan server Anda secara online atau offline.
-
Untuk menghapus server, lihatHapus server.
-
Untuk mengedit properti pengguna, lihatMengelola kontrol akses.
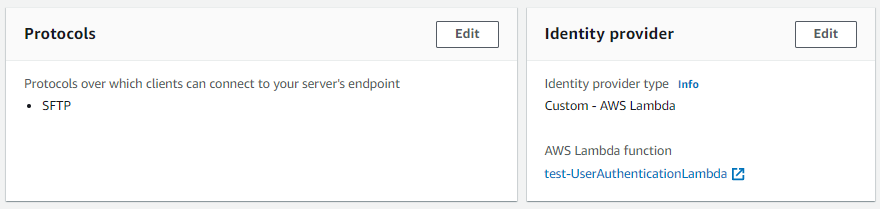


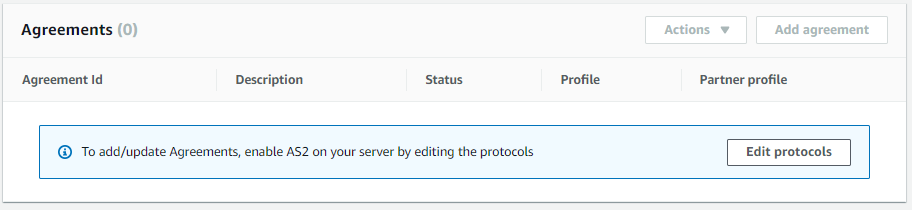

catatan
Kunci host server Deskripsi dan Nilai impor Tanggal baru per September 2022. Nilai-nilai ini diperkenalkan untuk mendukung fitur beberapa kunci host. Fitur ini memerlukan migrasi dari setiap kunci host tunggal yang digunakan sebelum pengenalan beberapa kunci host.
Nilai tanggal yang diimpor untuk kunci host server yang dimigrasi diatur ke tanggal modifikasi terakhir untuk server. Artinya, tanggal yang Anda lihat untuk kunci host yang dimigrasi sesuai dengan tanggal terakhir Anda memodifikasi server dengan cara apa pun, sebelum migrasi kunci host server.
Satu-satunya kunci yang dimigrasikan adalah kunci host server tertua atau satu-satunya. Setiap kunci tambahan memiliki tanggal sebenarnya sejak Anda mengimpornya. Selain itu, kunci yang dimigrasi memiliki deskripsi yang membuatnya mudah untuk mengidentifikasinya sebagai telah dimigrasi.
Migrasi terjadi antara 2 September dan 13 September. Tanggal migrasi aktual dalam rentang ini tergantung pada Wilayah server Anda.
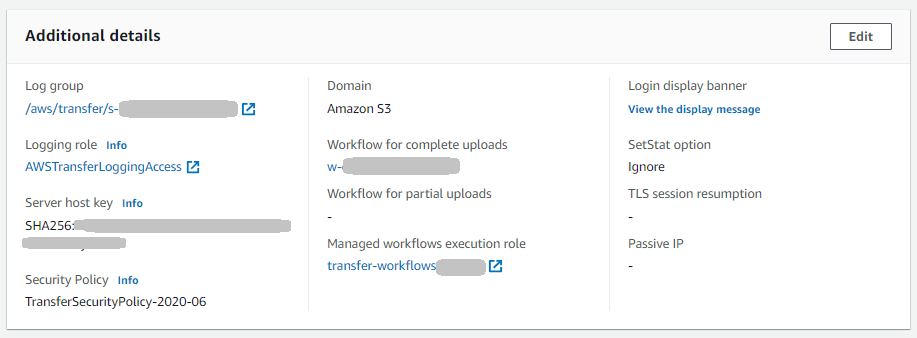
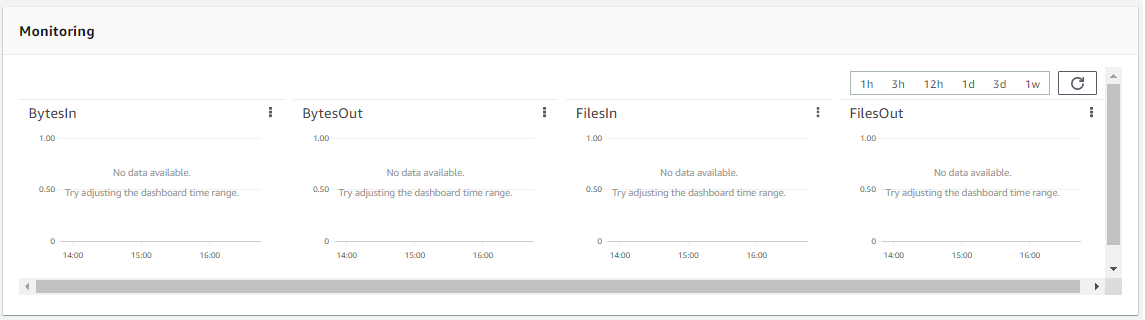

-
Edit protokol transfer file
Di AWS Transfer Family konsol, Anda dapat mengedit protokol transfer file. Protokol transfer file menghubungkan klien ke titik akhir server Anda.
Untuk mengedit protokol
-
Pada halaman Detail Server, pilih Edit di samping Protokol.
-
Pada halaman Edit protokol, pilih atau kosongkan kotak centang protokol atau kotak centang untuk menambah atau menghapus protokol transfer file berikut:
-
Secure Shell (SSH) Protokol Transfer File (SFTP) — transfer file melalui SSH
Untuk informasi lebih lanjut tentangSFTP, lihatBuat server SFTP yang diaktifkan.
-
File Transfer Protocol Secure (FTPS) — transfer file dengan TLS enkripsi
Untuk informasi lebih lanjut tentangFTP, lihatBuat server FTPS yang diaktifkan.
-
Protokol Transfer File (FTP) — transfer file tidak terenkripsi
Untuk informasi lebih lanjut tentangFTPS, lihatBuat server FTP yang diaktifkan.
catatan
Jika Anda memiliki server yang ada diaktifkan hanya untukSFTP, dan Anda ingin menambahkan FTPS danFTP, Anda harus memastikan bahwa Anda memiliki penyedia identitas yang tepat dan pengaturan tipe titik akhir yang kompatibel dengan FTPS danFTP.
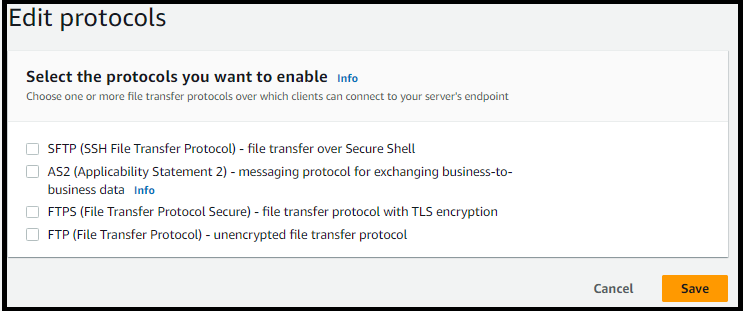
Jika Anda memilih FTPS, Anda harus memilih sertifikat yang disimpan di AWS Certificate Manager (ACM) yang akan digunakan untuk mengidentifikasi server Anda ketika klien terhubung dengannyaFTPS.
Untuk meminta sertifikat publik baru, lihat Meminta sertifikat publik di Panduan AWS Certificate Manager Pengguna.
Untuk mengimpor sertifikat yang adaACM, lihat Mengimpor sertifikat ke ACM dalam Panduan AWS Certificate Manager Pengguna.
Untuk meminta sertifikat pribadi untuk digunakan FTPS melalui alamat IP pribadi, lihat Meminta sertifikat pribadi di Panduan AWS Certificate Manager Pengguna.
Sertifikat dengan algoritme kriptografi dan ukuran kunci berikut didukung:
-
2048-bit RSA (_2048) RSA
-
4096-bit RSA (_4096) RSA
-
Elliptic Prime Curve 256 bit (EC_prime256v1)
-
Elliptic Prime Curve 384 bit (EC_secp384r1)
-
Elliptic Prime Curve 521 bit (EC_secp521r1)
catatan
Sertifikat harus berupa SSL TLS sertifikat/X.509 versi 3 yang valid dengan FQDN atau alamat IP yang ditentukan dan informasi tentang penerbit.
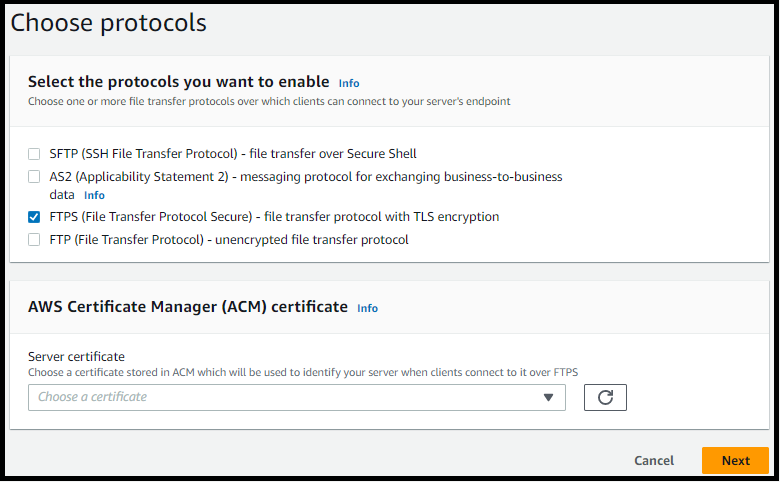
-
-
Pilih Simpan. Anda dikembalikan ke halaman detail Server.
Edit parameter penyedia identitas khusus
Di AWS Transfer Family konsol, untuk penyedia identitas khusus, Anda dapat mengubah beberapa pengaturan, tergantung pada apakah Anda menggunakan fungsi Lambda atau Gateway. API Dalam kedua kasus, jika server Anda menggunakan SFTP protokol, Anda dapat mengedit metode otentikasi Anda.
-
Jika Anda menggunakan Lambda sebagai penyedia identitas, Anda dapat mengubah fungsi Lambda yang mendasarinya.
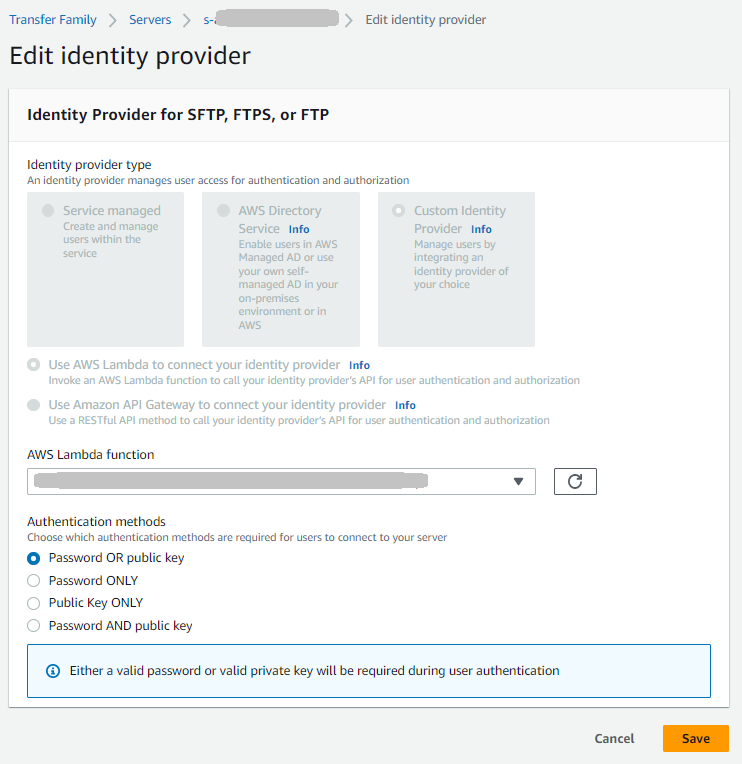
-
Jika Anda menggunakan API Gateway sebagai penyedia identitas, Anda dapat memperbarui Gateway URL atau peran pemanggilan, atau keduanya.
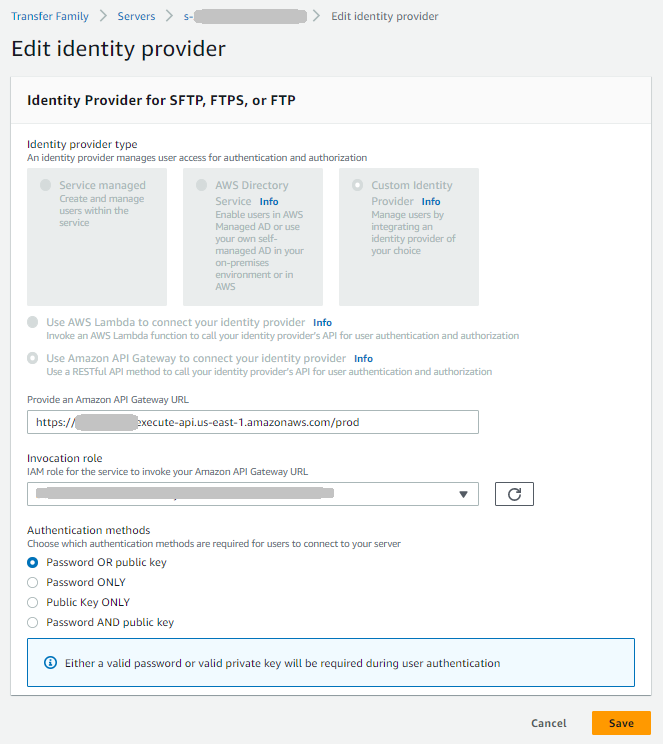
Edit titik akhir server
Di AWS Transfer Family konsol, Anda dapat memodifikasi jenis titik akhir server dan nama host khusus.
Untuk mengedit detail titik akhir server
-
Pada halaman Detail Server, pilih Edit di samping Detail titik akhir.
-
Pada halaman konfigurasi Edit titik akhir, untuk tipe Endpoint, pilih salah satu dari berikut ini:
-
Publik — Opsi ini membuat server Anda dapat diakses melalui internet.
-
VPC— Opsi ini membuat server Anda dapat diakses di cloud pribadi virtual Anda (VPC). Untuk informasi tentangVPC, lihatBuat server di cloud pribadi virtual.
-
-
Untuk nama host Kustom, pilih salah satu dari berikut ini:
-
Tidak ada - Jika Anda tidak ingin menggunakan domain khusus, pilih Tidak Ada.
Anda mendapatkan nama host server yang disediakan oleh AWS Transfer Family. Nama host server mengambil formulir
serverId.server.transfer.regionId.amazonaws.com -
DNSAlias Amazon Route 53 - Untuk menggunakan DNS alias yang dibuat secara otomatis untuk Anda di Route 53, pilih opsi ini.
-
Lainnya DNS — Untuk menggunakan nama host yang sudah Anda miliki di DNS layanan eksternal pilih Lainnya DNS.
Memilih Amazon Route 53 DNS alias atau Lainnya DNS menentukan metode resolusi nama untuk dikaitkan dengan titik akhir server Anda.
Misalnya, domain kustom Anda mungkin
sftp.inbox.example.com. Nama host khusus menggunakan DNS nama yang Anda berikan dan dapat diselesaikan oleh DNS layanan. Anda dapat menggunakan Route 53 sebagai DNS resolver Anda, atau menggunakan penyedia DNS layanan Anda sendiri. Untuk mempelajari cara AWS Transfer Family menggunakan Route 53 untuk merutekan lalu lintas dari domain kustom Anda ke titik akhir server, lihatBekerja dengan nama host khusus.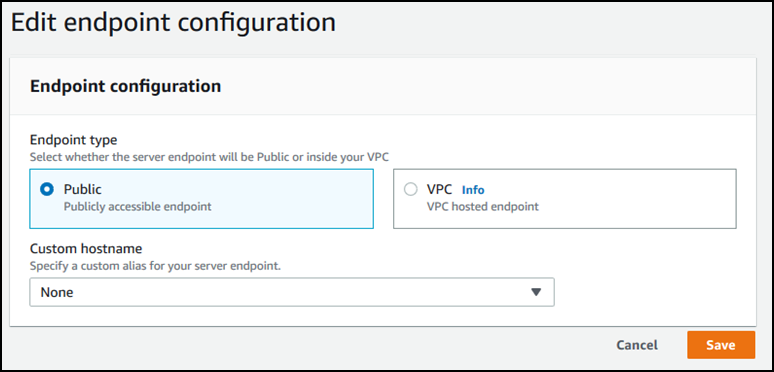
-
-
Pilih Simpan. Anda dikembalikan ke halaman detail Server.
Edit konfigurasi pencatatan Anda
Di AWS Transfer Family konsol, Anda dapat mengubah konfigurasi logging Anda.
catatan
Jika Transfer Family membuat IAM peran CloudWatch logging untuk Anda saat membuat server, IAM peran tersebut akan dipanggilAWSTransferLoggingAccess. Anda dapat menggunakannya untuk semua server Transfer Family Anda.
Untuk mengedit konfigurasi logging Anda
-
Pada halaman Detail Server, pilih Edit di samping Detail tambahan.
-
Berdasarkan konfigurasi Anda, pilih antara peran logging, JSON logging terstruktur, atau keduanya. Untuk informasi selengkapnya, lihat Memperbarui logging untuk server.
Edit kebijakan keamanan
Prosedur ini menjelaskan cara mengubah kebijakan keamanan server Transfer Family dengan menggunakan AWS Transfer Family konsol atau AWS CLI.
catatan
Jika titik akhir Anda FIPS diaktifkan, Anda tidak dapat mengubah kebijakan FIPS keamanan menjadi kebijakan FIPS non-keamanan.
Mengubah alur kerja terkelola untuk server Anda
Di AWS Transfer Family konsol, Anda dapat mengubah alur kerja terkelola yang terkait dengan server.
Untuk mengubah alur kerja terkelola
-
Pada halaman Detail Server, pilih Edit di samping Detail tambahan.
-
Pada halaman Edit detail tambahan, di bagian Alur kerja terkelola, pilih alur kerja yang akan dijalankan di semua unggahan.
catatan
Jika Anda belum memiliki alur kerja, pilih Buat alur kerja baru untuk membuatnya.
-
Pilih ID alur kerja yang akan digunakan.
-
Pilih peran eksekusi. Ini adalah peran yang diasumsikan Transfer Family saat menjalankan langkah-langkah alur kerja. Untuk informasi selengkapnya, lihat IAMkebijakan untuk alur kerja. Pilih Simpan.
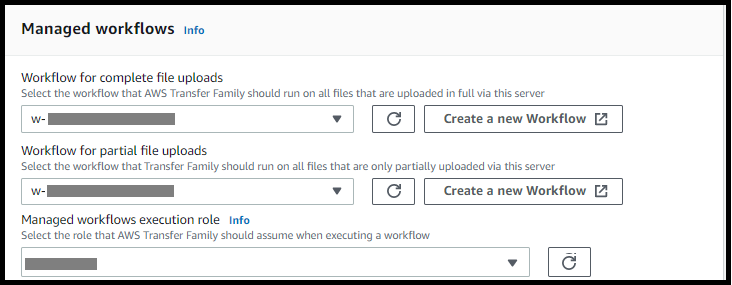
-
-
Pilih Simpan. Anda dikembalikan ke halaman detail Server.
Ubah spanduk tampilan untuk server Anda
Di AWS Transfer Family konsol, Anda dapat mengubah spanduk tampilan yang terkait dengan server.
Untuk mengubah spanduk tampilan
-
Pada halaman Detail Server, pilih Edit di samping Detail tambahan.
-
Pada halaman Edit detail tambahan, di bagian Tampilan spanduk, masukkan teks untuk spanduk tampilan yang tersedia.
-
Pilih Simpan. Anda dikembalikan ke halaman detail Server.
Menempatkan server Anda secara online atau offline
Di AWS Transfer Family konsol, Anda dapat membawa server Anda online atau membawanya offline.
Untuk membawa server Anda secara online
-
Buka AWS Transfer Family konsol di https://console.aws.amazon.com/transfer/
. -
Di panel navigasi, pilih Server.
-
Pilih kotak centang server yang sedang offline.
-
Untuk Tindakan, pilih Mulai.
Diperlukan beberapa menit bagi server untuk beralih dari offline ke online.
catatan
Ketika Anda menghentikan server untuk membuatnya offline, saat ini Anda masih dikenakan biaya layanan untuk server itu. Untuk menghilangkan biaya berbasis server tambahan, hapus server itu.
Untuk membuat server Anda offline
-
Buka AWS Transfer Family konsol di https://console.aws.amazon.com/transfer/
. -
Di panel navigasi, pilih Server.
-
Pilih kotak centang server yang sedang online.
-
Untuk Tindakan, pilih Berhenti.
Saat server memulai atau mematikan, server tidak tersedia untuk operasi file. Konsol tidak menampilkan status mulai dan berhenti.
Jika Anda menemukan kondisi kesalahan START_FAILED atauSTOP_FAILED, hubungi AWS Dukungan untuk membantu menyelesaikan masalah Anda.
