Terjemahan disediakan oleh mesin penerjemah. Jika konten terjemahan yang diberikan bertentangan dengan versi bahasa Inggris aslinya, utamakan versi bahasa Inggris.
Memecahkan masalah WorkSpaces klien
Berikut ini adalah masalah umum yang mungkin Anda miliki dengan WorkSpaces klien Anda.
Masalah
- Saya tidak menerima email dengan kode WorkSpaces pendaftaran Amazon saya
- Setelah masuk, aplikasi klien Windows hanya menampilkan halaman putih dan saya tidak dapat terhubung ke halaman saya WorkSpace
- WorkSpaces Klien saya memberi saya kesalahan jaringan, tetapi saya dapat menggunakan aplikasi lain yang mendukung jaringan di perangkat saya
- Terkadang butuh beberapa menit untuk masuk ke Windows saya WorkSpace
- Ketika saya mencoba masuk, klien Amazon WorkSpaces Windows macet di layar “Mempersiapkan halaman login Anda”
- Ketika saya mencoba log in, saya mendapatkan pesan kesalahan: "Tidak ada jaringan. Hubungan jaringan hilang. Periksa hubungan jaringan Anda atau hubungi administrator Anda untuk mendapatkan bantuan."
- Halaman login aplikasi klien Amazon WorkSpaces Windows sangat kecil
- Saya melihat pesan kesalahan berikut: "WorkSpace Status: Tidak sehat. Kami tidak dapat menghubungkan Anda dengan Anda WorkSpace. Coba lagi dalam beberapa menit."
- Terkadang saya keluar dari Windows saya WorkSpace, meskipun saya menutup sesi, tetapi tidak keluar
- Saya lupa kata sandi dan mencoba mengatur ulang kata sandi, tetapi saya tidak menerima email berisi tautan pengaturan ulang
- Saya tidak dapat terhubung ke internet dari saya WorkSpace
- Saya menginstal paket perangkat lunak keamanan pihak ketiga dan sekarang saya tidak dapat terhubung ke WorkSpace
- Saya mendapatkan peringatan “koneksi jaringan lambat” saat terhubung ke saya WorkSpace
- Saya mendapatkan kesalahan "sertifikat tidak valid" di aplikasi client. Apa artinya?
- Saya mengalami masalah ketika saya mencoba terhubung ke Windows saya WorkSpace menggunakan Akses Web
- Saya melihat pesan kesalahan berikut: "Perangkat tidak dapat terhubung ke layanan pendaftaran. Periksa pengaturan jaringan Anda."
- Saya melewatkan pembaruan ke aplikasi client saya dan mengalami kesulitan memperbarui client saya ke versi terbaru
- Headset saya tidak berfungsi di WorkSpace
- Saya tidak dapat menginstal aplikasi client Android di Chromebook saya
- Saya mendapatkan karakter yang salah saat mengetik; misalnya, saya mendapatkan \ dan | ketika saya mencoba mengetik tanda kutip (' dan ")
- Aplikasi WorkSpaces klien tidak akan berjalan di Mac saya
- Saya mengalami masalah menggunakan kunci logo Windows di Windows WorkSpaces saat bekerja di Mac
- WorkSpace Penampilan saya buram di Mac saya
- Saya mengalami masalah saat menyalin dan menempelkan
- Layar saya berkedip atau tidak diperbarui dengan benar, atau mouse saya tidak mengeklik di tempat yang tepat
- WorkSpaces Klien untuk Windows meminta untuk memperbarui ke versi yang sudah diinstal
- Saya tidak melihat perangkat video-in terdaftar di bawah Perangkat di klien Windows saya WorkSpaces
Saya tidak menerima email dengan kode WorkSpaces pendaftaran Amazon saya
Hubungi WorkSpaces administrator Anda untuk bantuan.
Setelah masuk, aplikasi klien Windows hanya menampilkan halaman putih dan saya tidak dapat terhubung ke halaman saya WorkSpace
Masalah ini dapat disebabkan oleh sertifikat Verisign/Symantec yang kedaluwarsa di komputer klien Anda (bukan milik Anda). WorkSpace Hapus sertifikat yang kedaluwarsa dan luncurkan lagi aplikasi client.
Untuk menemukan dan menghapus sertifikat Verisign/Symantec yang kedaluwarsa
-
Di Panel Kontrol Windows di komputer klien Anda (bukan milik Anda WorkSpace), pilih Jaringan dan Internet.
-
Pilih Opsi Internet.
-
Di kotak dialog Properti Internet, pilih Isi, Sertifikat.
-
Di kotak dialog Sertifikat, pilih tab Otoritas Sertifikat Menengah. Dalam daftar sertifikat, pilih semua sertifikat yang dikeluarkan oleh Verisign atau Symantec yang juga kedaluwarsa, dan pilih Hapus. Jangan menghapus sertifikat apa pun yang belum kedaluwarsa.
-
Di tab Otoritas Sertifikasi Root Terpercaya, pilih semua sertifikat yang dikeluarkan oleh Verisign atau Symantec yang juga kedaluwarsa, dan pilih Hapus. Jangan menghapus sertifikat yang belum kedaluwarsa.
-
Tutup kotak dialog Sertifikat dan kotak dialog Properti Internet.
WorkSpaces Klien saya memberi saya kesalahan jaringan, tetapi saya dapat menggunakan aplikasi lain yang mendukung jaringan di perangkat saya
Aplikasi WorkSpaces klien mengandalkan akses ke sumber daya di AWS Cloud, dan memerlukan koneksi yang menyediakan setidaknya 1 Mbps bandwidth unduhan. Jika perangkat Anda memiliki koneksi intermiten ke jaringan, aplikasi WorkSpaces klien mungkin melaporkan masalah dengan jaringan.
WorkSpaces memberlakukan penggunaan sertifikat digital yang dikeluarkan oleh Amazon Trust Services, per Mei 2018. Amazon Trust Services sudah menjadi otoritas sertifikat Root tepercaya (CA) pada sistem operasi yang didukung oleh WorkSpaces. Jika daftar Root CA untuk sistem operasi Anda tidak mutakhir, perangkat Anda tidak dapat terhubung WorkSpaces dan klien memberikan kesalahan jaringan.
Untuk mengenali masalah hubungan karena kegagalan sertifikat
-
PCoIPnol klien - Pesan kesalahan berikut ditampilkan:
Failed to connect. The server provided a certificate that is invalid. See below for details: - The supplied certificate is invalid due to timestamp - The supplied certificate is not rooted in the devices local certificate store
-
Client lain — Pemeriksaan kondisi gagal dengan segitiga peringatan merah untuk Internet.
Untuk mengatasi kegagalan sertifikat
Gunakan salah satu solusi berikut untuk kegagalan sertifikat.
-
Untuk klien Windows, unduh dan instal aplikasi klien Windows terbaru dari https://clients.amazonworkspaces.com/
. Selama instalasi, aplikasi klien memastikan bahwa sistem pengoperasian Anda memercayai sertifikat yang dikeluarkan oleh Amazon Trust Services. Jika memperbarui klien Anda tidak menyelesaikan masalah, hubungi WorkSpaces administrator Amazon Anda. -
Untuk semua klien lain, hubungi WorkSpaces administrator Amazon Anda.
Terkadang butuh beberapa menit untuk masuk ke Windows saya WorkSpace
Pengaturan Kebijakan Grup yang ditetapkan oleh administrator sistem Anda dapat menyebabkan penundaan saat masuk setelah Windows Anda WorkSpace diluncurkan atau di-boot ulang. Penundaan ini terjadi saat pengaturan Kebijakan Grup sedang diterapkan ke WorkSpace, dan normal.
Ketika saya mencoba masuk, klien Amazon WorkSpaces Windows macet di layar “Mempersiapkan halaman login Anda”
Saat memulai versi 3.0.4 dan 3.0.5 dari aplikasi klien WorkSpaces Windows pada mesin Windows 10, klien mungkin terjebak di layar “Mempersiapkan halaman login Anda”. Untuk menghindari masalah ini, tingkatkan ke aplikasi client Windows versi 3.0.6 atau jangan menjalankan aplikasi client Windows dengan hak administrator (ditingkatkan).
Ketika saya mencoba log in, saya mendapatkan pesan kesalahan: "Tidak ada jaringan. Hubungan jaringan hilang. Periksa hubungan jaringan Anda atau hubungi administrator Anda untuk mendapatkan bantuan."
Ketika Anda mencoba masuk ke Anda WorkSpace menggunakan beberapa versi 3.0+ dari aplikasi WorkSpaces klien Windows, macOS, dan Linux, Anda mungkin menerima kesalahan “Tidak ada jaringan” pada halaman login jika Anda telah menentukan server proxy khusus.
-
Client Windows — Untuk menghindari masalah ini dengan client Windows, tingkatkan ke versi 3.0.12 atau versi yang lebih baru. Untuk informasi selengkapnya tentang mengonfigurasi pengaturan server proksi di client Windows, lihat Server Proksi untuk Client Windows.
-
Client macOS — Untuk mengatasi masalah ini, gunakan server proksi yang ditentukan dalam sistem pengoperasian perangkat alih-alih menggunakan server proksi kustom. Untuk informasi selengkapnya tentang cara mengonfigurasi pengaturan server proksi di client macOS, lihat Server Proksi untuk Client macOS.
-
Client Linux — Untuk menghindari masalah ini dengan client Linux, tingkatkan ke versi 3.1.5 atau yang lebih baru. Jika Anda tidak dapat meningkatkan, Anda dapat mengatasi masalah ini dengan menggunakan server proksi yang ditentukan dalam sistem pengoperasian perangkat alih-alih menggunakan server proksi kustom. Untuk informasi selengkapnya tentang mengonfigurasi pengaturan server proksi di client Linux, lihat Server Proksi untuk Client Linux.
Halaman login aplikasi klien Amazon WorkSpaces Windows sangat kecil
Menjalankan klien WorkSpaces Windows dengan hak administrator (ditinggikan) dapat mengakibatkan masalah tampilan di DPI lingkungan tinggi. Untuk menghindari masalah ini, jalankan client dalam mode pengguna sebagai gantinya.
Saya melihat pesan kesalahan berikut: "WorkSpace Status: Tidak sehat. Kami tidak dapat menghubungkan Anda dengan Anda WorkSpace. Coba lagi dalam beberapa menit."
Jika Anda baru memulai atau memulai ulang WorkSpace, tunggu beberapa menit, lalu coba masuk lagi.
Jika Anda terus menerima pesan galat ini, Anda dapat mencoba tindakan berikut (jika WorkSpaces administrator Anda telah mengaktifkan Anda untuk melakukannya):
Jika Anda tidak dapat memulai ulang atau membangun kembali pesan kesalahan Anda WorkSpace sendiri, atau jika Anda terus melihat pesan kesalahan setelah melakukannya, hubungi WorkSpaces administrator Anda untuk bantuan.
Terkadang saya keluar dari Windows saya WorkSpace, meskipun saya menutup sesi, tetapi tidak keluar
Administrator sistem Anda menerapkan pengaturan Kebijakan Grup baru atau yang diperbarui ke Windows Anda WorkSpace yang memerlukan logoff sesi terputus.
Saya lupa kata sandi dan mencoba mengatur ulang kata sandi, tetapi saya tidak menerima email berisi tautan pengaturan ulang
Hubungi WorkSpaces administrator Anda untuk bantuan. Hubungi departemen TI perusahaan Anda jika Anda tidak tahu siapa WorkSpaces administrator Anda.
Saya tidak dapat terhubung ke internet dari saya WorkSpace
WorkSpaces tidak dapat berkomunikasi dengan internet secara default. WorkSpaces Administrator Amazon Anda harus secara eksplisit menyediakan akses internet.
Saya menginstal paket perangkat lunak keamanan pihak ketiga dan sekarang saya tidak dapat terhubung ke WorkSpace
Anda dapat menginstal semua jenis perangkat lunak keamanan atau firewall pada Anda WorkSpace, tetapi WorkSpaces mengharuskan port masuk dan keluar tertentu terbuka di. WorkSpace Jika perangkat lunak keamanan atau firewall yang Anda instal memblokir port ini, WorkSpace mungkin tidak berfungsi dengan benar atau mungkin tidak dapat dijangkau. Untuk informasi selengkapnya, lihat Persyaratan Port untuk WorkSpaces di Panduan WorkSpaces Administrasi Amazon.
Untuk memulihkan Anda WorkSpace, bangun kembali WorkSpace jika Anda masih memiliki akses ke sana, atau minta WorkSpaces administrator Amazon Anda untuk membangun kembali Anda. WorkSpace Anda kemudian harus menginstal ulang perangkat lunak dan mengkonfigurasi akses port dengan benar untuk Anda WorkSpace.
Saya mendapatkan peringatan “koneksi jaringan lambat” saat terhubung ke saya WorkSpace
Jika waktu pulang-pergi dari klien Anda ke Anda WorkSpace lebih dari 100 ms, Anda masih dapat menggunakan Anda WorkSpace, tetapi ini dapat mengakibatkan pengalaman yang buruk. Round Trip Time (RTT) yang lambat dapat disebabkan oleh banyak faktor, namun berikut ini adalah penyebab yang paling umum:
-
Anda terlalu jauh dari AWS daerah WorkSpace tempat Anda tinggal. Untuk WorkSpace pengalaman terbaik, Anda harus berada dalam jarak 2.000 mil dari AWS Wilayah tempat Anda WorkSpace berada.
-
Hubungan jaringan Anda tidak konsisten atau lambat. Untuk pengalaman terbaik, koneksi jaringan Anda harus menyediakan setidaknya 300 kbps, dengan kemampuan untuk menyediakan lebih dari 1 Mbps saat melihat video atau menggunakan aplikasi grafis intensif pada Anda. WorkSpace
Saya mendapatkan kesalahan "sertifikat tidak valid" di aplikasi client. Apa artinya?
Aplikasi WorkSpaces klien memvalidasi identitas WorkSpaces layanan melalui SSL TLS /sertifikat. Jika otoritas sertifikat root dari WorkSpaces layanan Amazon tidak dapat diverifikasi, aplikasi klien menampilkan kesalahan dan mencegah koneksi apa pun ke layanan. Penyebab paling umum adalah server proksi yang menghapus otoritas sertifikasi (CA) root dan mengembalikan sertifikat yang tidak lengkap untuk aplikasi client. Hubungi administrator jaringan Anda untuk mendapatkan bantuan.
Saya mengalami masalah ketika saya mencoba terhubung ke Windows saya WorkSpace menggunakan Akses Web
Windows WorkSpaces mengandalkan konfigurasi layar login tertentu untuk memungkinkan Anda masuk dari klien Akses Web Anda. WorkSpaces Administrator Amazon Anda mungkin perlu mengonfigurasi pengaturan Kebijakan Grup dan Kebijakan Keamanan untuk memungkinkan Anda masuk WorkSpace dari klien Akses Web Anda. Jika pengaturan ini tidak dikonfigurasi dengan benar, Anda mungkin mengalami waktu login yang lama atau layar hitam ketika Anda mencoba masuk ke Anda WorkSpace. Hubungi WorkSpaces administrator Amazon Anda untuk mendapatkan bantuan.
penting
Mulai 1 Oktober 2020, pelanggan tidak akan lagi dapat menggunakan klien Amazon WorkSpaces Web Access untuk terhubung ke kustom Windows 7 WorkSpaces atau ke Windows 7 Bring Your Own License (BYOL) WorkSpaces.
Saya melihat pesan kesalahan berikut: "Perangkat tidak dapat terhubung ke layanan pendaftaran. Periksa pengaturan jaringan Anda."
Ketika terjadi kegagalan layanan pendaftaran, Anda mungkin melihat pesan galat berikut di halaman Pemeriksaan Kesehatan Sambungan: “Perangkat Anda tidak dapat terhubung ke layanan WorkSpaces Pendaftaran. Anda tidak akan dapat mendaftarkan perangkat Anda WorkSpaces. Silakan periksa pengaturan jaringan Anda."
Kesalahan ini terjadi ketika aplikasi WorkSpaces klien tidak dapat mencapai layanan pendaftaran. Hubungi WorkSpaces administrator Amazon Anda untuk mendapatkan bantuan.
Saya melewatkan pembaruan ke aplikasi client saya dan mengalami kesulitan memperbarui client saya ke versi terbaru
Jika Anda telah melewatkan pembaruan ke aplikasi klien Amazon WorkSpaces Windows Anda dan sekarang ingin memperbarui ke versi terbaru klien, lihat Memperbarui aplikasi klien WorkSpaces Windows ke versi yang lebih baru.
Jika Anda telah melewatkan pembaruan ke aplikasi klien Amazon WorkSpaces macOS dan sekarang ingin memperbarui ke versi terbaru klien, lihat Memperbarui aplikasi klien WorkSpaces macOS ke versi yang lebih baru.
Headset saya tidak berfungsi di WorkSpace
Jika Anda menggunakan aplikasi klien AndroidiPad, macOS, Linux, atau Windows untuk Amazon WorkSpaces, dan Anda mengalami masalah dalam menggunakan headset di Anda WorkSpace, coba langkah-langkah berikut:
-
Putuskan sambungan dari Anda WorkSpace (pilih Amazon WorkSpaces, Putuskan sambungan WorkSpace).
-
Cabut headset, lalu pasang kembali. Verifikasi bahwa headset bekerja di komputer lokal atau tablet Anda. Untuk USB headset, pastikan itu muncul sebagai perangkat pemutaran lokal di komputer atau tablet Anda:
-
Untuk Windows, periksa perangkat yang tercantum dalam Panel Kontrol di bawah Perangkat Keras dan Suara > Suara. Di kotak dialog Suara, pilih tab Pemutaran.
-
Untuk macOS, pilih Menu Apple > Preferensi Sistem > Suara > Output.
-
UntukiPad, buka Pusat Kontrol dan ketuk AirPlay
 tombol.
tombol. -
Untuk Chromebook, buka system tray, lalu pilih ikon headphone di samping penggeser volume. Pilih perangkat yang ingin Anda gunakan untuk input dan output audio.
-
-
Hubungkan kembali ke Anda WorkSpace.
Headset Anda sekarang harus bekerja di Anda WorkSpace. Jika Anda masih mengalami masalah dengan headset, hubungi WorkSpaces administrator Anda.
catatan
Audio saat ini tidak didukung di Linux WorkSpaces menggunakan fileDCV.
Saya tidak dapat menginstal aplikasi client Android di Chromebook saya
Versi 2.4.13 adalah rilis final dari aplikasi klien Amazon WorkSpaces Chromebook. Karena Google menghapus dukungan untuk Aplikasi Chrome secara
Untuk Chromebook yang mendukung penginstalan aplikasi Android
Jika Anda menggunakan Chromebook yang diluncurkan sebelum 2019, lihat langkah-langkah penginstalan untuk Chromebook yang diluncurkan sebelum 2019 sebelum mencoba menginstal aplikasi klien Amazon Android. WorkSpaces
Dalam beberapa kasus, WorkSpaces administrator Anda mungkin perlu mengaktifkan Chromebook Anda untuk menginstal aplikasi Android. Jika Anda tidak dapat menginstal aplikasi klien Android di Chromebook Anda, hubungi WorkSpaces administrator Anda untuk mendapatkan bantuan.
Saya mendapatkan karakter yang salah saat mengetik; misalnya, saya mendapatkan \ dan | ketika saya mencoba mengetik tanda kutip (' dan ")
Perilaku ini mungkin terjadi jika perangkat Anda tidak disetel ke bahasa yang sama dengan bahasa Anda WorkSpace, atau jika Anda menggunakan keyboard khusus bahasa, seperti keyboard Prancis.
Untuk mengatasi masalah ini, lihat Pengaturan bahasa dan keyboard untuk WorkSpaces.
Aplikasi WorkSpaces klien tidak akan berjalan di Mac saya
Jika Anda mencoba menjalankan versi aplikasi WorkSpaces klien yang lebih lama di Mac, aplikasi klien mungkin tidak dimulai, dan Anda mungkin menerima peringatan keamanan seperti berikut ini:
"WorkSpaces.app will damage your computer. You should move it to the Trash."
"WorkSpaces.app is damaged and can't be opened. You should move it to the Trash."
Jika Anda menggunakan macOS versi 10.15 (Catalina) atau versi yang lebih baru, Anda harus menggunakan client macOS versi 3.0.2 atau versi lebih baru.
Client macOS versi 2.5.11 dan versi yang lebih lama tidak dapat diinstal lagi di perangkat macOS. Versi ini juga tidak lagi berfungsi pada perangkat dengan macOS versi Catalina atau versi lebih baru.
Jika Anda menggunakan versi 2.5.11 atau versi yang lebih lama dan Anda meningkatkan dari macOS versi lama ke Catalina atau versi yang lebih baru, Anda tidak akan lagi dapat menggunakan client versi 2.5.11 atau sebelumnya.
Untuk informasi selengkapnya tentang menginstal atau memperbarui client macOS, lihat Penyiapan dan instalasi.
Saya mengalami masalah menggunakan kunci logo Windows di Windows WorkSpaces saat bekerja di Mac
Secara default, tombol logo Windows pada keyboard Windows dan tombol Command pada keyboard Apple keduanya dipetakan ke tombol Ctrl saat Anda menggunakan aplikasi klien Amazon macOS WorkSpaces . Jika Anda ingin mengubah perilaku ini sehingga kedua tombol dipetakan ke tombol logo Windows, lihat Memetakan ulang tombol logo Windows atau tombol Perintah untuk instruksi tentang cara memetakan ulang tombol ini.
WorkSpace Penampilan saya buram di Mac saya
Jika resolusi layar rendah dan objek terlihat buram, Anda perlu mengaktifkan DPI mode tinggi dan menyesuaikan pengaturan penskalaan tampilan di Mac Anda. WorkSpaces Untuk informasi selengkapnya, lihat Mengaktifkan DPI tampilan tinggi untuk WorkSpaces.
Saya mengalami masalah saat menyalin dan menempelkan
Jika Anda mengalami masalah saat menyalin dan menempelkan, konfirmasikan hal berikut untuk membantu menyelesaikan masalah Anda:
-
Administrator Anda telah mengaktifkan pengalihan clipboard untuk Anda. WorkSpace Hubungi WorkSpaces administrator organisasi atau departemen TI Anda untuk mendapatkan dukungan.
-
Ukuran objek yang tidak dikompresi berada di bawah ukuran maksimum 20 MB.
-
Tipe data yang Anda disalin didukung untuk pengalihan clipboard. Untuk daftar tipe data yang didukung, lihat Memahami Fitur Salin/Tempel HP Anyware
di dokumentasi Teradici.
Layar saya berkedip atau tidak diperbarui dengan benar, atau mouse saya tidak mengeklik di tempat yang tepat
Jika Anda menggunakan versi aplikasi klien Amazon WorkSpaces Windows sebelum versi 3.1.4, Anda mungkin mengalami masalah pembaruan layar berikut, yang disebabkan oleh akselerasi perangkat keras:
-
Layar mungkin memiliki kotak hitam yang berkedip-kedip di beberapa tempat.
-
Layar mungkin tidak diperbarui dengan benar di halaman WorkSpaces login, atau mungkin tidak diperbarui dengan benar setelah Anda masuk ke halaman Anda WorkSpace. Anda mungkin melihat artefak di layar.
-
Klik mouse Anda mungkin tidak sejajar dengan posisi kursor di layar.
Untuk mengatasi masalah ini, kami rekomendasikan untuk meningkatkan ke aplikasi client Windows versi 3.1.4 atau versi yang lebih baru. Dimulai dengan versi 3.1.4, akselerasi perangkat keras dimatikan secara default di aplikasi client Windows.
Namun, jika Anda perlu mengaktifkan akselerasi perangkat keras di versi 3.1.4 atau yang lebih baru, misalnya jika Anda mengalami performa yang lambat saat menggunakan client, lihat Mengelola akselerasi perangkat.
Jika Anda perlu menggunakan aplikasi client Windows versi 3.1.3 atau sebelumnya, Anda dapat menonaktifkan akselerasi perangkat keras di Windows. Untuk menonaktifkan akselerasi perangkat keras untuk versi 3.1.3 atau sebelumnya, lihat Mengelola Akselerasi Perangkat Keras. Menonaktifkan akselerasi perangkat keras di Windows dapat mempengaruhi performa aplikasi Windows lainnya.
WorkSpaces Klien untuk Windows meminta untuk memperbarui ke versi yang sudah diinstal
Penginstal WorkSpaces klien untuk Windows memungkinkan pengguna untuk menginstal klien hanya untuk diri mereka sendiri atau untuk semua pengguna mesin. Jika diinstal untuk satu pengguna, pengguna lain pada mesin Windows yang sama tidak akan dapat menjalankan aplikasi WorkSpaces klien. Jika diinstal untuk semua pengguna, semua pengguna pada mesin Windows yang sama akan dapat menjalankan aplikasi.
Ketika WorkSpaces klien untuk Windows diluncurkan, ia mendeteksi apakah ada pembaruan dan menampilkan dialog yang menanyakan pengguna apakah mereka ingin memperbarui aplikasi seperti yang ditunjukkan pada contoh berikut.
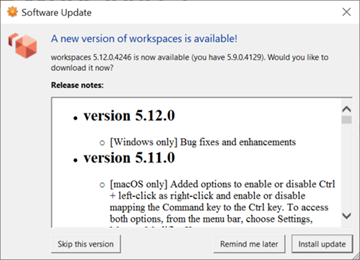
Pengguna mungkin terus melihat prompt ini bahkan setelah mereka memperbarui ke versi yang ditampilkan pada prompt. Ini disebabkan oleh memiliki beberapa versi WorkSpaces klien yang diinstal pada komputer yang sama. Misalnya, pengguna mungkin telah menginstal WorkSpaces klien hanya untuk diri mereka sendiri, dan kemudian menginstal versi klien yang lebih baru untuk semua pengguna pada mesin Windows yang sama. Pengguna akan terus melihat prompt pembaruan jika mereka terus membuka versi klien yang lebih lama setelah melakukan pembaruan.
Pengguna harus menyelesaikan salah satu prosedur berikut untuk menghapus versi lama WorkSpaces klien dari komputer mereka. Ini memastikan bahwa hanya versi baru klien yang dibuka saat diluncurkan berikutnya.
Copot pemasangan WorkSpaces klien versi lama untuk Windows menggunakan Control Panel
-
Buka menu mulai Windows.
-
Cari Control Panel dan buka.
-
Di Control Panel, buka Program dan Fitur.
-
Di jendela Copot pemasangan atau ubah program, gulir dan temukan berbagai versi Amazon WorkSpaces yang diinstal.
-
Pilih versi lama yang diinstal, dan pilih Uninstall. Nomor versi yang diinstal tercantum di kolom Versi.
-
Pilih Ya jika diminta untuk mengonfirmasi pencopotan.
Anda mungkin diminta untuk me-restart komputer Anda ketika uninstall selesai.
Hapus WorkSpaces klien untuk Windows menggunakan penginstal klien
-
Pilih Instal pembaruan jika Anda melihat prompt pembaruan perangkat lunak saat meluncurkan aplikasi WorkSpaces klien.
-
Pilih Berikutnya di layar WorkSpaces Pengaturan Amazon penginstal.
Pemasang akan mendeteksi jika versi WorkSpaces klien yang lebih baru diinstal, dan menawarkan opsi untuk memperbaiki atau menghapusnya.
-
Pilih Hapus untuk menghapus versi installer yang lebih baru.
Anda mungkin diminta untuk me-restart komputer Anda ketika uninstall selesai.
-
Luncurkan WorkSpaces klien lagi dan pilih Instal pembaruan saat Anda melihat prompt pembaruan perangkat lunak.
-
Pilih untuk menginstal klien hanya untuk diri sendiri atau untuk semua pengguna mesin. Pilihan Anda di sini harus menjadi pilihan yang sama yang Anda buat ketika Anda awalnya menginstal WorkSpaces klien untuk Windows. Ini akan memastikan bahwa Anda tidak melihat permintaan pembaruan berulang saat Anda meluncurkan klien berikutnya.
Saya tidak melihat perangkat video-in terdaftar di bawah Perangkat di klien Windows saya WorkSpaces
Anda mungkin tidak memiliki Media Feature Pack diinstal pada Windows, jika Anda menggunakan versi tertentu dari Sistem Operasi Windows, seperti Windows N. Secara default, Media Feature Pack tidak diinstal pada Windows N. Untuk menginstalnya, lihat Media Feature Pack untuk N versi Windows 10