Le traduzioni sono generate tramite traduzione automatica. In caso di conflitto tra il contenuto di una traduzione e la versione originale in Inglese, quest'ultima prevarrà.
Crea report dettagliati su costi e utilizzo per i lavori AWS Glue utilizzando AWS Cost Explorer
Creato da Parijat Bhide (AWS) e Aromal Raj Jayarajan (AWS)
Riepilogo
Questo modello mostra come tenere traccia dei costi di utilizzo dei processi di integrazione dei dati di AWS Glue configurando tag di allocazione dei costi definiti dall'utente. Puoi utilizzare questi tag per creare report dettagliati su costi e utilizzo in AWS Cost Explorer per lavori su più dimensioni. Ad esempio, puoi tenere traccia dei costi di utilizzo a livello di team, progetto o centro di costo.
Prerequisiti e limitazioni
Prerequisiti
Un account AWS attivo
Uno o più job AWS Glue con tag definiti dall'utente attivati
Architettura
Stack tecnologico Target
AWS Glue
AWS Cost Explorer
Il diagramma seguente mostra come applicare tag per tenere traccia dei costi di utilizzo per i lavori AWS Glue.
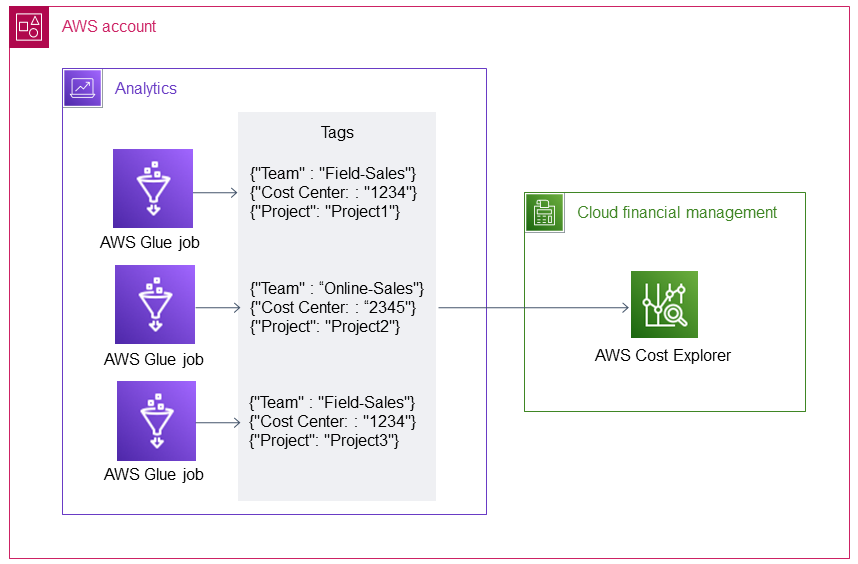
Il diagramma mostra il flusso di lavoro seguente:
Un ingegnere dei dati o un amministratore AWS crea tag di allocazione dei costi definiti dall'utente per i job AWS Glue.
Un amministratore AWS attiva i tag.
I tag inviano i metadati ad AWS Cost Explorer.
Strumenti
AWS Glue è un servizio di estrazione, trasformazione e caricamento (ETL) completamente gestito. Ti aiuta a classificare, pulire, arricchire e spostare i dati in modo affidabile tra archivi di dati e flussi di dati.
AWS Cost Explorer ti aiuta a visualizzare e analizzare i costi e l'utilizzo di AWS.
Epiche
| Attività | Descrizione | Competenze richieste |
|---|---|---|
Crea tag di allocazione dei costi definiti dall'utente per i tuoi job AWS Glue. | Per aggiungere tag a un job AWS Glue esistente
Per aggiungere tag a un nuovo lavoro AWS Glue
NotaPer ulteriori informazioni, consulta i tag AWS in AWS Glue nella AWS Glue Developer Guide. | Ingegnere dei dati |
Attiva i tag di allocazione dei costi definiti dall'utente. | Segui le istruzioni in Attivazione dei tag di allocazione dei costi definiti dall'utente nella AWS Billing User Guide. | Amministratore AWS |
| Attività | Descrizione | Competenze richieste |
|---|---|---|
Crea report sui costi e sull'utilizzo per i tuoi lavori AWS Glue utilizzando i filtri di tag in AWS Cost Explorer. |
Per ulteriori informazioni, consulta Exploring your data using Cost Explorer nella AWS Cost Management User Guide. | AWS generale, amministratore AWS |