翻訳は機械翻訳により提供されています。提供された翻訳内容と英語版の間で齟齬、不一致または矛盾がある場合、英語版が優先します。
Amazon Connect インスタンスの画面録画を有効にする
このトピックでは、Amazon Connect インスタンスの画面記録を有効にし、Amazon Connect クライアントアプリケーションをダウンロードしてインストールし、主要な設定ステップを実行する手順について説明します。オプションで、アプリケーションが実行中で正しく機能していることをチェックすることもできます。
ステップ 1: インスタンスの画面録画を有効にする
重要
2018 年 10 月より前に作成された Amazon Connect インスタンスでサービスリンクロールが設定されていない場合は、本ガイドの「サービスにリンクされたロールを使用する」の手順に従って、Connect サービスリンクロールに移行してください。
このセクションの手順では、インスタンス設定を更新して画面録画を有効にする方法と、録画アーティファクトを暗号化する方法を説明します。
で Amazon Connect コンソールを開きますhttps://console.aws.amazon.com/connect/
。 -
インスタンスエイリアスを選択し、[データストレージ] を選択します。
Amazon S3 バケットの作成または選択を求めるメッセージが表示されます。バケットを作成したら、画面録画を保存してエクスポートできます。
-
ナビゲーションペインで [データストレージ] を選択し、[画面録画] まで下にスクロールして [編集] を選択します。
-
[画面録画を有効にする] を選択し、[新しい S3 バケットを作成] (推奨) または [既存の S3 バケットを選択] を選択します。
-
Amazon S3 バケットを作成することを選択した場合は、[名前] ボックスに名前を入力します。既存のバケットを使用することを選択した場合は、[名前] リストから選択します。
-
(オプション) Amazon S3 バケットの録画アーティファクトを暗号化するには、暗号化を有効にする を選択し、KMSキーを選択します。
注記
暗号化を有効にすると、Amazon Connect は KMSキーを使用して、サービスがデータを処理している間に中間記録データを暗号化します。
-
完了したら、[Save] (保存) を選択します。
インスタンス設定の詳細については、「Amazon Connect インスタンスの設定を更新する」を参照してください。
ステップ 2: Amazon Connect クライアントアプリケーションをダウンロードしてインストールする
このステップでは、Amazon.Connect.Client.Service ファイルをエージェントのデスクトップ、またはエージェントが使用する仮想環境にインストールします。これは Amazon Connect クライアントアプリケーションです。エージェントの開いているアプリケーションを録画します。
バージョン 2.xxx の場合
-
Amazon.Connect.Client.Service.Setupファイルの最新バージョンをダウンロードします。これは .MSI ファイルです。 -
Software Center などの組織のソフトウェアディストリビューションメカニズムを使用して、エージェントデスクトップに
Amazon.Connect.Client.Serviceクライアントアプリをインストールします。 -
アプリがエージェントのデスクトップにインストールされていることを確認するには、
C:\Program Files\Amazon\Amazon.Connect.Client.Serviceに移動します。Amazon.Connect.Client.Service実行プログラムが存在することを確認します。 -
エージェントのデスクトップを再起動してバックグラウンドで
Amazon.Connect.Client.Serviceを起動します。または、Amazon.Connect.Client.Serviceのインストール場所に移動し、ダブルクリックして起動します。
注記
Windows マルチセッション OS の場合、インストーラは 1 回だけ実行する必要があります。
バージョン 1.xxx の場合
-
Amazon.Connect.Client.Service.Setupファイルの最新バージョンをダウンロードします。これは .MSI ファイルです。 -
Software Center などの組織のソフトウェアディストリビューションメカニズムを使用して、エージェントデスクトップに
Amazon.Connect.Client.Serviceクライアントアプリをインストールします。 -
アプリがエージェントのデスクトップにインストールされていることを確認するには、
C:\Program Files\Amazon\Amazon.Connect.Client.Serviceに移動します。Amazon.Connect.Client.Service実行プログラムが存在することを確認します。 -
エージェントのデスクトップを再起動してバックグラウンドで
Amazon.Connect.Client.Serviceを起動します。または、Amazon.Connect.Client.Serviceのインストール場所に移動し、ダブルクリックして起動します。
(オプション) ステップ 3: Amazon Connect クライアントアプリケーションが正しく実行および機能していることを確認する
バージョン 2.xxx の場合
アプリケーションが実行されていることを確認するには:
-
Windows タスクマネージャーで、 という名前のバックグラウンドプロセスを確認します
Amazon.Connect.Client.Service。これは Amazon Connect クライアントアプリケーションです。 -
Windows タスクマネージャーのユーザープロセスで、画面録画が有効になっている最初の問い合わせをユーザーが承諾RecordingSession した後、Amazon.Connect.Client. という名前の別のプロセスを確認します。次の図は、タスクマネージャーの Amazon.Connect.Client.RecordingSession in を示しています。
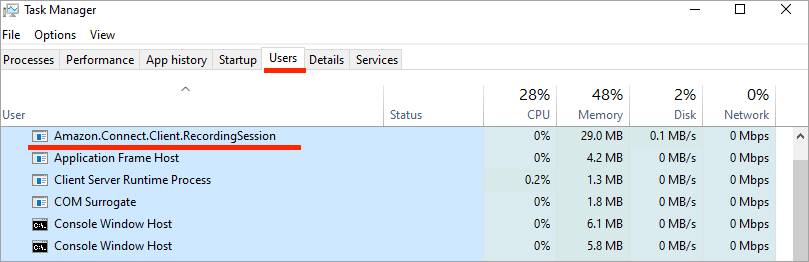
アプリケーションが正しく機能し、ログファイルを作成することを確認するには:
-
次のディレクトリに移動します。
C:\ProgramData\Amazon\Amazon.Connect.Client.Service\logs.-
ディレクトリにあるログファイルを開きます。
-
正常にインストールされると、ログファイルには次の行が含まれます。
Checking that services are still running, result : true
-
-
次のディレクトリに移動します。
%USERPROFILE%\AppData\Local\Amazon\Amazon.Connect.Client.RecordingSession\Logs-
ディレクトリにあるログファイルを開きます。
-
正常にインストールされると、ログファイルには次の行が含まれます。
Session initiation completed with result: True
-
バージョン 1.xxx の場合
-
アプリケーションが実行されていることを確認するには、Windows タスクマネージャーで
Amazon.Connect.Client.Serviceという名前のバックグラウンドプロセスがあるかどうかを確認します。これは Amazon Connect クライアントアプリケーションです。 -
アプリケーションが正しく機能していて、ログファイルが作成されていることを確認するには、
C:\ProgramData\Amazon\Amazon.Connect.Client.Service\logsに移動します。-
ディレクトリにあるログファイルを開きます。
-
正常にインストールされると、ログファイルには次の行が含まれます。
Checking that services are still running, result : true
-
ステップ 4: [記録と分析の動作の設定] ブロックを設定する
-
フローへのエントリポイントの直後に 記録と分析の動作の設定 ブロックを追加します。画面録画を有効にしたいすべてのフローにブロックを追加します。
次の画像は、記録と分析の動作の設定 ブロックの [プロパティ] ページを示しています。[画面録画] セクションで、[オン] を選択します。
![[記録と分析の動作の設定] ブロックの [プロパティ] ページ。](images/set-recording-and-analytics-behavior-screen-recording.png)
設定のヒント
-
スーパーバイザーが画面録画のある問い合わせを検索できるようにするには、[記録と分析の動作の設定] の前に コンタクト属性の設定 ブロックを追加します。画面録画 = true のようなカスタム属性を追加します。スーパーバイザーは、このカスタム属性を検索して、画面録画のある問い合わせを検索できます。
-
[記録と分析の動作の設定] の前に 分散 (%) ブロックを追加することをお勧めします。これにより、一部の問い合わせに画面録画を使用できますが、すべての問い合わせには使用できません。
-
SuspendContactRecording と を活用してResumeContactRecordingAPIs、機密情報が画面録画にキャプチャされないようにすることができます。
次のステップ
-
スーパーバイザーに、必要なセキュリティプロファイル権限を割り当てます ([分析と最適化] -[画面録画 - アクセス])。
-
スーパーバイザーに画面録画を確認する方法を示します。