As traduções são geradas por tradução automática. Em caso de conflito entre o conteúdo da tradução e da versão original em inglês, a versão em inglês prevalecerá.
Habilitar gravação de tela para a instância do Amazon Connect
Este tópico fornece etapas para habilitar a gravação de tela para a instância do Amazon Connect, baixar e instalar a aplicação cliente Amazon Connect e executar as principais etapas de configuração. Opcionalmente, também é possível verificar se a aplicação está sendo executada e funcionando corretamente.
Conteúdo
- Etapa 1: Habilitar gravação de tela para sua instância
- Etapa 2: Baixar e instalar a aplicação cliente do Amazon Connect
- (Opcional) Etapa 3: Verificar se a aplicação cliente está sendo executada
- Etapa 4: Configurar fluxos
- Diretrizes para especificar sua lista de permissões de domínios do Amazon Connect
- Dicas de configuração
- Próximas etapas
Etapa 1: Habilitar gravação de tela para sua instância
Importante
Se sua instância do Amazon Connect foi criada antes de outubro de 2018 e você não tem funções vinculadas ao serviço configuradas, siga as etapas em Usar funções vinculadas ao serviço para migrar para a função vinculada ao serviço do Amazon Connect.
As etapas desta seção explicam como atualizar as configurações da instância para habilitar a gravação de tela e como criptografar artefatos de gravação.
Abra o console do Amazon Connect em https://console.aws.amazon.com/connect/
. -
Escolha o alias da sua instância.
-
No painel de navegação, escolha Armazenamento de dados, role para baixo até Gravações de tela e escolha Editar, conforme mostrado na imagem a seguir.
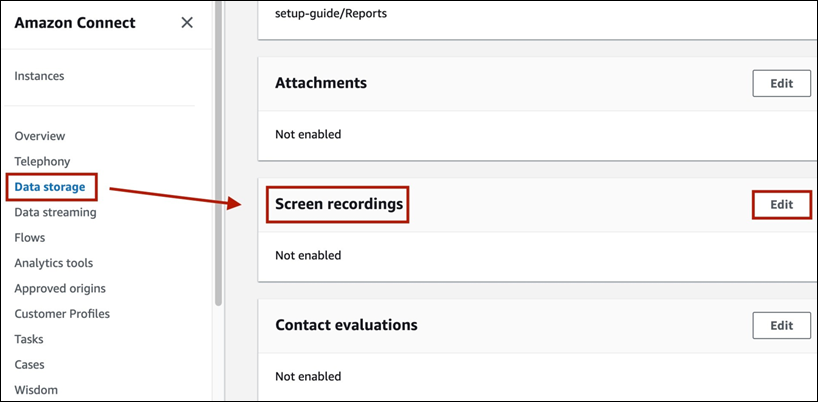
-
Escolha Ativar gravação de tela e, em seguida, escolha Criar um novo bucket do S3 (recomendado) ou Selecionar um bucket do S3 existente.

-
Se você escolher Criar um novo bucket do Amazon S3 (recomendado), insira um nome na caixa Nome. Para optar por usar um bucket existente, selecione-o na lista Nome.
-
(Opcional) Para criptografar os artefatos de gravação no bucket do Amazon S3, selecione Ativar criptografia e escolha uma chave do KMS.
nota
Quando você ativa a criptografia, o Amazon Connect usa a chave do KMS para criptografar quaisquer dados de gravação intermediários enquanto o serviço os processa.
-
Quando terminar, escolha Salvar.
Para obter mais informações sobre as configurações de instância, consulte Atualizar as configurações da instância do Amazon Connect.
Etapa 2: Baixar e instalar a aplicação cliente do Amazon Connect
Nesta etapa, você instala o arquivo Amazon.Connect.Client.Service na área de trabalho do atendente ou no ambiente virtual que ele usa. Esse é o aplicativo Amazon Connect cliente. Ela registra as aplicações abertas do atendente.
nota
-
No caso do sistema operacional multissessão Windows, execute o instalador somente uma vez na máquina. A gravação de tela no sistema operacional multissessão Windows é suportada somente pela versão 2.0.0 ou posterior.
-
Se sua instância do Amazon Connect estiver em AWS GovCloud (Oeste dos EUA), você deverá instalar a versão 2.0.3 ou posterior.
Para a versão 2.0.3 ou posterior
Você precisa configurar uma lista de permissões de domínios do Amazon Connect que têm permissão para se comunicar com o aplicativo cliente. Você pode instalar o 2.0.3 ou posterior de forma programática ou manual. Ambas as opções estão descritas abaixo.
Importante
As gravações de tela são capturadas somente dos domínios do Amazon Connect especificados na sua lista de permissões.
-
Instalação programática usando ferramentas/software de distribuição de software)
-
Baixe a versão mais recente do arquivo
Amazon.Connect.Client.Service.Setup.msi. -
Use o mecanismo de distribuição de software de sua organização, como o centro de software, para instalar a aplicação cliente do
Amazon.Connect.Client.Servicena área de trabalho dos atendentes. -
Implante usando o sistema de distribuição de software corporativo da sua organização, como o Microsoft System Center Configuration Manager, o SCCM ou outras ferramentas de implantação automatizada.
-
Inclua o
ALLOWED_CONNECT_DOMAINSparâmetro usando a seguinte sintaxe:msiexec /i Amazon.Connect.Client.Service.Setup.msi ALLOWED_CONNECT_DOMAINS="connect-dev-instance.my.connect.aws,connect-prod-instance.my.connect.aws"
-
-
Instalação manual
-
Baixe a versão mais recente do arquivo
Amazon.Connect.Client.Service.Setup.msi. -
Clique duas vezes no arquivo do instalador.
-
Entre na lista de permissões de domínios do Amazon Connect quando solicitado. A imagem a seguir mostra um exemplo de como especificar um domínio na lista de permissões na caixa de diálogo Definir configurações de instalação. Para obter mais exemplos, consulte Diretrizes para especificar sua lista de permissões de domínios do Amazon Connect.
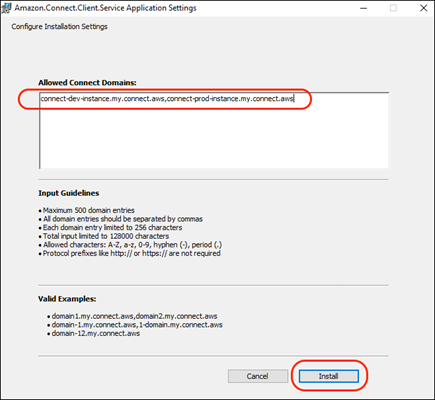
-
Escolha Instalar para concluir a instalação.
-
Para versões 2.0.2 ou anteriores
-
Baixe a versão de destino do
Amazon.Connect.Client.Service.Setuparquivo. Esse é um arquivo .MSI. -
Use o mecanismo de distribuição de software de sua organização, como o centro de software, para instalar a aplicação cliente do
Amazon.Connect.Client.Servicena área de trabalho dos atendentes. -
Para verificar se a aplicação está instalada na área de trabalho do atendente, navegue até
C:\Program Files\Amazon\Amazon.Connect.Client.Service. Verifique se o programa executávelAmazon.Connect.Client.Serviceestá presente. -
Reinicie a área de trabalho do atendente para iniciar
Amazon.Connect.Client.Serviceem segundo plano. Ou navegue até o local de instalação doAmazon.Connect.Client.Servicee clique duas vezes para iniciá-lo.
(Opcional) Etapa 3: Verificar se o aplicativo Amazon Connect cliente está sendo executado e funcionando corretamente
Para a versão 2.xxx
Para verificar se a aplicação está em execução:
-
No Gerenciador de tarefas do Windows, verifique se há um processo em segundo plano chamado
Amazon.Connect.Client.Service. Essa é a aplicação cliente do Amazon Connect . -
No Gerenciador de tarefas do Windows, em Processos de usuários, verifique se há outro processo chamado Amazon.Connect.Client. RecordingSession depois que o usuário aceita o primeiro contato em que a gravação de tela está ativada. A imagem a seguir mostra o Amazon.Connect.Client. RecordingSession no Gerenciador de tarefas.

Para verificar se a aplicação está funcionando corretamente e criando arquivos de log:
-
Navegue até o seguinte diretório:
C:\ProgramData\Amazon\Amazon.Connect.Client.Service\logs.-
Abra os arquivos de log que estão no diretório.
-
Em uma instalação bem-sucedida, os arquivos de log contêm a seguinte linha:
Checking that services are still running, result : true
-
-
Navegue até o seguinte diretório:
%USERPROFILE%\AppData\Local\Amazon\Amazon.Connect.Client.RecordingSession\Logs-
Abra os arquivos de log que estão no diretório.
-
Em uma instalação bem-sucedida, os arquivos de log contêm a seguinte linha:
Session initiation completed with result: True
-
Para a versão 1.xxx
-
Para verificar se a aplicação está em execução, confira o Gerenciador de Tarefas do Windows para ver se há um processo em segundo plano chamado
Amazon.Connect.Client.Service. Essa é a aplicação cliente do Amazon Connect . -
Para verificar se a aplicação está funcionando corretamente e criando arquivos de log, navegue até
C:\ProgramData\Amazon\Amazon.Connect.Client.Service\logs.-
Abra os arquivos de log que estão no diretório.
-
Em uma instalação bem-sucedida, os arquivos de log contêm a seguinte linha:
Checking that services are still running, result : true
-
Etapa 4: Configurar o bloco Definir o comportamento de gravação e análise
-
Adicione um bloco Set recording and analytics behavior (Definir o comportamento de gravação e análise) imediatamente após o ponto de entrada no fluxo. Adicione o bloco a cada fluxo que você deseja habilitar para gravação de tela.
A imagem a seguir mostra a página Propriedades do bloco Set recording and analytics behavior (Definir o comportamento de gravação e análise). Na seção Gravação de tela, escolha Ativado.
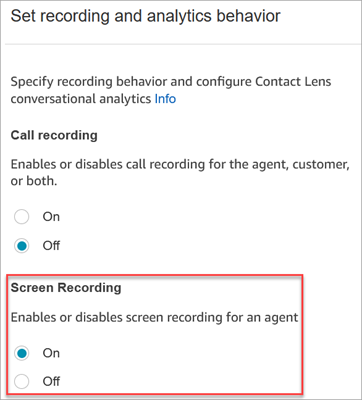
Diretrizes para especificar sua lista de permissões de domínios do Amazon Connect
Certifique-se de seguir as diretrizes a seguir ao inserir domínios na caixa Allowed Connect Domains. Caso contrário, sua instalação falhará.
-
Formato: domínios Amazon Connect separados por vírgula
-
Caracteres válidos para domínios do Amazon Connect: use somente A-Z, a-z, 0-9, hífen (-), ponto (.)
-
Prefixos de protocolo como https://ou http://não são necessários.
-
Limitações:
-
Máximo de 500 entradas de domínio
-
Máximo de 256 caracteres por entrada de domínio
-
Tamanho máximo de entrada total de 128.000 caracteres
-
Veja a seguir exemplos de como especificar seu domínio.
-
Correto
-
domínio1.my.connect.aws, domínio2.my.connect.aws
-
ddomain-1.my.connect.aws, 1-domain.my.connect.aws
-
domínio-12.my.connect.aws
-
-
Incorreto
-
_123domain.foo
-
domínio: 2.foo
-
*domínio.my.connect.aws
-
https://domain1.my.connect.aws
-
*.my.connect.aws
-
Dicas de configuração
-
Para permitir que os supervisores pesquisem contatos que tenham gravações de tela, adicione um bloco Set contact attributes (Definir atributos do contato) antes de Definir o comportamento de gravação e análise. Adicione um atributo personalizado com um nome semelhante a screen recording = true. Os supervisores podem pesquisar esse atributo personalizado para encontrar aqueles que têm gravações de tela.
-
É recomendável adicionar um bloco Distribute by percentage (Distribuir por porcentagem) antes de Definir o comportamento de gravação e análise. Isso permite que você use a gravação de tela para alguns e não para todos os contatos.
-
Talvez você queira aproveitar SuspendContactRecordinge ResumeContactRecording APIs evitar que informações confidenciais sejam capturadas na gravação da tela.
Próximas etapas
-
Atribua aos supervisores a permissão de perfil de segurança necessária: Análise e otimização – Gravação de tela - Acessar.
-
Mostre aos supervisores como analisar as gravações de tela.