Bloco de fluxo no Amazon Connect: Mostrar exibição
Este tópico define o bloco de fluxo para criar guias de fluxo de trabalho passo a passo para ajudar os atendentes a fornecer experiências consistentes aos clientes.
Descrição
-
Use este bloco de fluxo para criar guias passo a passo para atendentes que estão usando o espaço de trabalho do atendente do Amazon Connect. Esses guias são fluxos de trabalho que fornecem instruções aos atendentes para ajudá-los a interagir de forma consistente com os clientes.
-
Quando um contato é roteado para um fluxo que inclui um bloco Mostrar exibição, um modelo de interface de usuário, chamado de Visualizar, é renderizado no espaço de trabalho do atendente. Esse modelo da interface de usuário representa um guia passo a passo.
Casos de uso deste bloco
Este bloco de fluxo foi projetado para orientar os atendentes nas etapas para:
-
Executar tarefas comuns para clientes, como fazer reservas, gerenciar pagamentos e enviar novos pedidos.
-
Enviar e-mails com base em um modelo que notifica o cliente sobre uma solicitação de reembolso enviada. A estrutura do e-mail é sempre a mesma, mas valores específicos podem variar, como número do pedido, valor do reembolso e conta de pagamento. É possível configurar o bloco Mostrar exibição para que o atendente forneça esses tipos de informações.
-
Criar novas entradas de CRM no espaço de trabalho existente do atendente. Use atributos de contato para preencher previamente o formulário com informações relevantes, como nome e número de telefone do cliente.
Tipos de contato
| Tipo de contato | Compatível? |
|---|---|
Voz |
Sim |
Bate-papo |
Sim |
Tarefa |
Não |
Tipos de fluxo
É possível usar esse bloco nos seguintes tipos de fluxo:
| Tipo de fluxo | Compatível? |
|---|---|
Fluxo de entrada |
Sim |
Customer hold flow (Fluxo de espera do cliente) |
Não |
Fluxo de sussurro do cliente |
Não |
Outbound whisper flow (Fluxo de sussurro de saída) |
Não |
Agent hold flow (Fluxo de espera do agente) |
Não |
Fluxo de sussurros de agentes |
Não |
Transfer to agent flow (Transferir para o fluxo do agente) |
Não |
Transfer to queue flow (Transferir para o fluxo da fila) |
Não |
Como configurar este bloco
É possível configurar o bloco Mostrar exibição usando o site de administração do Amazon Connect ou usando a ação ShowView na linguagem de fluxo do Amazon Connect.
Seções de configuração
Escolher o recurso de exibição
O Amazon Connect inclui um conjunto de exibições que você pode adicionar ao espaço de trabalho do atendente. Você especifica a exibição na caixa Visualizar, conforme mostrado na seguinte imagem:
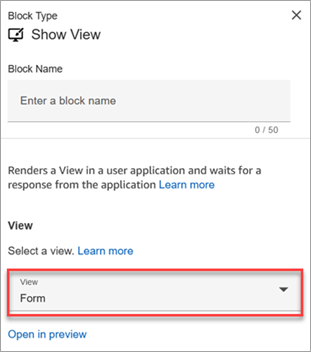
Veja a seguir uma breve descrição dessas visualizações gerenciadas pela AWS. Para obter informações detalhadas sobre cada uma, consulte Configurar visualizações gerenciadas pela AWS para o espaço de trabalho do atendente no Amazon Connect. Exibições gerenciadas pelo cliente também são compatíveis. Para obter mais informações, consulte a documentação Customer-managed views
-
Exibição detalhada: exibe informações aos atendentes e fornece a eles uma lista de ações que podem ser executadas. Um caso de uso comum da Visualização detalhada é exibir uma tela pop-up para o atendente no início de uma chamada.
-
Exibição em lista: exibe informações como uma lista de itens com títulos e descrições. Os itens podem funcionar como links com ações anexadas. Ela também é compatível com a navegação padrão para voltar e o cabeçalho de contexto persistente (opcional).
-
Exibição de formulário: fornece aos atendentes campos de entrada para coletar os dados necessários e enviar dados aos sistemas de backend. Essa visualização consiste em várias Seções com um estilo de Seção predefinido com um cabeçalho. O corpo consiste em vários campos de entrada organizados em um formato de layout de coluna ou grade.
-
Exibição de confirmação: uma página para mostrar aos atendentes após o envio de um formulário ou a conclusão de uma ação. Neste modelo predefinido, você pode fornecer um resumo do que aconteceu, as próximas etapas e as solicitações. A Exibição de confirmação é compatível com uma barra de atributos persistente, um ícone ou imagem, título e subtítulo, além de um botão de navegação para voltar à página inicial.
-
Exibição de cartões: permite que você oriente os atendentes, apresentando a eles uma lista de tópicos para escolher quando o contato é apresentado ao atendente.
As propriedades do bloco Mostrar exibição são preenchidas dinamicamente, dependendo do recurso Visualizar escolhido. Por exemplo, se você escolher Formulário, configurará as ações Próximo e Anterior, que serão exibidas. Essas são apenas algumas das ações na exibição.
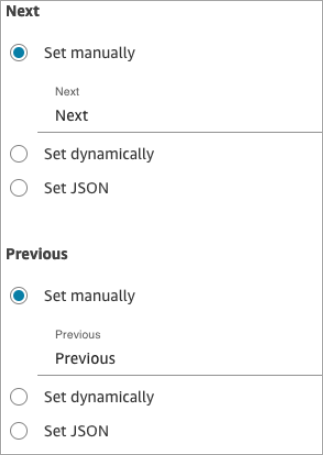
As seções a seguir explicam como configurar as ações do Formulário manualmente, dinamicamente ou usando a opção JSON.
Como usar a opção Definir manualmente
-
Na página Propriedades, na seção Visualizar, escolha Formulário no menu suspenso e defina Usar versão como 1, o padrão. A imagem a seguir mostra uma página Propriedades configurada com essas opções.
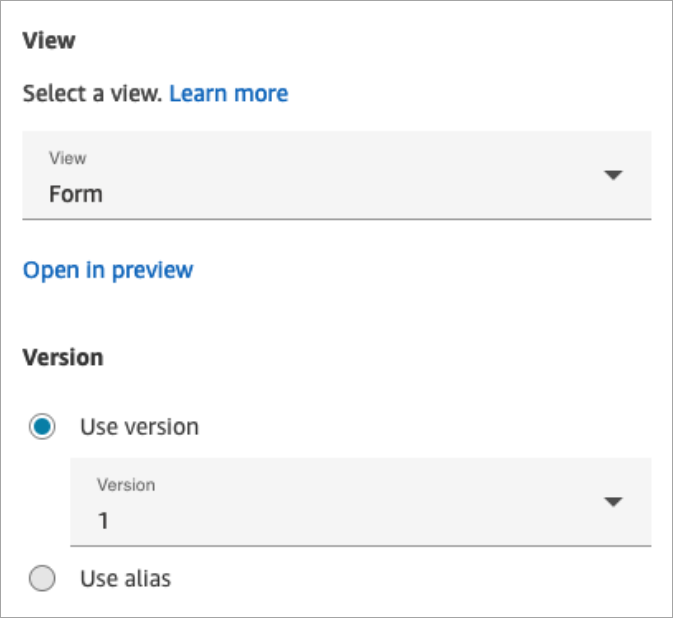
-
A página Propriedades exibe um conjunto de campos com base na exibição Formulário. Escolha Definir manualmente e insira o texto a ser renderizado nos componentes Visualizar da interface de usuário. A imagem a seguir mostra os componentes Próximo e Anterior da interface de usuário. O nome de exibição dos componentes foi definido manualmente como Próximo e Anterior. É isso que aparecerá no espaço de trabalho do atendente quando o guia passo a passo for renderizado.
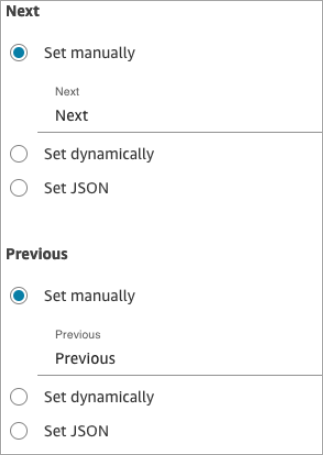
Como usar a opção Definir dinamicamente
-
Na página Propriedades, na seção Visualizar, escolha Formulário no menu suspenso e defina Usar versão como 1, o padrão. A imagem a seguir mostra uma página Propriedades configurada com essas opções.
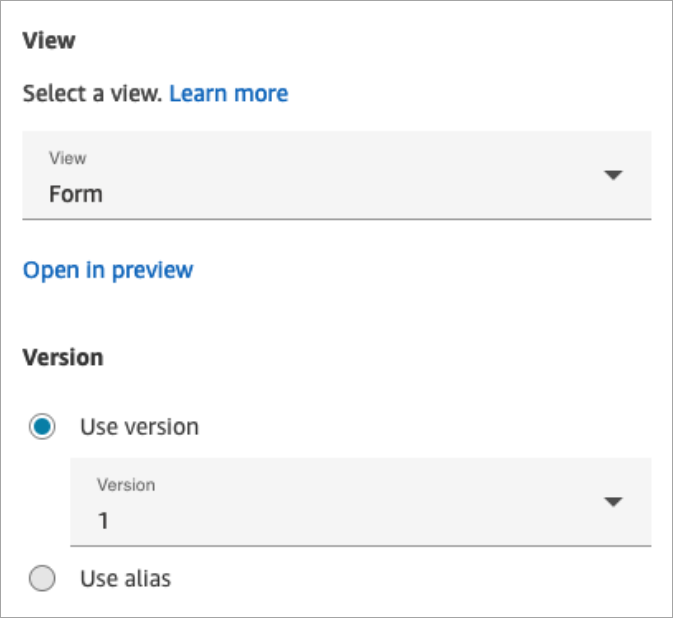
-
A página Propriedades exibe um conjunto de campos com base na exibição Formulário. Escolha Definir dinamicamente. No menu suspenso Namespace, escolha o atributo de contato e, em seguida, escolha a chave. A imagem a seguir mostra um Cabeçalho que será renderizado dinamicamente no guia passo a passo para mostrar o sobrenome do cliente.
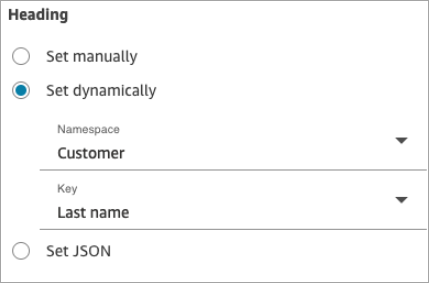
Como usar a opção Definir JSON
Esta seção mostra um exemplo de como usar a opção Definir JSON.
-
Na seção Visualizar da página Propriedades do bloco Mostrar exibição, escolha Formulário no menu suspenso e defina Versão como 1, o padrão. Essas opções são mostradas na imagem a seguir.
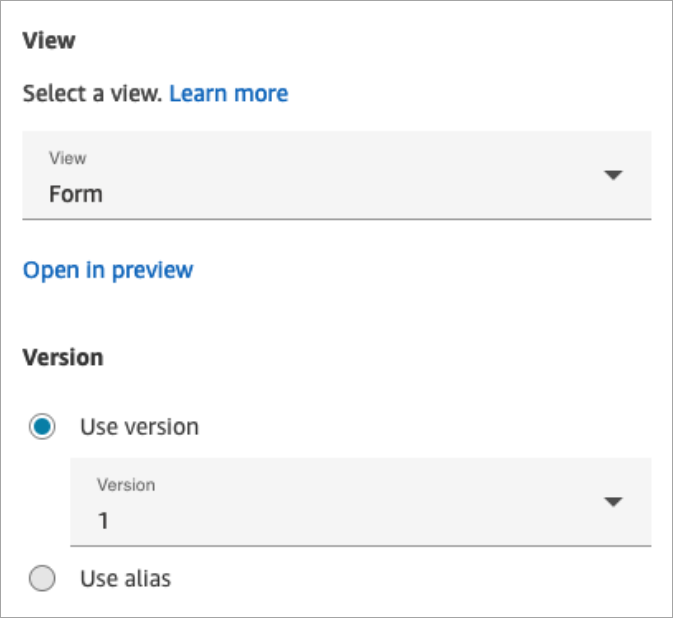
-
Quando você escolhe a exibição Formulário, o esquema de entrada da exibição é exibido na página Propriedades. O esquema tem as seguintes seções nas quais você pode adicionar informações: Sections, AttributeBar, Back, Cancel, Edit, ErrorText e muito mais.
-
A imagem a seguir mostra o parâmetro AttributeBar e a opção Definir usando JSON. Para ver todo o JSON que você colou, clique no canto da caixa e puxe para baixo.
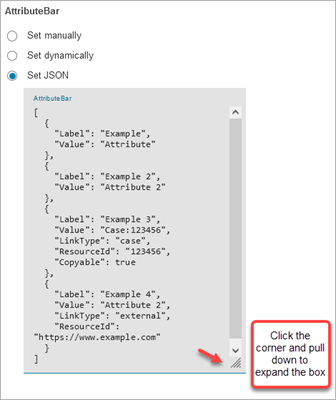
dica
Corrija os erros se o JSON for inválido. A imagem a seguir mostra um exemplo de mensagem de erro porque há uma vírgula extra.
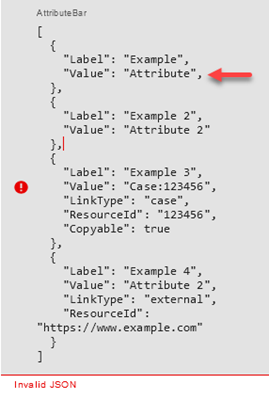
-
Escolha Salvar e publique quando tudo estiver pronto.
O exemplo de código a seguir mostra como essa mesma configuração seria representada pela ação ShowView na linguagem de fluxo:
{ "Parameters": { "ViewResource": { "Id": "arn:aws:connect:us-west-2:aws:view/form:1" }, "InvocationTimeLimitSeconds": "2", "ViewData": { "Sections": "Sections", "AttributeBar": [ { "Label": "Example", "Value": "Attribute" }, { "Label": "Example 2", "Value": "Attribute 2" }, { "Label": "Example 3", "Value": "Case 123456", "LinkType": "case", "ResourceId": "123456", "Copyable":true }, { "Label": "Example 3", "Value": "Case 123456", "LinkType": "case", "ResourceId": "https:example.com" } ], "Back": { "Label": "Back" }, "Cancel": { "Label": "Cancel" }, "Edit": "Edit", "ErrorText": "ErrotText", "Heading": "$.Customer.LastName", "Next": "Next", "Previous": "Previous", "SubHeading": "$.Customer.FirstName", "Wizard": { "Heading": "Progress tracker", "Selected": "Step Selected" } } }, "Identifier": "53c6be8a-d01f-4dd4-97a5-a001174f7f66", "Type": "ShowView", "Transitions": { "NextAction": "7c5ef809-544e-4b5f-894f-52f214d8d412", "Conditions": [ { "NextAction": "7c5ef809-544e-4b5f-894f-52f214d8d412", "Condition": { "Operator": "Equals", "Operands": [ "Back" ] } }, { "NextAction": "7c5ef809-544e-4b5f-894f-52f214d8d412", "Condition": { "Operator": "Equals", "Operands": [ "Next" ] } }, { "NextAction": "7c5ef809-544e-4b5f-894f-52f214d8d412", "Condition": { "Operator": "Equals", "Operands": [ "Step" ] } } ], "Errors": [ { "NextAction": "b88349e3-3c54-4915-8ea0-818601cd2d03", "ErrorType": "NoMatchingCondition" }, { "NextAction": "7c5ef809-544e-4b5f-894f-52f214d8d412", "ErrorType": "NoMatchingError" }, { "NextAction": "b88349e3-3c54-4915-8ea0-818601cd2d03", "ErrorType": "TimeLimitExceeded" } ] } }
Ramificações do bloco de fluxo
A imagem a seguir mostra um exemplo de um bloco Mostrar exibição configurado. Esse bloco é compatível com ramificações condicionais, ou seja, as ramificações dependem da exibição selecionada. Ele também é compatível com as ramificações Erro e Tempo limite.
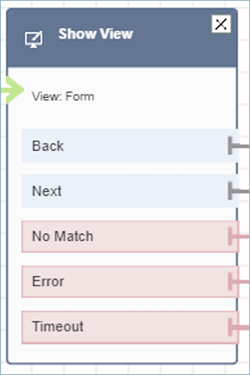
-
Ramificações condicionais: estas ramificações são baseadas na exibição selecionada no bloco Mostrar exibição. A imagem anterior mostra que o bloco está configurado para a exibição Formulário e as seguintes ações: Voltar, Próximo e Sem correspondência.
-
Para essa configuração específica, no runtime, o contato do chat é roteado para as ramificações Voltar ou Próximo, dependendo do que o atendente clicar na exibição. Sem correspondência só será possível se o usuário tiver um componente de ação com um valor de ação personalizado.
-
-
Erro: a falha na execução (ou seja, falha na renderização da exibição no espaço de trabalho do atendente ou na captura da ação de saída da exibição) resulta na obtenção da ramificação Erro.
-
Tempo limite: especifica quanto tempo essa etapa no guia passo a passo deve levar para ser concluída pelo atendente. Se demorar mais do que o tempo limite para que o atendente conclua a etapa (por exemplo, o atendente não forneceu as informações necessárias no período especificado), a etapa entrará na ramificação Tempo limite.
Quando uma etapa atinge o tempo limite, o guia passo a passo pode seguir a lógica definida no fluxo para determinar a próxima etapa. Por exemplo, a próxima etapa pode ser tentar solicitar informações novamente ou interromper a experiência do guia.
O cliente está conectado ao atendente nesse momento, portanto, não há mudança na experiência do cliente devido ao Tempo limite.
Dicas de configurações adicionais
Atribua a seguinte permissão de perfil de segurança aos atendentes para que eles possam usar os guias passo a passo:
-
Solicitações do atendente - Visualizações personalizadas - Tudo: esta permissão permite que os atendentes vejam guias passo a passo no espaço de trabalho do atendente.
Atribua a seguinte permissão de perfil de segurança aos gerentes e analistas de negócios para que eles possam criar os guias passo a passo:
-
Canais e fluxos - Visualizações: esta permissão permite que os gerentes criem guias passo a passo.
Para obter informações sobre como adicionar mais permissões a um perfil de segurança existente, consulte Atualizar perfis de segurança no Amazon Connect.
Dados gerados por este bloco
No runtime, o bloco Mostrar exibição gera dados que são a saída quando o recurso Visualizar é executado. As exibições geram dois dados principais:
-
Actionexecutada na interface de usuário renderizada (no espaço de trabalho do atendente) eViewResultData, que são os dados deOutput.Ao usar um bloco Mostrar exibição, Ação representa uma ramificação e é definida como atributo de contato
$.Views.Actionno namespace Visualizações. -
Os dados de
Outputsão definidos como atributo de contato$.Views.ViewResultDatano namespace Visualizações.Os valores de
Actione os dados deOutputsão determinados pelos componentes com os quais o atendente interagiu durante o uso do recurso de exibição.
Como usar os dados em diferentes partes de um fluxo
-
Quando o bloco receber uma resposta da aplicação cliente, para fazer referência aos dados de saída nos fluxos, use
`$.Views.Actione$.Views.ViewResultData. -
Ao usar uma exibição com o bloco Mostrar exibição,
Actionrepresenta uma ramificação que é capturada no atributo de contato no namespace Visualizações como$.Views.Action, e os dados de saída de exibição são definidos como o atributo de contato$.Views.ViewResultData. -
É possível consultar os dados gerados pelo bloco Mostrar exibição usando o caminho JSON nos atributos de contato (você pode especificar atributos de contato nas opções Definir manualmente ou Definir JSON) ou usando o menu suspenso do seletor de atributos ao escolher Definir dinamicamente.
Cenários de erro
nota
Quando o bloco ShowView assume uma ramificação de erro (sem correspondência, tempo limite ou erro), convém rotear o fluxo de volta para um ponto anterior no fluxo. Se você criar um loop no fluxo como esse, o fluxo de contato poderá ser executado indefinidamente até que o contato do chat atinja o tempo limite. Recomendamos usar o bloco de fluxo de contato Loop para limitar o número de novas tentativas para um bloco ShowView específico.
Um contato é roteado pela ramificação Erro nas seguintes situações:
-
Amazon Connect não consegue capturar a ação do usuário em um componente Visualizar da interface de usuário no espaço de trabalho do atendente. Isso pode ser devido a um problema intermitente na rede ou no lado do serviço de mídia.
Entrada de logs de fluxo
Os logs de fluxo do Amazon Connect fornecem detalhes em tempo real sobre eventos no fluxo à medida que os clientes interagem com ele. Para ter mais informações, consulte Acompanhar eventos nos logs de fluxo do Amazon Connect conforme os clientes interagem com eles.
Exemplo de entrada do ShowView a seguir (log de entrada)
{ "ContactId": "string", "ContactFlowId": "string", "ContactFlowName": "string", "ContactFlowModuleType": "ShowView", "Timestamp": "2023-06-06T16:08:26.945Z", "Parameters": { "Parameters": { "Cards": [ { "Summary": { "Id": "See", "Heading": "See cancel options" } }, { "Summary": { "Id": "Change", "Heading": "Change Booking" } }, { "Summary": { "Id": "Get", "Heading": "Get Refund Status" } }, { "Summary": { "Id": "Manage", "Heading": "Manage rewards" } } ], "NoMatchFound": { "Label": "Do Something Else", "type": "bubble" } }, "TimeLimit": "300", "ViewResourceId": "cards" } }
Exemplo de saída do ShowView a seguir (log de saída)
{ "Results": "string", "ContactId": "string", "ContactFlowId": "string", "ContactFlowName": "string", "ContactFlowModuleType": "ShowView", "Timestamp": "2023-06-06T16:08:35.201Z" }
Fluxos de exemplo
É possível baixar um exemplo de fluxo da Etapa 2 no seguinte blog: Getting started with step-by-step guides
Mais atributos
Consulte os tópicos a seguir para saber mais sobre guias passo a passo e exibições.
-
Guia passo a passo para configurar o espaço de trabalho do atendente no Amazon Connect
-
Para obter instruções passo a passo sobre como configurar uma exibição gerenciada pelo cliente, consulte Customer-managed Views
. -
Para configurar uma experiência de guia passo a passo plug-and-play na instância, consulte Getting started with step-by-step guides
. -
View actions na referência da API do Amazon Connect.