As traduções são geradas por tradução automática. Em caso de conflito entre o conteúdo da tradução e da versão original em inglês, a versão em inglês prevalecerá.
Você pode usar o AWS Management Console ou o AWS Command Line Interface (AWS CLI) para criar uma conexão com um repositório hospedado em gitlab.com.
nota
Ao autorizar a instalação dessa conexão GitLab, você concede ao nosso serviço permissões para processar seus dados e pode revogar as permissões a qualquer momento desinstalando o aplicativo.
Antes de começar
-
Você já deve ter criado uma conta com GitLab.
nota
As conexões fornecem acesso à conta usada para criar e autorizar a conexão.
nota
Você pode criar conexões nas quais você tem a função de Proprietário e GitLab, em seguida, a conexão pode ser usada com o repositório com recursos como CodePipeline. Para repositórios em grupos, você não precisa ser o proprietário do grupo.
Crie uma conexão com GitLab (console)
Você pode usar o console para criar uma conexão.
nota
A partir de 1º de julho de 2024, o console cria conexões com o codeconnections ARN do recurso. Os recursos com os dois prefixos de serviço continuarão sendo exibidos no console.
Etapa 1: criar uma conexão
-
Faça login no e AWS Management Console, em seguida, abra o console do AWS Developer Tools emhttps://console.aws.amazon.com/codesuite/settings/connections
. -
Selecione Configurações > Conexões e escolha Conexões. Escolha Criar conexão.
-
Para criar uma conexão com um GitLab repositório, em Selecionar um provedor, escolha GitLab. Em Connection name (Nome da conexão), digite o nome da conexão que você deseja criar. Escolha Connect to GitLab.
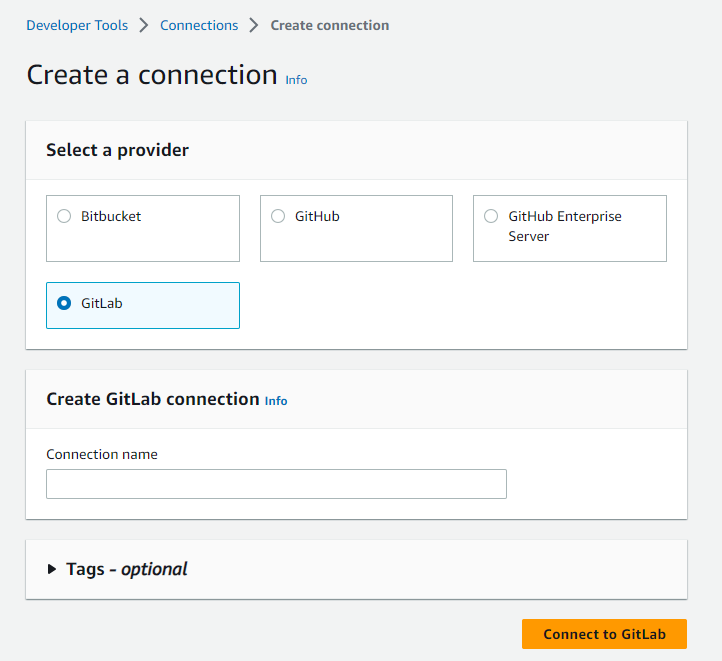
-
Quando a página de login for GitLab exibida, faça login com suas credenciais e escolha Entrar.
-
Uma página de autorização é exibida com uma mensagem solicitando autorização para a conexão acessar sua GitLab conta.
Escolha Authorize.
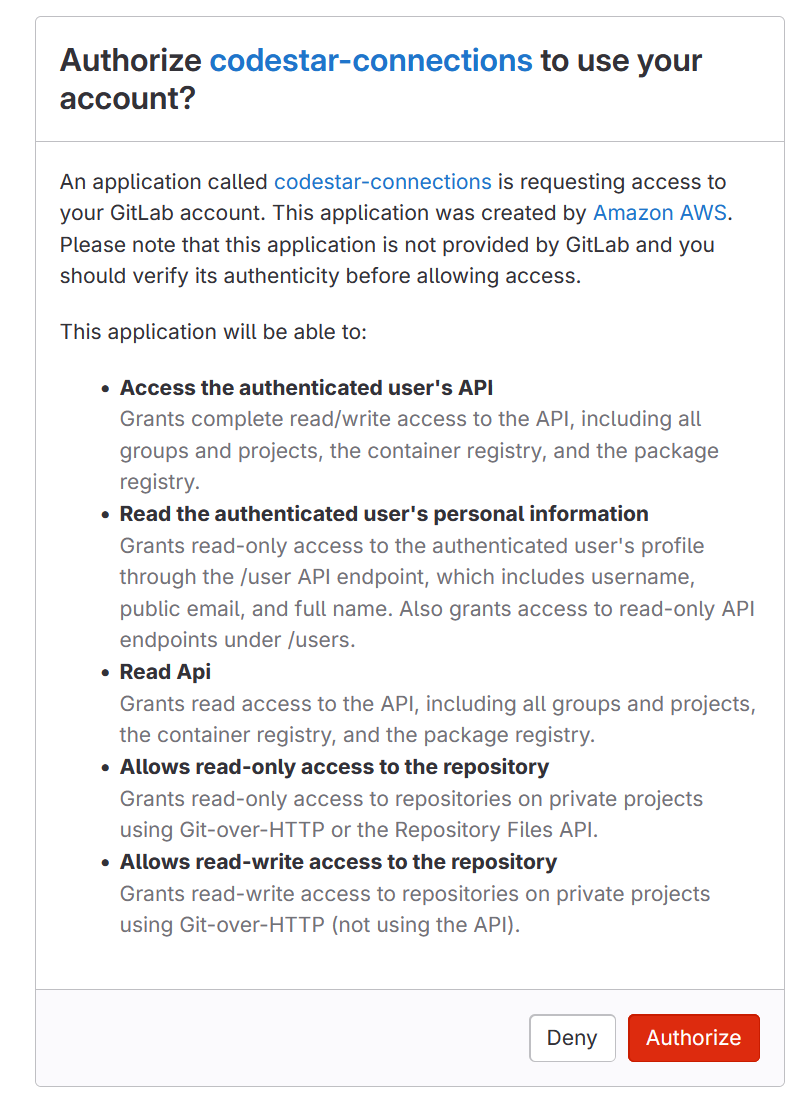
-
O navegador retorna à página do console de conexões. Em Criar GitLab conexão, a nova conexão é mostrada em Nome da conexão.
-
Escolha Connect to GitLab.
Depois que a conexão for criada com êxito, um banner de êxito será exibido. Os detalhes da conexão são mostrados na página Configurações da conexão.
Crie uma conexão com GitLab (CLI)
Você pode usar o AWS Command Line Interface (AWS CLI) para criar uma conexão.
Para fazer isso, use o comando create-connection.
Importante
Uma conexão criada por meio do AWS CLI ou AWS CloudFormation está no PENDING status por padrão. Depois de criar uma conexão com a CLI ou AWS CloudFormation, use o console para editar a conexão e definir seu status. AVAILABLE
Para criar uma conexão com GitLab
-
Abra um terminal (Linux, macOS ou Unix) ou um prompt de comando (Windows). Use o AWS CLI para executar o create-connection comando, especificando
--provider-typee--connection-namepara sua conexão. Neste exemplo, o nome do provedor de terceiros éGitLabe o nome da conexão especificada éMyConnection.aws codeconnections create-connection --provider-type GitLab --connection-name MyConnectionSe tiver êxito, esse comando gerará as informações do ARN de conexão semelhantes às seguintes.
{ "ConnectionArn": "arn:aws:codeconnections:us-west-2:account_id:connection/aEXAMPLE-8aad-4d5d-8878-dfcab0bc441f" } -
Use o console para concluir a conexão. Para obter mais informações, consulte Atualizar uma conexão pendente.