Visualizar resultados da consulta
Depois de executar uma consulta e os resultados serem exibidos, você pode ativar Chart (Gráfico) para exibir uma visualização gráfica dos resultados da página atual. Você pode usar os seguintes controles para definir o conteúdo, a estrutura e a aparência do gráfico:
-
 Traçado
Traçado -
Representa um conjunto de marcas gráficas relacionadas em um gráfico. Você pode definir vários traçados em um gráfico.
- Tipo
-
Você pode definir o tipo de traçado para representar dados como um dos seguintes:
-
Gráfico de dispersão para um diagrama de dispersão ou gráfico de bolhas.
-
Gráfico de barras para representar categorias de dados com barras verticais ou horizontais.
-
Gráfico de áreas para definir áreas preenchidas.
-
Histograma que usa barras para representar distribuição de frequência.
-
Gráfico de pizza para uma representação circular de dados, em que cada fatia representa uma porcentagem do todo.
-
Gráfico de funil ou de área de funil para representar dados ao longo dos vários estágios de um processo.
-
Gráfico OHLC (open-high-low-close) frequentemente usado para dados financeiros para representar valores abertos, altos, baixos e fechados ao longo do eixo x, que geralmente representa intervalos de tempo.
-
Gráfico de candelabro para representar um intervalo de valores para uma categoria ao longo de uma linha do tempo.
-
Gráfico em cascata para representar como um valor inicial aumenta ou diminui ao longo de uma série de valores intermediários. Os valores podem representar intervalos de tempo ou categorias.
-
Gráfico de linhas para representar alterações de valor ao longo do tempo.
-
- Eixo X
-
Você especifica uma coluna de tabela que contém os valores a serem plotados ao longo do eixo X. As colunas que contêm valores descritivos geralmente representam dados dimensionais. As colunas que contêm valores quantitativos geralmente representam dados factuais.
- Eixo Y
-
Você especifica uma coluna de tabela que contém os valores a serem plotados ao longo do eixo Y. As colunas que contêm valores descritivos geralmente representam dados dimensionais. As colunas que contêm valores quantitativos geralmente representam dados factuais.
- Subgráficos
-
Você pode definir apresentações adicionais dos dados do gráfico.
- Transformações
-
Você pode definir transformações para filtrar os dados dos traçados. Você usa uma transformação dividida para exibir vários traçados saindo de um único traçado-fonte. Você usa uma transformação agregada para apresentar um traçado como uma média ou mínima. Você usa uma transformação de classificação para classificar um traçado.
- Aparência geral
-
Você pode definir padrões para cor de fundo, cor de margem, escalas de cores para paletas de design, estilo e tamanhos de texto, estilo e tamanho de título e barra de modos. Você pode definir interações para arrastar, clicar e passar o mouse. Você pode definir metatextos. Você pode definir as aparências padrão para traçados, eixos, legendas e anotações.
Criar um gráfico
-
Execute uma consulta e obtenha resultados.
-
Ativar o Charts (Gráficos).
-
Selecione Trace (Rastreamento) comece a visualizar seus dados.
-
Escolha um destes estilos de gráfico:
-
De dispersão
-
Barra
-
Área
-
Histograma
-
Pizza
-
Funil
-
Área do funil
-
OHLC (abertura-alta-baixa-fechamento)
-
Vela
-
Cascata
-
Linha
-
-
Selecione Style (Estilo) para personalizar a aparência, inclusive cores, eixos, legenda e anotações. É possível adicionar texto, formas e imagens.
-
Selecione Annotations (Anotações) para adicionar texto, formas e imagens.
-
Para atualizar a exibição em gráfico, escolha Refresh (Atualizar). Selecione Full screen (Tela cheia) para expandir a exibição do gráfico.
Exemplo: criar um gráfico de pizza para visualizar os resultados da consulta
O exemplo a seguir usa a tabela Sales do banco de dados de exemplo. Para obter informações, consulte Banco de dados de exemplo no Guia do desenvolvedor de banco de dados do Amazon Redshift.
Veja a seguir a consulta que você executa para fornecer os dados para o gráfico de pizza.
select top 5 eventname, count(salesid) totalorders, sum(pricepaid) totalsales
from sales, event
where sales.eventid=event.eventid group by eventname
order by 3;
Para criar um gráfico de pizza para o evento principal por total de vendas
-
Executar a consulta.
-
Na área de resultados da consulta, ative Chart (Gráfico).
-
Escolha Traces (Rastreamentos).
-
Em Type (Tipo), escolha Pie (Pizza).
-
Em Values (Valores), escolha totalsales.
-
Em Labels (Etiquetas), escolha eventname.
-
Selecione Style (Estilo) e depois General (Geral).
-
Em Colorscales (Escalas de cores), escolha Categorical (Por categoria) e Pastel2.
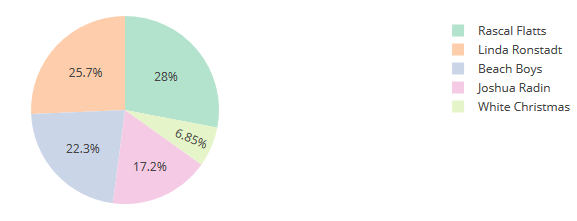
Exemplo: criar um gráfico combinado para comparar receita e vendas
Realize as etapas neste exemplo para criar um gráfico que combina um gráfico de barras para dados de receita e um gráfico de linhas para dados de vendas. O exemplo a seguir usa a tabela Sales (Vendas) do exemplo de banco de dados tickit. Para obter informações, consulte Banco de dados de exemplo no Guia do desenvolvedor de banco de dados do Amazon Redshift.
Veja a seguir a consulta que você executa para fornecer os dados para o gráfico.
select eventname, total_price, total_qty_sold
from (select eventid, total_price, total_qty_sold, ntile(1000) over(order by total_price desc) as percentile
from (select eventid, sum(pricepaid) total_price, sum(qtysold) total_qty_sold
from tickit.sales
group by eventid)) Q, tickit.event E
where Q.eventid = E.eventid
and percentile = 1
order by total_price desc;
Para criar um gráfico combinado para comparar receita e vendas
-
Executar a consulta.
-
Na área de resultados da consulta, ative Chart (Gráfico).
-
Em trace o (traçado o), para Type (Tipo), escolha Bar (Barra).
-
Para X, escolha eventname (nome do evento).
-
Para Y, escolha total_price (preço_total).
O gráfico de barras é exibido com os nomes de eventos ao longo do eixo X.
-
Em Style (Estilo), escolha Traces (Traçados).
-
Para Name (Nome), insira Revenue (Receita).
-
Em Style (Estilo), escolha Axes (Eixos).
-
Para Titles (Títulos), escolha Y e insira Revenue (Receita).
O rótulo Revenue (Receita) é exibido no eixo Y esquerdo.
-
Em Structure (Estrutura), escolha Traces (Traçados).
-
Escolha
 Trace (Traçado).
Trace (Traçado).As opções de trace 1 (traçado 1) são exibidas.
-
Para Type (Tipo), escolha Line (Linha).
-
Para X, escolha eventname (nome do evento).
-
Para Y, escolha total_qty_sold (qtd_total_vendida).
-
Em Axes To Use (Eixos a serem usados), para Y Axis(Eixo Y), escolha
 .
. O Y Axis (eixo Y) exibe Y2.
-
Em Style (Estilo), escolha Axes (Eixos).
-
Em Titles (Títulos), escolha Y2.
-
Para Name (Nome) insira Sales (Vendas).
-
Em Lines (Linhas), escolha Y:Sales (Y:Vendas).
-
Em Axis Line (Linha de eixo), escolha Show (Mostrar) e para Position (Posição), escolha Right (Direita).
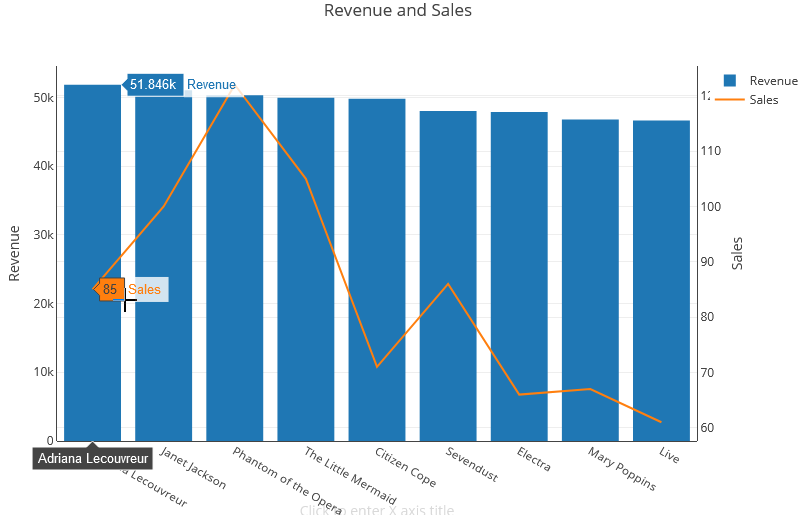
Demonstração: criar visualizações usando o editor de consultas v2 do Amazon Redshift
Para ver uma demonstração de como criar visualizações, assista ao vídeo a seguir.