本文属于机器翻译版本。若本译文内容与英语原文存在差异,则一律以英文原文为准。
在 Amazon Connect 中配置 out-of-the-box通信小工具
使用此选项为桌面和移动浏览器创建通信小部件。在此过程结束时,Amazon Connect 会生成一个自定义 HTML 代码片段,您可以将其复制到网站的源代码中。
-
使用 Amazon Connect 管理员帐户或在其安全配置文件中具有 “渠道和流程”、“通信” 控件-“创建” 权限的用户帐户登录管理网站。
-
在左侧导航菜单中 Amazon Connect,选择 “频道”、“通信” 小部件。
-
此向导将引导您完成以下三个步骤。
步骤 1:选择沟通渠道
-
在通信小部件页面上,输入通信小部件的名称和描述。
注意
在 Amazon Connect 实例中创建的每个通信小部件的名称都必须是唯一的。
-
在通信选项部分,选择客户如何与您的小部件互动。下图显示了允许客户进行网络通话、视频通话和屏幕共享的选项。
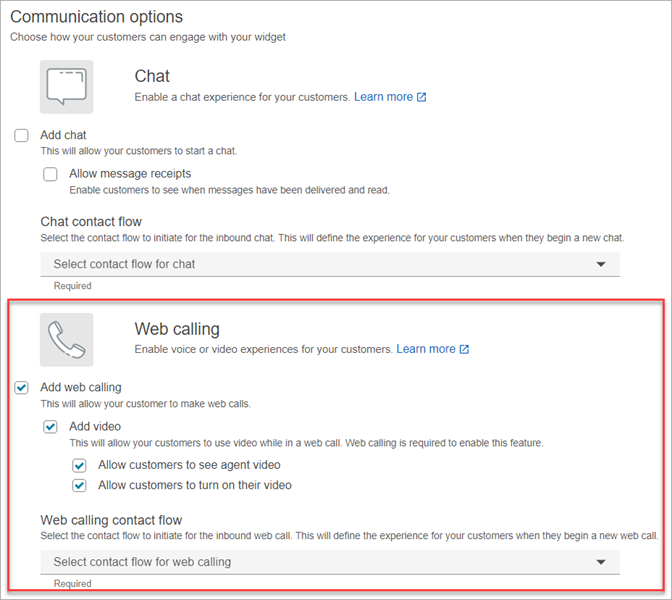
-
在网络通话部分,选择是否为客户启用视频和屏幕共享体验。上图显示了客户可以查看座席视频、打开他们的视频以及允许座席和客户共享屏幕的选项。有关设置屏幕共享限制的信息,请参阅 启用屏幕共享的网址限制。
-
选择 保存并继续。
步骤 2:自定义小部件
当您选择这些选项时,小部件预览会自动更新,以便您看到客户的体验效果。
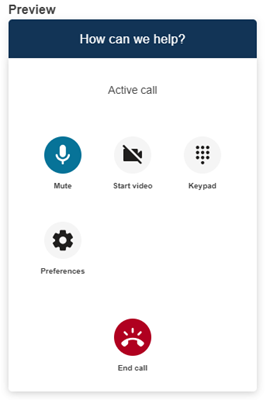
定义小部件访问按钮样式
-
通过输入十六进制值(HTML 颜色代码
)来选择按钮背景的颜色。 -
选择白色或黑色作为图标颜色。无法自定义图标颜色。
自定义显示名称和样式
-
提供标题消息和颜色以及小部件背景颜色的值。
-
徽标 URL:从 Amazon S3 存储桶或其他在线来源向徽标横幅插入一个 URL。
注意
如果该徽标来自 Amazon S3 存储桶以外的在线来源,则自定义页面中的通信小部件预览将不会显示徽标。只有当您的页面上安装了自定义通信小部件后,徽标才会显示。
横幅的格式必须为 .svg、.jpg 或 .png。图像可以是 280 px(宽)x 60 px(高)。任何大于这些尺寸的图像都将被缩放,以适应 280x60 徽标组件空间。
-
有关如何将文件(如徽标横幅等)上传到 S3 的说明,请参阅《Amazon Simple Storage Service 用户指南》中的上传对象。
-
确保正确设置了图像权限,以便通信小部件访问图像。有关如何公开访问 S3 对象的信息,请参阅《设置网站访问权限》主题中的第 2 步:添加存储桶策略。
-
步骤 3:为小部件添加您的域
通过此步骤,您可以保护通信小部件,使其只能从您的网站启动。
-
输入您要放置通信小部件的网站域。通信小部件仅会在此步骤中选择的网站上加载。
选择添加域,添加最多 50 个域。
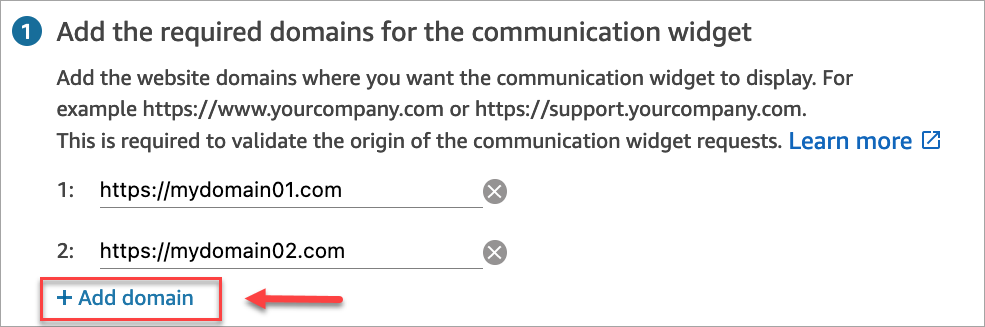
重要
-
仔细检查您的网站 URLs 是否有效且不包含错误。请添加以 https:// 为开头的完整 URL。
-
建议您在生产网站和应用程序中使用 https://。
-
-
在为您的通信小部件请求添加安全性下,要获得最快的设置体验,请选择否,我会跳过。
建议选择是,以便验证用户是否经过身份验证。有关更多信息,请参阅 在 Amazon Connect 中为应用程序内通话、网络通话和视频通话提供客户体验的个性化体验。
-
选择 保存并继续。
成功了!您的小部件已创建。复制生成的代码,然后将其粘贴到网站中要显示通信小部件的每个页面上。
让您的座席能够进行应用内通话、网络通话、视频通话和屏幕共享
要使座席能够使用视频通话和屏幕共享,请为其安全配置文件分配联系人控制面板(CCP)、视频通话-访问权限。
Amazon Connect 代理工作区支持 Amazon Connect 应用内通话、网络通话、视频通话以及屏幕共享。您可以使用与电话和聊天相同的配置、路由、分析和座席应用程序。要开始,唯一的步骤就是为座席的安全配置文件授予视频通话和屏幕共享权限。
对于自定义座席桌面,无需对 Amazon Connect 应用程序内呼叫和网络呼叫进行任何更改。启用具有视频通话权限的座席安全配置文件,然后按照以下指南将视频通话和屏幕共享集成到座席桌面。
客户端设备如何发起应用内通话或网络通话
下图显示了客户端设备(移动应用程序或浏览器)发起应用内通话或网络通话的事件顺序。
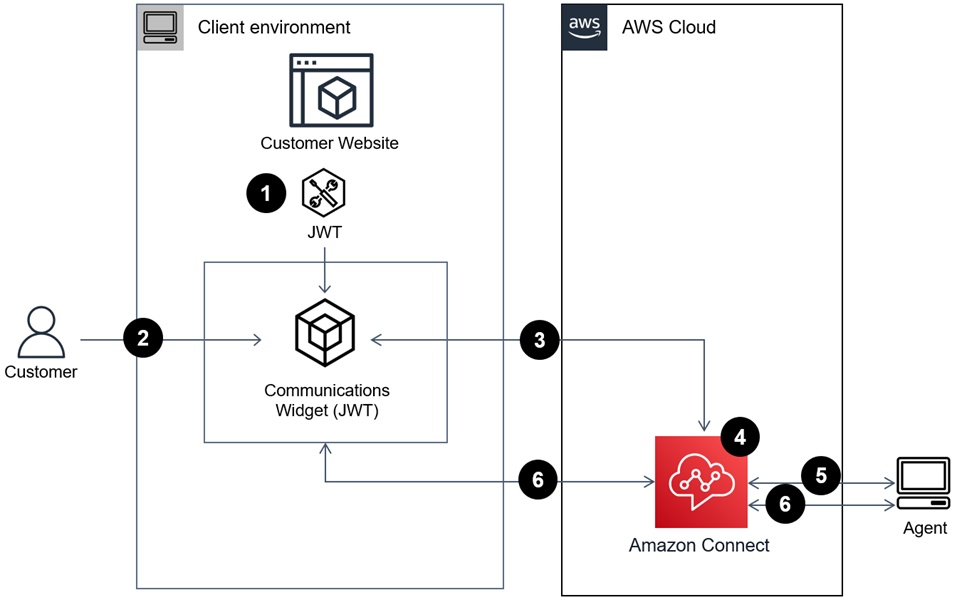
-
(可选)您可以传递在网站上捕获的属性,并使用 JSON Web 令牌(JWT)对其进行验证。
-
客户点击您的网站或移动应用中的通信小部件。
-
通信控件 Amazon Connect 通过传递 JWT 中包含的属性来启动 Web 调用。
-
联系到达流,被路由,然后进入队列。
-
座席接受该联系。
-
(可选)如果为客户和座席启用了视频,他们就可以开始播放视频了。
更多信息
有关应用内通话、网络通话和视频通话功能要求的更多信息,请参阅以下主题: