本文為英文版的機器翻譯版本,如內容有任何歧義或不一致之處,概以英文版為準。
此範例說明如何在 Amazon VPC 中啟動 Amazon EC2 執行個體。然後您可以登入此執行個體,並存取 Amazon VPC 中執行的 ElastiCache 快取。
連線到 Amazon VPC 中執行的快取 (主控台)
在此範例中,您需在 Amazon VPC 中建立 Amazon EC2 執行個體。您可以使用此 Amazon EC2 執行個體連線至 Amazon VPC 中執行的快取節點。
注意
如需有關使用 Amazon EC2 的資訊,請參閱 Amazon EC2 說明文件
使用 Amazon EC2 主控台在 Amazon VPC 中建立 Amazon EC2 執行個體
-
登入 AWS Management Console ,並在 https://console.aws.amazon.com/ec2/
:// 開啟 Amazon EC2 主控台。 -
在主控台中,選擇 Launch Instance (啟動執行個體),然後依照下列步驟執行:
-
在 Choose an Amazon Machine Image (AMI) (選擇 Amazon Machine Image (AMI)) 頁面上,選擇 64 位元 Amazon Linux AMI,然後選擇 Select (選取)。
-
在 Choose an Instance Type (選擇執行個體類型) 頁面上選擇 3。Configure Instance (3. 設定執行個體)。
-
在 Configure Instance Details (設定執行個體詳細資訊) 頁面上,選取下列選項:
-
在 Network (網路) 清單中,選擇您的 Amazon VPC。
-
在 Subnet (子網路) 清單中,選擇您的公有子網路。
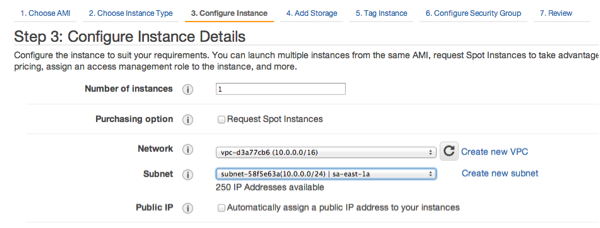
當您滿意設定後,選擇 4. Add Storage (4. 新增儲存體)。
-
-
在 Add Storage (新增儲存體) 頁面上,選擇 5。Tag Instance (5. 標籤執行個體)。
-
在 Tag Instance (標記執行個體) 頁面上,輸入 Amazon EC2 執行個體的名稱,然後選擇 6。Configure Security Group (6. 設定安全群組)。
-
在 Configure Security Group (設定安全群組) 頁面上,選擇 Select an existing security group (選取現有的安全群組)。如需安全群組的詳細資訊,請參閱 Linux 執行個體的 Amazon EC2 安全群組。

選擇 Amazon VPC 安全群組的名稱,然後選擇 Review and Launch (檢閱並發佈)。
-
在 Review Instance and Launch (檢閱執行個體和啟動) 頁面上,選擇 Launch (啟動)。
-
在 Select an existing key pair or create a new key pair (選取現有的金鑰配對或建立新的金鑰配對) 視窗中,指定您要用於此執行個體的金鑰對。
注意
如需有關管理金鑰對的資訊,請參閱 Amazon EC2 入門指南。
-
當您準備好啟動 Amazon EC2 執行個體時,請選擇 Launch (啟動)。
您現在可以將彈性 IP 地址指派給剛才建立的 Amazon EC2 執行個體。您必須使用此 IP 地址才能連線到 Amazon EC2 執行個體。
指派彈性 IP 地址 (主控台)
-
在 https://console.aws.amazon.com/vpc/
開啟 Amazon VPC 主控台。 -
在導覽清單中,選擇 Elastic IPs (彈性 IP)。
-
選擇 Allocate Elastic IP address (配置彈性 IP 位址)。
-
在 Allocate Elastic IP address (配置彈性 IP 地址) 對話方塊中,接受預設的 Network Border Group (網路邊界群組),然後選擇 Allocate (配置)。
-
從清單中選擇您剛才配置的彈性 IP 地址,然後選擇 Associate Address (關聯地址)。
-
在 Associate Address (建立地址關聯) 對話方塊的 Instance (執行個體) 方塊中,選擇您啟動之 Amazon EC2 執行個體的 ID。
在 Private IP address (私有 IP 地址) 方塊中,選取該方塊以取得私有 IP 地址,然後選擇 Associate (關聯)。
您現在可以使用 SSH 連線到您所建立使用彈性 IP 地址的 Amazon EC2 執行個體。
連線到您的 Amazon EC2 執行個體
-
開啟命令視窗。在命令提示中,發出以下命令,以您的金鑰對檔案名稱取代 mykeypair.pem,以您的彈性 IP 地址取代 54.207.55.251。
ssh -imykeypair.pemec2-user@54.207.55.251重要
此時請勿登出您的 Amazon EC2 執行個體。
您現在已準備好與 ElastiCache 叢集進行互動。在您可以這樣做之前 (如果您還沒有這樣做),您必須安裝 telnet 公用程式。
安裝 Telnet 並與您的快取叢集互動 (AWS CLI)
-
開啟命令視窗。在命令提示中,發出下列命令。在確認提示中,輸入 y。
sudo yum install telnetLoaded plugins: priorities, security, update-motd, upgrade-helper Setting up Install Process Resolving Dependencies --> Running transaction check ...(output omitted)... Total download size: 63 k Installed size: 109 k Is this ok [y/N]: y Downloading Packages: telnet-0.17-47.7.amzn1.x86_64.rpm | 63 kB 00:00 ...(output omitted)... Complete!
您現在可以使用 Memcached 或 Redis 連線到 VPC。
使用 Memcached 連線至 VPC
前往 ElastiCache 主控台 (https://console.aws.amazon.com/elasticache/
),並取得快取叢集中其中一個節點的端點。如需詳細資訊,請參閱尋找連線端點。 -
使用 Telnet 透過連接埠 11211 連線到快取節點端點。以您的快取節點主機名稱取代以下顯示的主機名稱。
telnet my-cache-cluster.7wufxa.0001.use1.cache.amazonaws.com 11211您現在已連接到快取引擎,並可以發出命令。在此範例中,您新增一個資料項目到快取,然後立即取得它。最後,您將中斷與快取節點的連線。
若要儲存金鑰和值,請輸入下列兩行:
add mykey 0 3600 28 This is the value for mykey快取引擎會以下列方式回應:
OK若要擷取
mykey的值,請輸入下列命令:get mykey快取引擎會以下列方式回應:
VALUE mykey 0 28 This is the value for my key END若要中斷與快取引擎的連線,請輸入下列命令:
quit
使用 Redis 連線至 VPC
前往 ElastiCache 主控台 (https://console.aws.amazon.com/elasticache/
),並取得快取叢集中其中一個節點的端點。如需詳細資訊,請參閱尋找 Redis 的連線端點。 -
使用 Telnet 透過連接埠 6379 連線到快取節點端點。以您的快取節點主機名稱取代以下顯示的主機名稱。
telnet my-cache-cluster.7wufxa.0001.use1.cache.amazonaws.com 6379您現在已連接到快取引擎,並可以發出命令。在此範例中,您新增一個資料項目到快取,然後立即取得它。最後,您將中斷與快取節點的連線。
若要儲存金鑰和值,請輸入下列兩行:
setmykeymyvalue快取引擎會以下列方式回應:
OK若要擷取
mykey的值,請輸入下列命令:get mykey若要中斷與快取引擎的連線,請輸入下列命令:
quit -
前往 ElastiCache 主控台 (https://console.aws.amazon.com/elasticache/
),並取得快取叢集中其中一個節點的端點。如需詳細資訊,請尋找 Redis OSS 的連線端點。 -
使用 Telnet 透過連接埠 6379 連線到快取節點端點。以您的快取節點主機名稱取代以下顯示的主機名稱。
telnet my-cache-cluster.7wufxa.0001.use1.cache.amazonaws.com 6379您現在已連接到快取引擎,並可以發出命令。在此範例中,您新增一個資料項目到快取,然後立即取得它。最後,您將中斷與快取節點的連線。
若要存放索引鍵和值,請輸入下列內容:
setmykeymyvalue快取引擎會以下列方式回應:
OK若要擷取
mykey的值,請輸入下列命令:get mykey快取引擎會以下列方式回應:
get mykeymyvalue若要中斷與快取引擎的連線,請輸入下列命令:
quit
重要
為了避免您的帳戶產生額外費用 AWS ,請務必在嘗試這些範例後刪除您不再需要的任何 AWS 資源。