本文為英文版的機器翻譯版本,如內容有任何歧義或不一致之處,概以英文版為準。
您可以使用本教學課程中指定的示範應用程式,將 AWS Blu Age 現代化應用程式部署至 AWS Mainframe Modernization 執行期環境。
主題
先決條件
若要完成本教學課程,請下載示範應用程式封存 PlanetsDemo-v4.zip。
執行中的示範應用程式需要現代瀏覽器才能存取。無論您是從桌面還是從 Amazon Elastic Compute Cloud 執行個體執行此瀏覽器,例如在 VPC 中, 都會決定您的安全設定。
步驟 1:上傳示範應用程式
將示範應用程式上傳至 Amazon S3 儲存貯體。請確定此儲存貯體與您部署應用程式 AWS 區域 的位置相同。下列範例顯示名為 planets-demo 的儲存貯體,其中包含名為 v1 的金鑰字首或資料夾,以及名為 的封存planetsdemo-v4.zip。
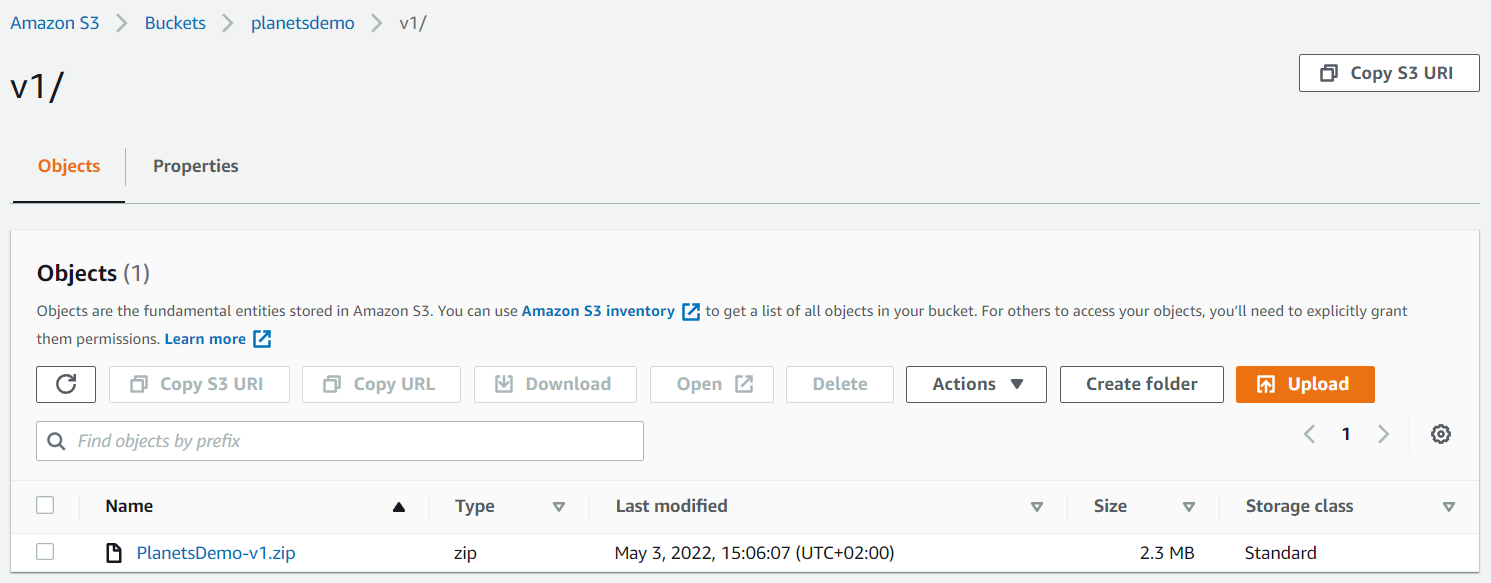
注意
儲存貯體中的 資料夾是必要的。
步驟 2:建立應用程式定義
若要將應用程式部署至受管執行期,您需要 AWS Mainframe Modernization 應用程式定義。此定義是描述應用程式位置和設定的 JSON 檔案。下列範例是示範應用程式的應用程式定義:
{
"template-version": "2.0",
"source-locations": [{
"source-id": "s3-source",
"source-type": "s3",
"properties": {
"s3-bucket": "planets-demo",
"s3-key-prefix": "v1"
}
}],
"definition": {
"listeners": [{
"port": 8196,
"type": "http"
}],
"ba-application": {
"app-location": "${s3-source}/PlanetsDemo-v4.zip"
}
}
}將s3-bucket項目變更為範例應用程式 zip 檔案的名稱 (例如 planets-demo),並將app-location項目變更為您存放範例應用程式 zip 檔案的 S3 路徑 (例如 ${s3-source}/PlanetsDemo-v4.zip)。
注意
請務必在本機上建立應用程式定義檔案做為文字檔案。
如需應用程式定義的詳細資訊,請參閱 AWS Blu Age 應用程式定義範例。
步驟 3:建立執行時間環境
若要建立 AWS Mainframe Modernization 執行時間環境,請執行下列步驟:
-
在 AWS 區域 選擇器中,選擇您要建立環境的區域。這 AWS 區域 必須符合您在 中建立 S3 儲存貯體的區域步驟 1:上傳示範應用程式。
-
在現代化大型主機應用程式下,選擇重構搭配模糊年齡,然後選擇開始使用。
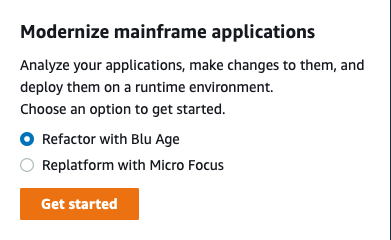
-
在 AWS Mainframe Modernization 說明下,選擇部署和建立執行時間環境。
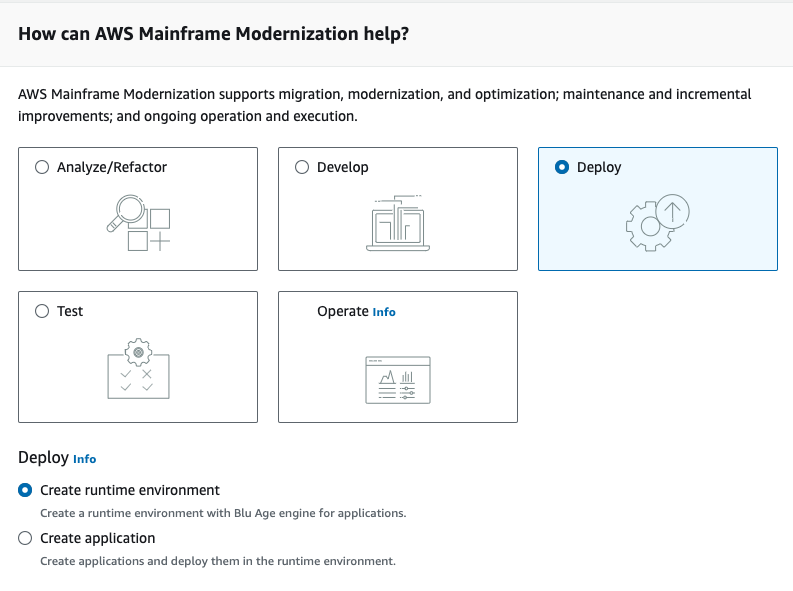
-
在左側導覽中,選擇環境,然後選擇建立環境。在指定基本資訊頁面上,輸入您環境的名稱和描述,然後確定已選取 AWS Blu Age 引擎。或者,您可以將標籤新增至建立的資源。然後選擇下一步。
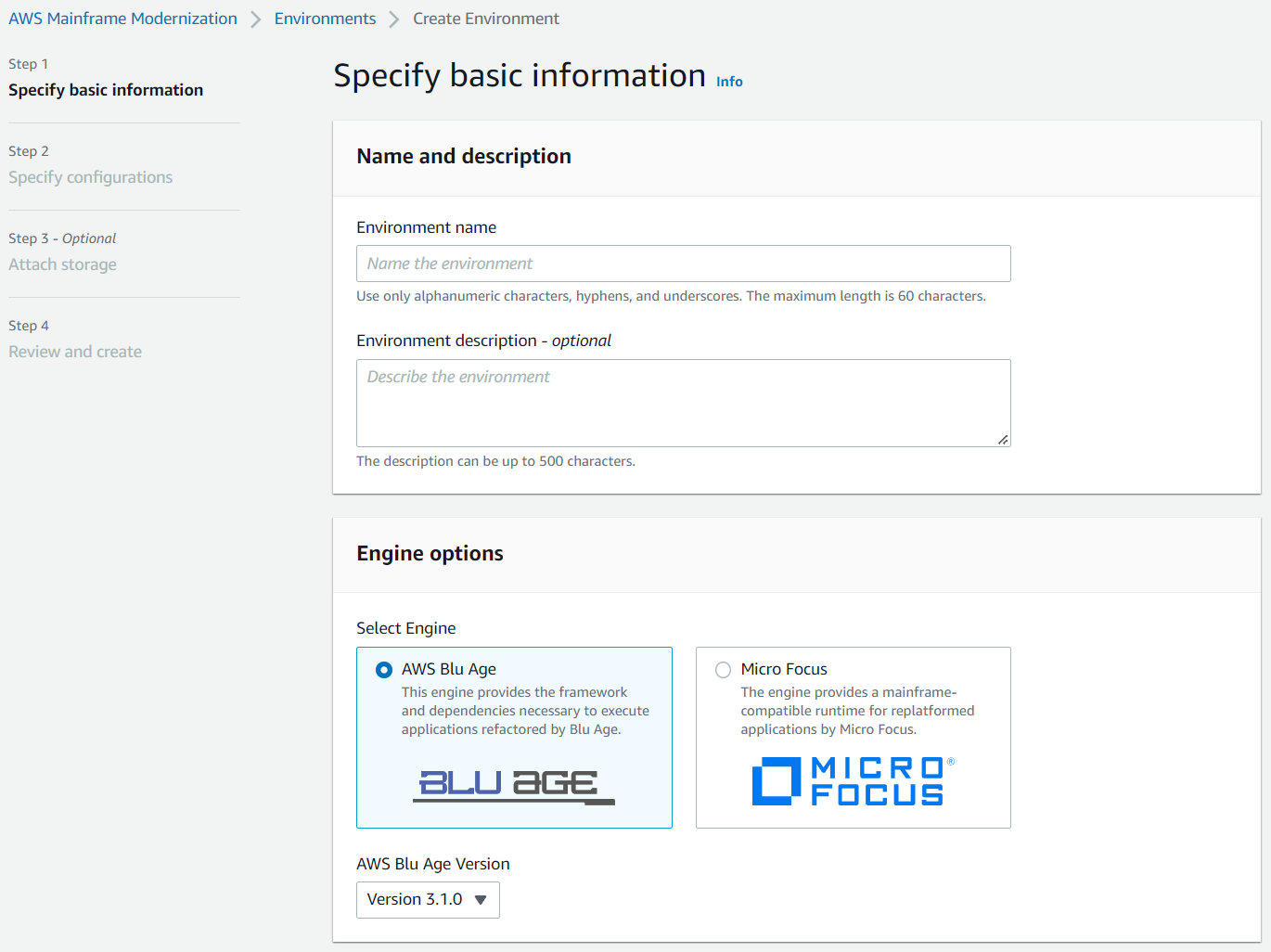
-
在指定組態頁面上,選擇獨立執行期環境。
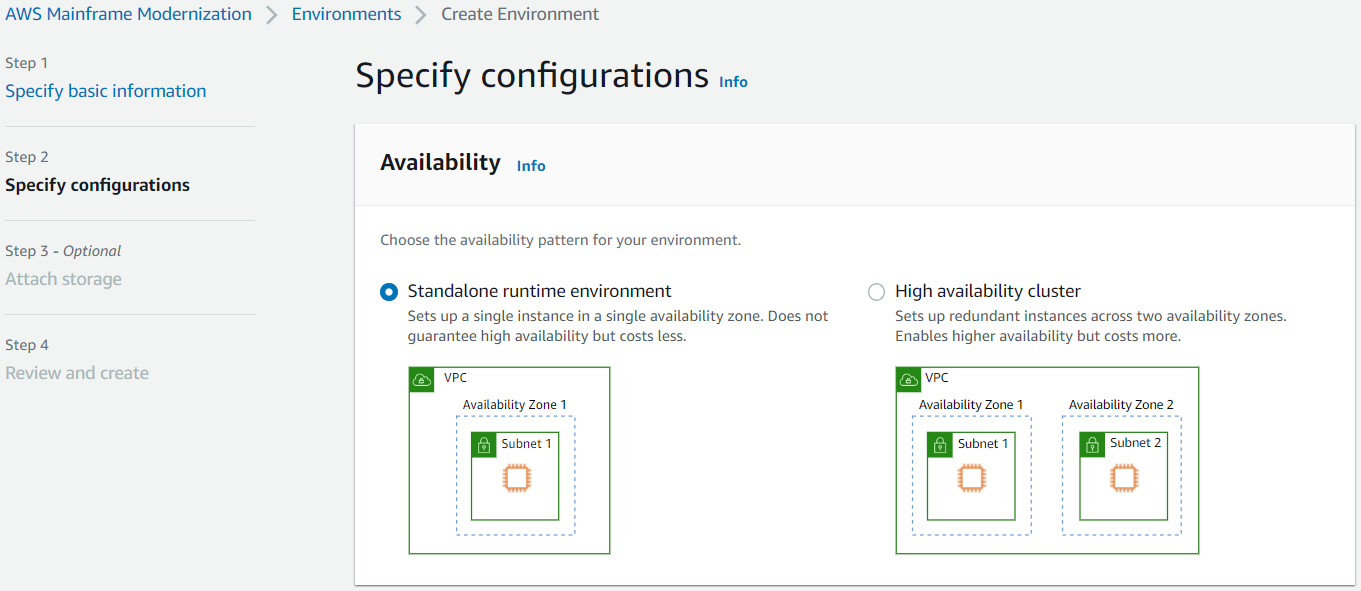
-
在安全與網路下,進行下列變更:
-
選擇允許部署到此環境的應用程式可公開存取。此選項會將公有 IP 地址指派給應用程式,以便您可以從桌面存取。
-
選擇 VPC。您可以使用預設值。
-
選擇兩個子網路。請確定子網路允許指派公有 IP 地址。
-
選擇安全群組。您可以使用預設值。請確定您選擇的安全群組允許從瀏覽器 IP 地址存取您在應用程式定義的
listener屬性中指定的連接埠。如需詳細資訊,請參閱步驟 2:建立應用程式定義。
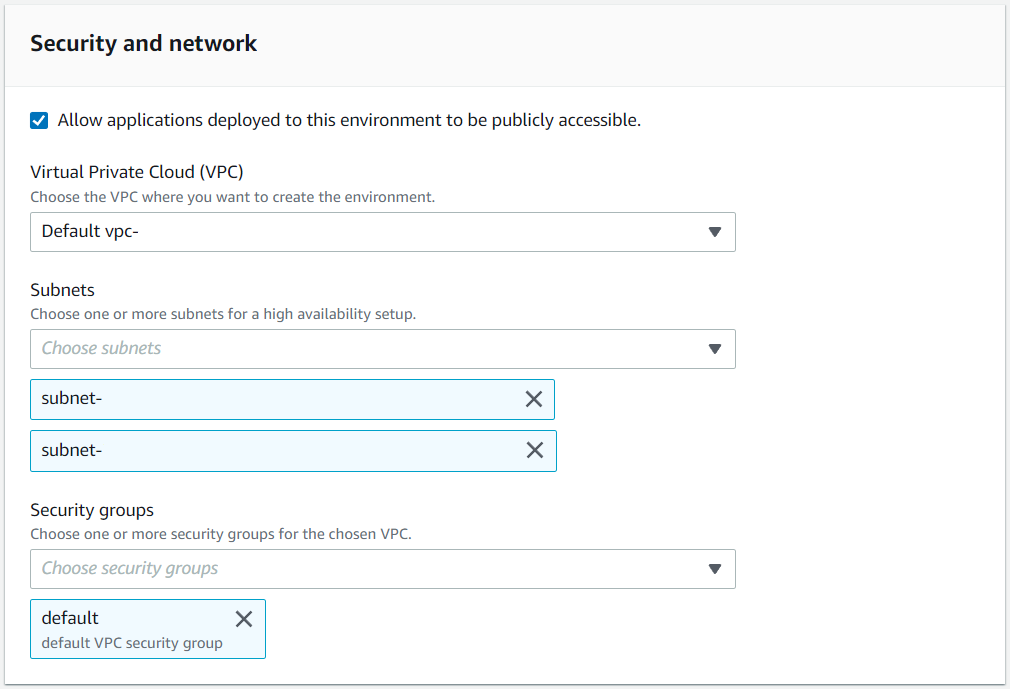
如果您想要從您選擇的 VPC 外部存取應用程式,請確定該 VPC 的傳入規則已正確設定。如需詳細資訊,請參閱故障診斷錯誤:無法存取應用程式 URL。
-
-
選擇下一步。
-
在連接儲存 - 選用中,保留預設選擇,然後選擇下一步。
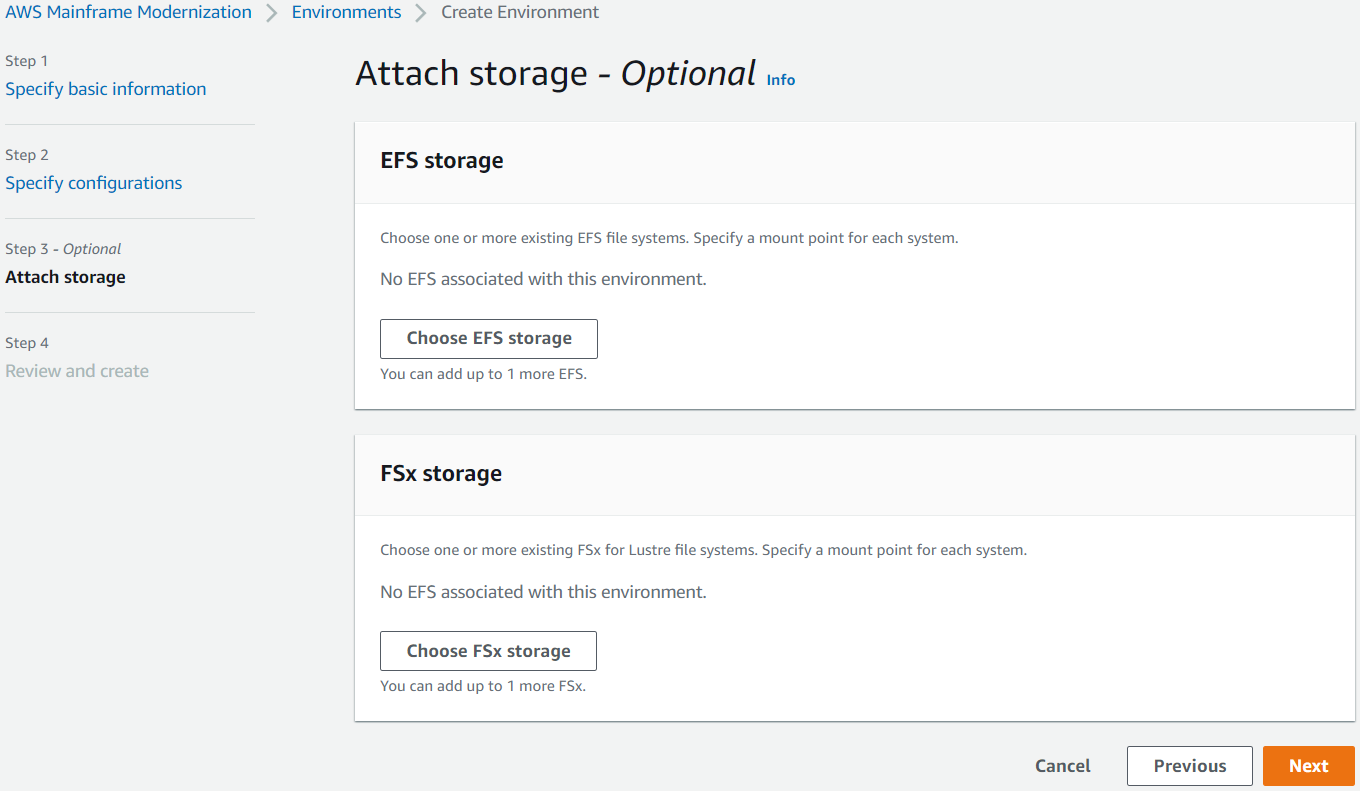
-
在排程維護中,選擇無偏好設定,然後選擇下一步。
-
在檢閱和建立中,檢閱資訊,然後選擇建立環境。
步驟 4:建立應用程式
-
導覽至 中的 AWS Mainframe Modernization AWS Management Console。
-
在導覽窗格中,選擇 Applications (應用程式),然後選擇 Create application (建立應用程式)。在指定基本資訊頁面上,輸入應用程式的名稱和描述,並確認已選取 AWS Blu Age 引擎。然後選擇下一步。
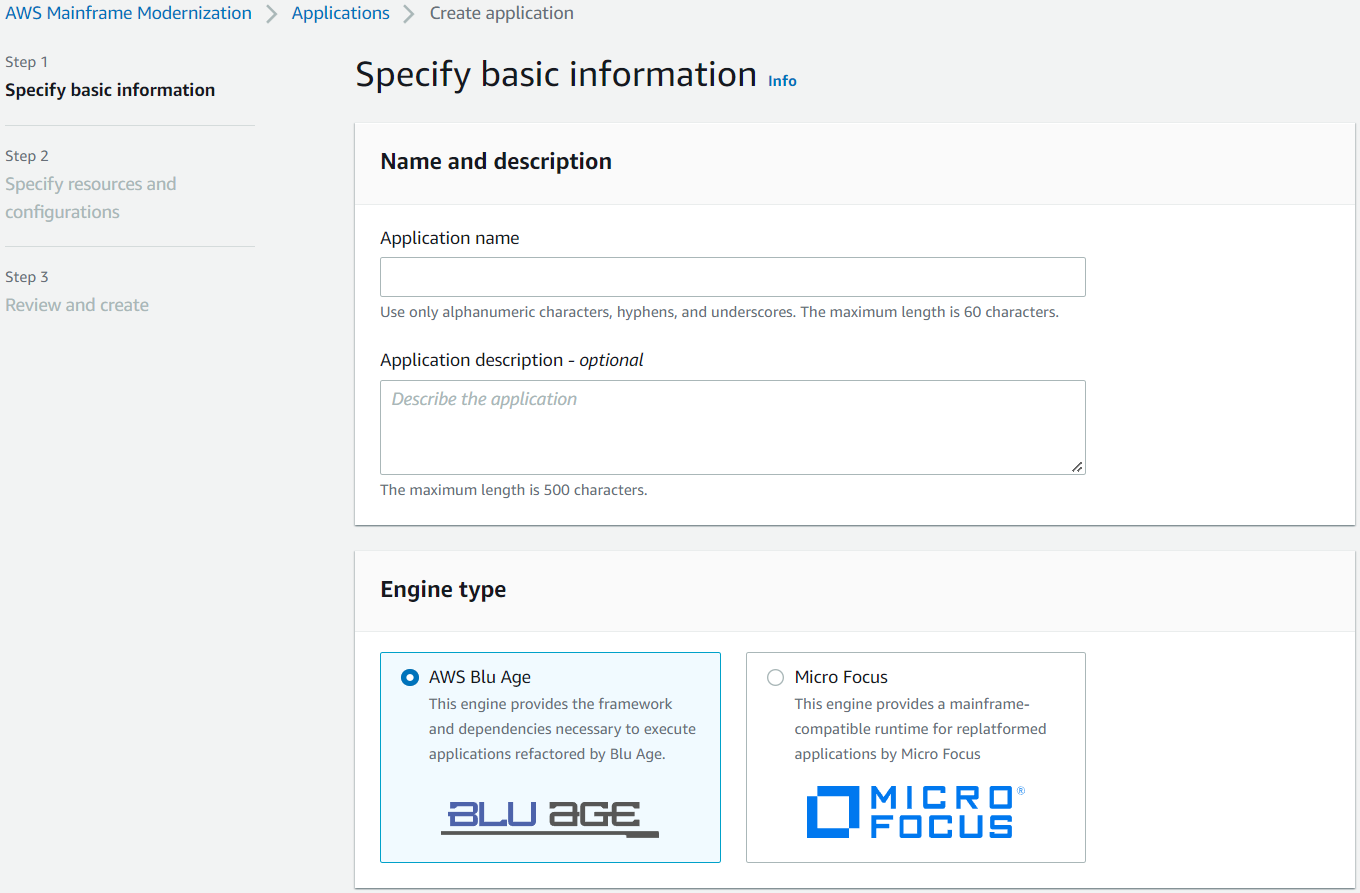
-
在指定資源和組態頁面上,複製並貼上您在 中建立的更新應用程式定義 JSON步驟 2:建立應用程式定義。
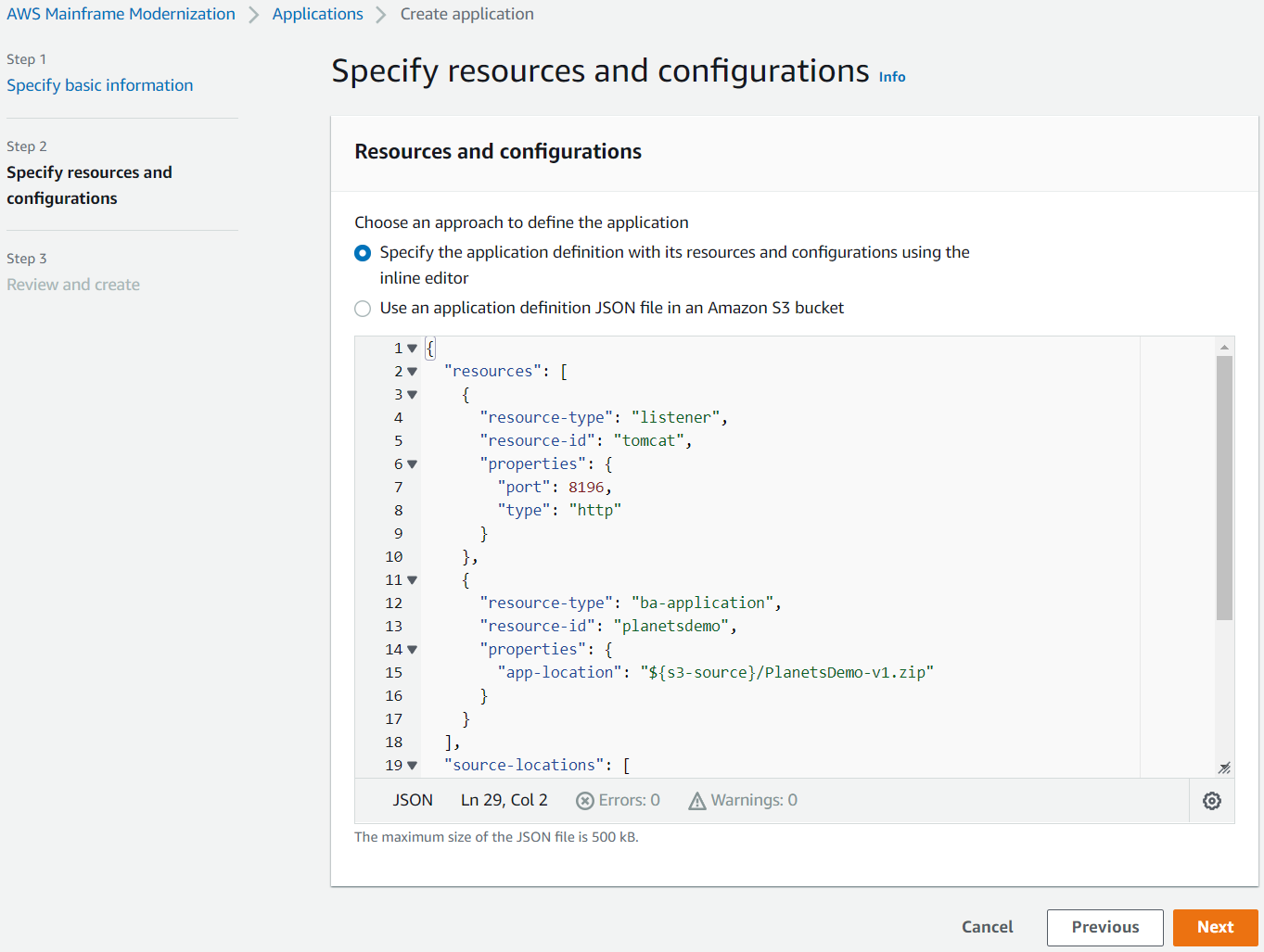
-
在檢閱和建立中,檢閱您的選擇,然後選擇建立應用程式。
注意
如果您的應用程式建立失敗,請檢查您輸入的 S3 路徑,因為它區分大小寫。
步驟 5:部署應用程式
成功建立 AWS Mainframe Modernization 執行期環境和應用程式,且兩者都處於可用狀態後,您可以將應用程式部署到執行期環境。若要執行此動作,請執行下列步驟。
-
在 AWS 管理主控台中導覽至 AWS Mainframe Modernization。在導覽窗格中,選擇 Environments (環境)。環境清單頁面隨即顯示。
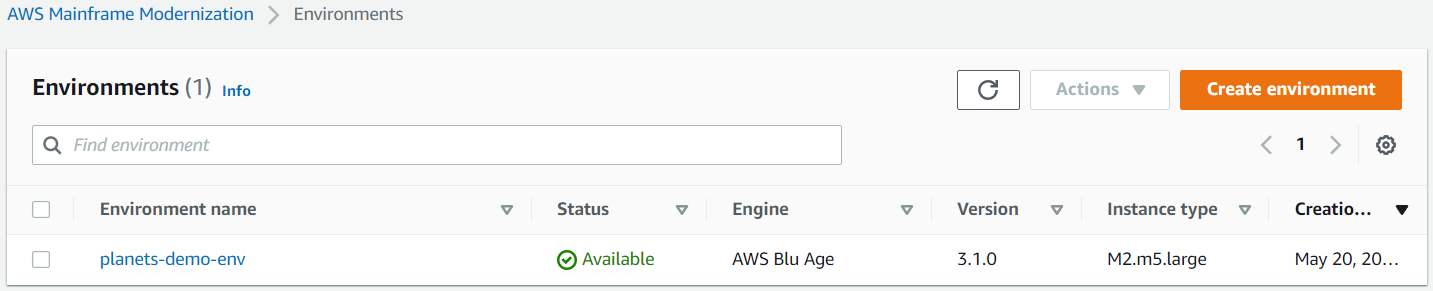
-
選擇先前建立的執行時間環境。環境詳細資訊頁面隨即顯示。
-
選擇部署應用程式。
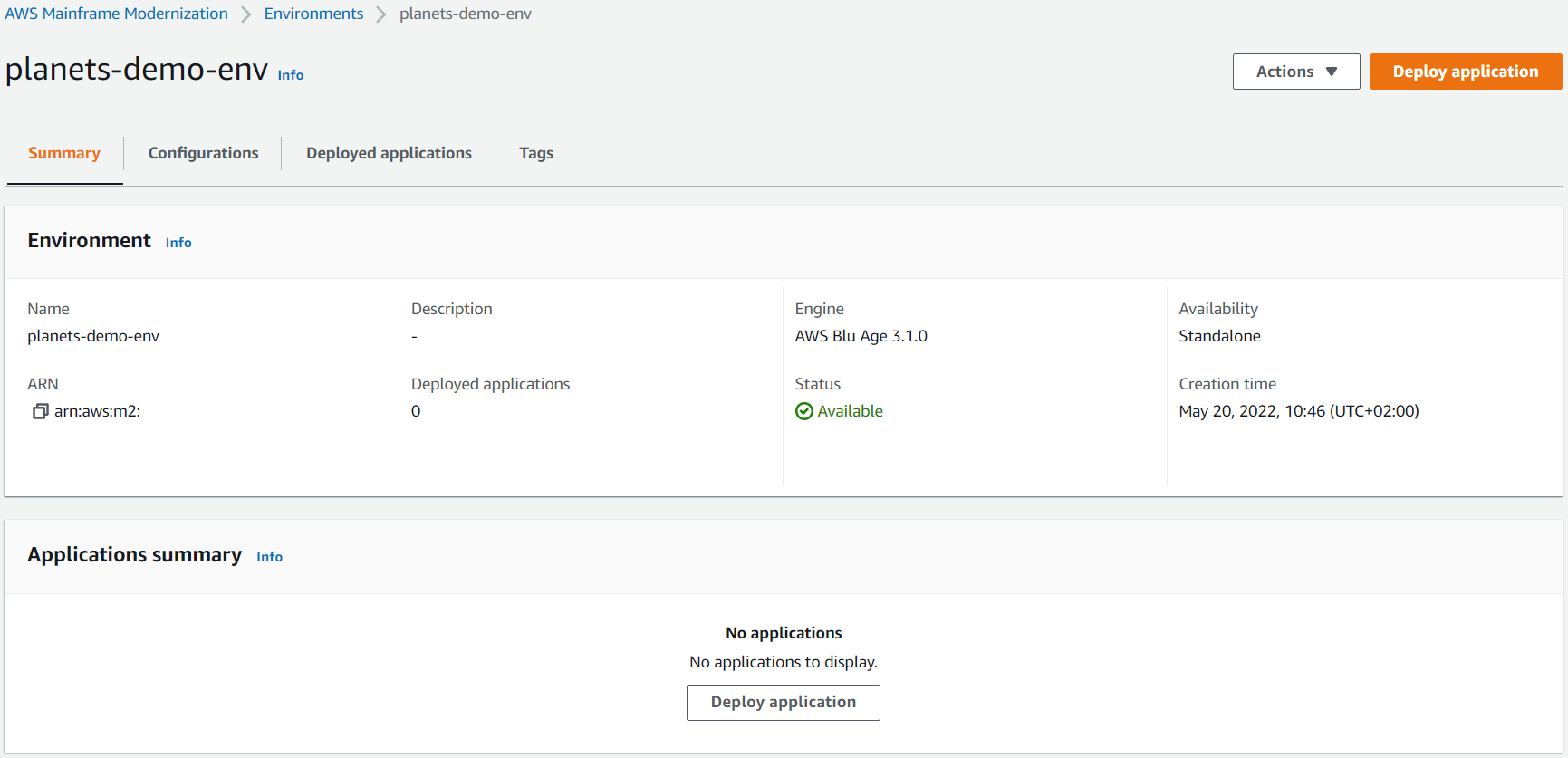
-
選擇先前建立的應用程式,然後選擇您要部署應用程式的版本。然後選擇 Deploy (部署)。
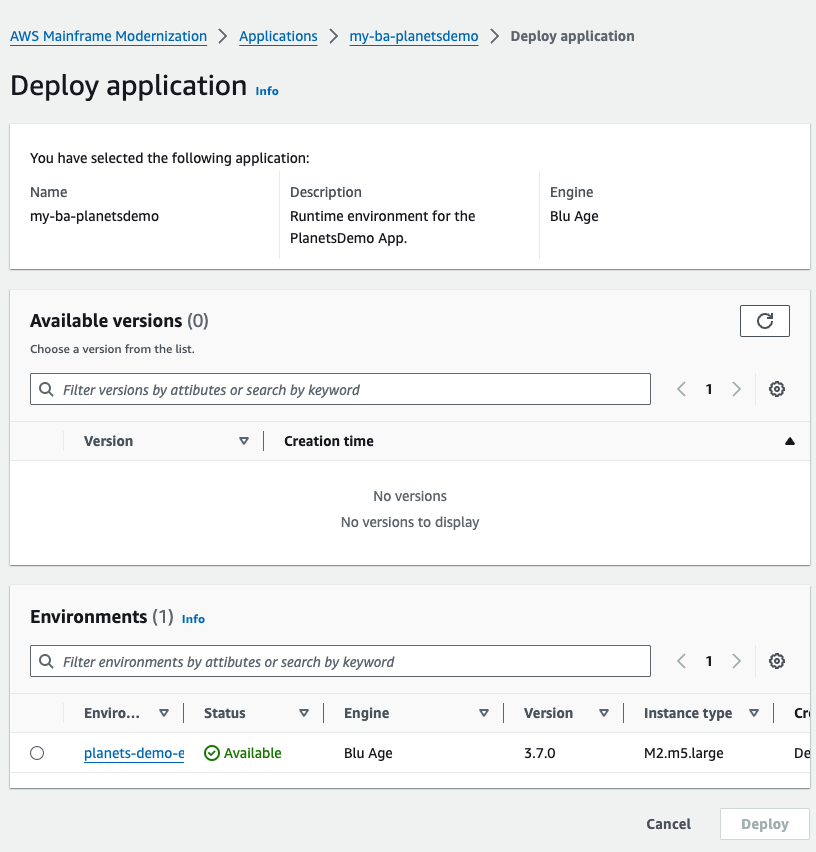
-
等待應用程式完成部署。您將看到橫幅,其中包含應用程式已成功部署的訊息。
步驟 6:啟動應用程式
-
在 中導覽至 AWS Mainframe Modernization, AWS Management Console 然後選擇應用程式。
-
選擇您的應用程式,然後前往 部署。應用程式的狀態應該成功。

-
選擇動作,然後選擇啟動應用程式。
步驟 7:存取應用程式
-
等到應用程式處於執行中狀態。您將看到橫幅,其中包含應用程式已成功啟動的訊息。
-
複製應用程式 DNS 主機名稱。您可以在應用程式的應用程式資訊區段中找到此主機名稱。
-
在瀏覽器中,導覽至
http://{hostname}:{portname}/PlanetsDemo-web-1.0.0/,其中:-
hostname是先前複製的 DNS 主機名稱。 -
portname是您在 中建立的應用程式定義中定義的 Tomcat 連接埠步驟 2:建立應用程式定義。
JICS 畫面隨即出現。
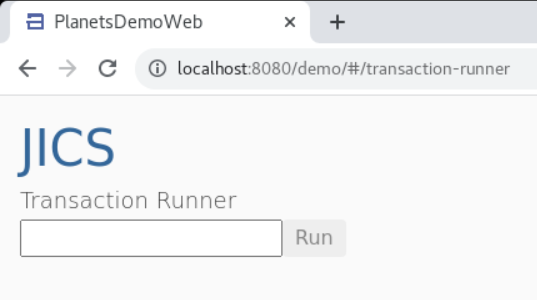
-
如果您無法存取應用程式,請參閱 故障診斷錯誤:無法存取應用程式 URL。
注意
如果應用程式無法存取,且安全群組上的傳入規則已在連接埠 8196 上選取「我的 IP」,請指定規則以允許連接埠 8196 上來自 LB i/p 的流量。
步驟 8:測試應用程式
在此步驟中,您會在已遷移的應用程式中執行交易。
-
在 JICS 畫面上,輸入
PINQ輸入欄位,然後選擇執行 (或按下 Enter) 以啟動應用程式交易。示範應用程式畫面應會出現。
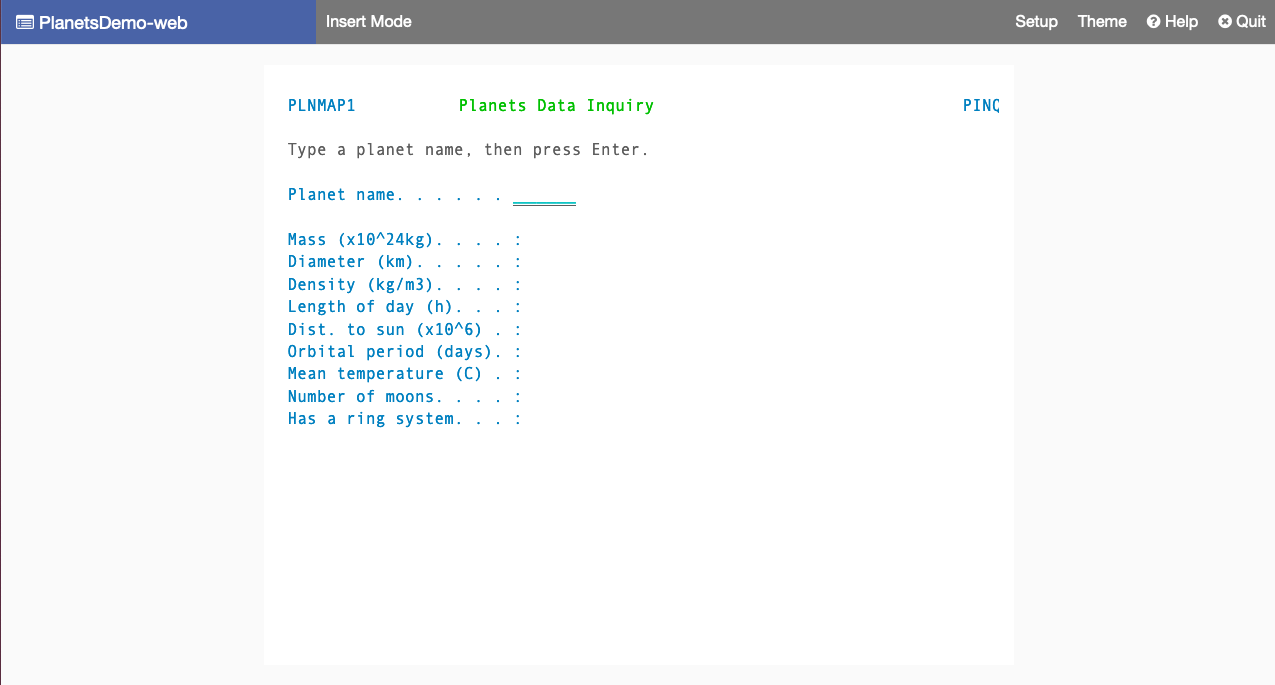
-
在對應的欄位中輸入行星名稱,然後按 Enter 鍵。
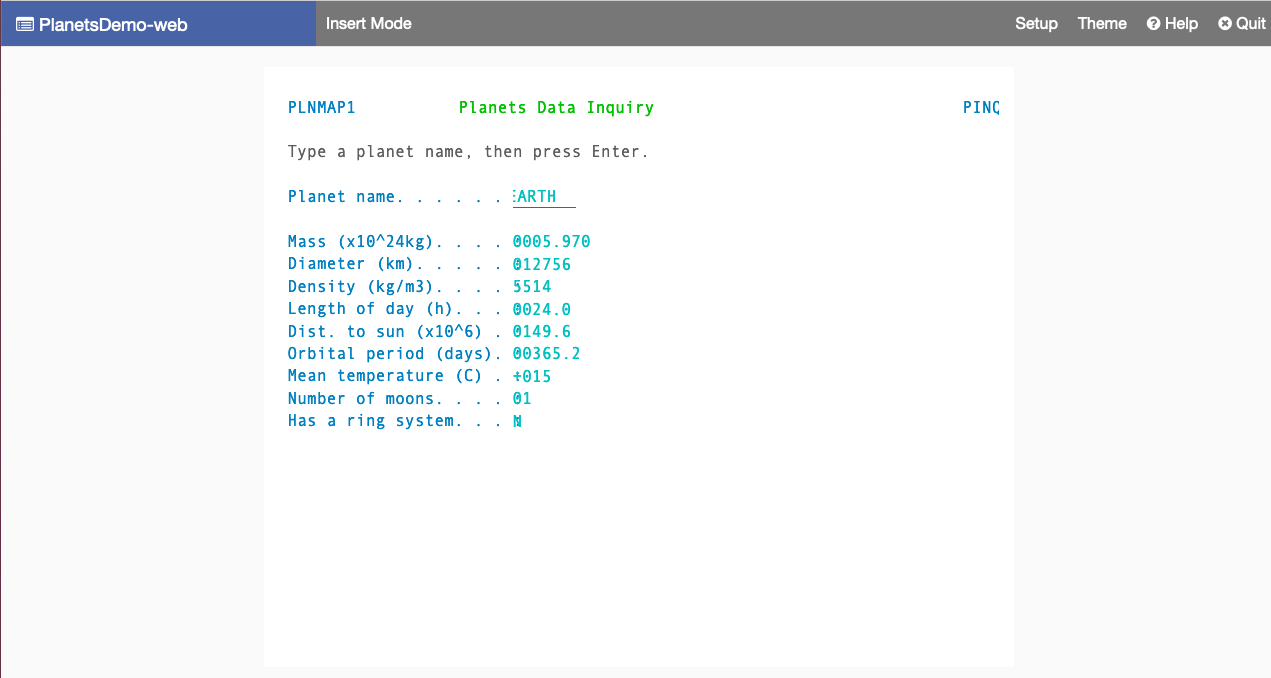
您應該會看到有關行星的詳細資訊。
清除資源
如果您不再需要為本教學課程建立的資源,請刪除這些資源以避免額外費用。若要這樣做,請完成下列步驟:
-
如果 AWS Mainframe Modernization 應用程式仍在執行,請將其停止。
-
刪除 應用程式。如需詳細資訊,請參閱刪除 AWS Mainframe Modernization 應用程式。
-
刪除執行時間環境。如需詳細資訊,請參閱刪除 AWS 大型主機現代化執行時間環境。