Las traducciones son generadas a través de traducción automática. En caso de conflicto entre la traducción y la version original de inglés, prevalecerá la version en inglés.
En esta sección de introducción se explica cómo crear y consultar su primer clúster elástico. Existen diversas maneras de conectarse y comenzar a utilizar los clústeres elásticos. En esta guía se utiliza Amazon Elastic Compute Cloud (Amazon EC2) para conectarse al clúster elástico de Amazon DocumentDB directamente desde la AWS Management Console y consultarlo.
Temas
Configuración
Si prefiere conectarse a su Amazon DocumentDB desde su máquina local mediante la creación de una conexión SSH a una instancia de Amazon EC2, consulte Cómo conectarse con Amazon EC2.
Requisitos previos
Antes de crear el primer clúster de Amazon DocumentDB, debe hacer lo siguiente:
- Creación de una cuenta de Amazon Web Services (AWS)
-
Para empezar a utilizar Amazon DocumentDB, debe tener una cuenta de Amazon Web Services (AWS). La cuenta de AWS es gratuita. Solo se paga por los servicios y los recursos que se utilicen.
Si no dispone de una Cuenta de AWS, siga estos pasos para crear una.
Procedimiento para registrarse en Cuenta de AWS
Abra https://portal.aws.amazon.com/billing/signup
. Siga las instrucciones que se le indiquen.
Parte del procedimiento de registro consiste en recibir una llamada telefónica e indicar un código de verificación en el teclado del teléfono.
Al registrarse en una Cuenta de AWS, se crea un Usuario raíz de la cuenta de AWS. El usuario raíz tendrá acceso a todos los Servicios de AWS y recursos de esa cuenta. Como práctica recomendada de seguridad, asigne acceso administrativo a un usuario y utilice únicamente el usuario raíz para realizar tareas que requieren acceso de usuario raíz.
- Configure los permisos de AWS Identity and Access Management (IAM) necesarios.
-
El acceso para administrar los recursos de Amazon DocumentDB como clústeres, instancias y grupos de parámetros de clúster requiere credenciales que AWS puede utilizar para autenticar las solicitudes. Para obtener más información, consulte Identity and Access Management para Amazon DocumentDB.
-
En la barra de búsqueda de la AWS Management Console, escriba IAM y seleccione IAM en el menú desplegable.
-
Cuando esté en la consola de IAM, seleccione Usuarios en el panel de navegación.
-
Seleccione su nombre de usuario.
-
Haga clic en el botón Añadir permisos.
-
Seleccione Adjuntar políticas directamente.
-
Escriba
AmazonDocDBFullAccessen la barra de búsqueda y selecciónelo en cuanto aparezca en los resultados de búsqueda. -
Haga clic en el botón Siguiente.
-
Haga clic en el botón Agregar permisos.
-
- Creación de una Amazon Virtual Private Cloud (Amazon VPC)
-
La cuenta de AWS contiene una VPC predeterminada en cada región. Este paso solo es necesario si opta por usar una Amazon VPC predeterminada. En este caso, siga los pasos del tema Creación de una VPC en la Guía del usuario de Amazon VPC.
- Lanzamiento de una instancia de Amazon EC2
-
Complete los pasos 1 y 2 del tema Introducción a Amazon EC2 de la Guía del usuario de Amazon Elastic Compute Cloud.
nota
Registre el nombre y el ID del grupo de seguridad creado para la instancia de Amazon EC2.
Paso 1: crear un clúster elástico
En esta sección explicamos cómo crear un clúster elástico completamente nuevo, utilizando las instrucciones siguientes en la AWS Management Console o la AWS CLI.
Para crear una configuración de clúster elástico mediante la AWS Management Console:
-
Inicie sesión en la AWS Management Console de Amazon DocumentDB y ábrala.
-
En la consola de administración de Amazon DocumentDB, en Clústeres, elija Crear.

-
En la página Crear clúster de Amazon DocumentDB, en la sección Tipo de clúster, elija clúster elástico.
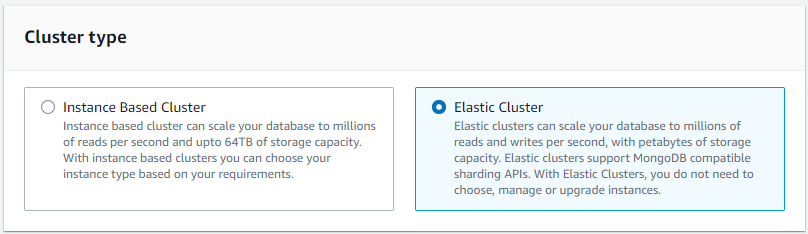
-
En la página Crear clúster de Amazon DocumentDB, en la sección Configuración, introduzca un identificador de clúster único (siguiendo los requisitos de denominación que aparecen debajo del campo).
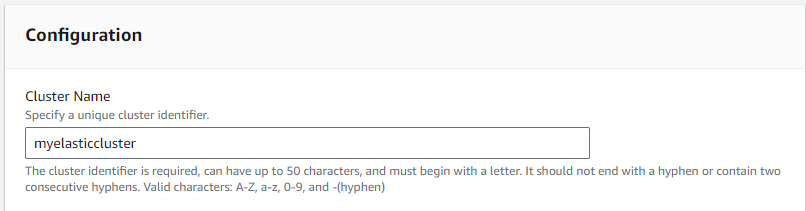
-
Para los campos de configuración de la partición:
En el campo Recuento de particiones, introduzca el número de particiones que desea tener en el clúster. El número máximo de particiones por clúster es 32.
nota
Se implementarán dos nodos para cada partición. Ambos nodos tendrán la misma capacidad de partición.
En el campo Recuento de instancias de partición, elija el número de instancias de réplica que desee asociar a cada partición. El número máximo de instancias de partición es 16, en incrementos de 1. Todas las instancias de réplica tienen la misma capacidad de partición que se define en el campo siguiente.
nota
El número de instancias de réplica se aplica a todas las particiones del clúster elástico. Un valor de recuento de instancias de particiones igual a 1 significa que hay una instancia de escritura y las instancias adicionales son réplicas que se pueden usar para llevar a cabo lecturas y mejorar la disponibilidad.
En el campo Capacidad de la partición, elija el número de CPU virtuales (vCPU) que desee asociar a cada instancia de partición. La cantidad máxima de vCPU por instancia de partición es 64. Los valores permitidos son 2, 4, 8, 16, 32, 64.
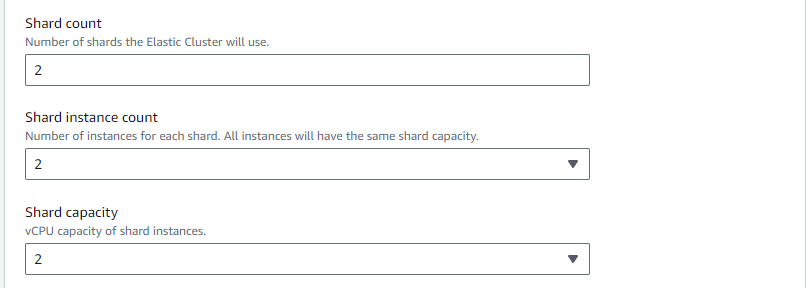
-
En el campo Nube privada virtual (VPC), elija una VPC de la lista desplegable.
Para las subredes y los grupos de seguridad de VPC, puede usar los valores predeterminados o seleccionar tres subredes de su elección y hasta tres grupos de seguridad de VPC (uno como mínimo).
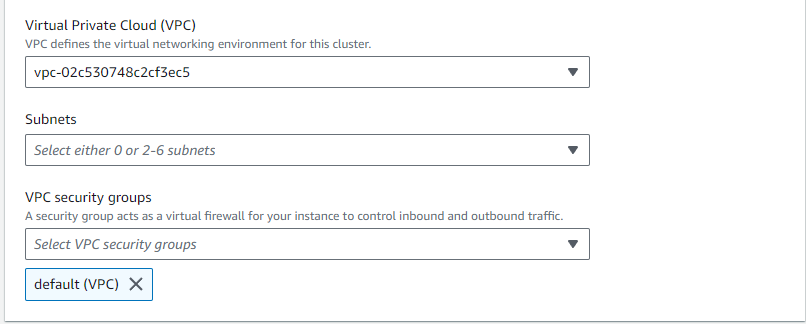
-
En la sección Autenticación, ingrese una cadena que identifique el nombre de inicio de sesión del usuario principal en el campo Nombre de usuario.
En el campo Contraseña, introduzca una contraseña única que cumpla con las instrucciones.
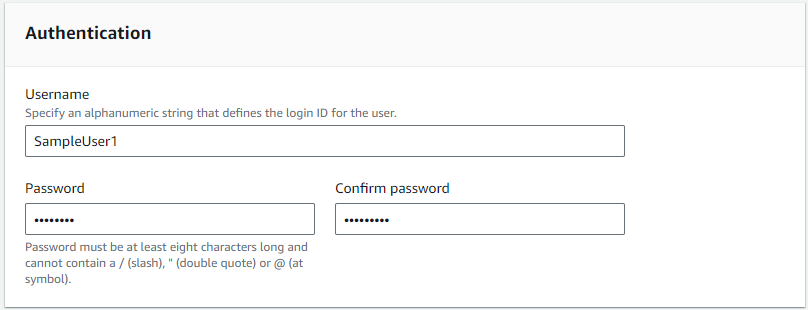
-
En la sección de Cifrado, mantenga la configuración predeterminada.
Si lo desea, puede introducir un AWS KMS key ARN que haya creado. Para obtener más información, consulte Activación del cifrado de datos en reposo de un clúster elástico de Amazon DocumentDB.
importante
El cifrado debe estar habilitado para los clústeres elásticos.
-
En la sección Copia de seguridad, edite los campos de acuerdo con los requisitos de copia de seguridad.
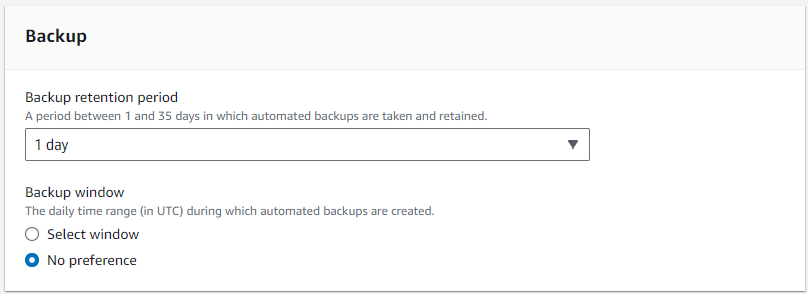
-
Periodo de retención de copias de seguridad: en la lista, elija el número de días que se deben conservar las copias de seguridad automáticas de este clúster antes de eliminarlas.
-
Periodo de copia de seguridad: especifique la hora del día en que Amazon DocumentDB debe hacer las copias de seguridad de este clúster y la duración de las mismas.
-
Elija Seleccionar periodo si desea configurar la hora y la duración de la creación de las copias de seguridad.
Hora de inicio: en la primera lista, elija la hora de inicio (UTC) para las copias de seguridad automáticas. En la segunda lista, elija el minuto de la hora en que desea que comiencen las copias de seguridad automáticas.
Duración: en la lista, elija el número de horas que se deben asignar para crear las copias de seguridad automáticas.
-
Seleccione Sin preferencia si desea que Amazon DocumentDB elija la hora y la duración de la creación de las copias de seguridad.
-
-
-
En la sección Mantenimiento, elija el día, la hora y la duración en que se aplicarán las modificaciones o los parches al clúster.
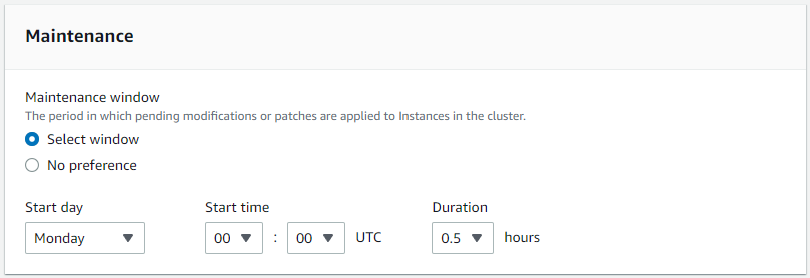
-
Elija Create cluster.
El clúster elástico se está aprovisionando ahora. Esto puede tardar unos minutos en terminar. Puede conectarse a su clúster cuando aparezca el estado del clúster elástico, como active en la lista de clústeres.
Paso 2: habilitación de las conexiones entrantes
El acceso a un clúster de Amazon DocumentDB lo controla su grupo de seguridad asociado. En este paso, modificará el grupo de seguridad de Amazon DocumentDB para permitir la comunicación desde la instancia de Amazon EC2 a través del puerto que está configurado con el clúster elástico (valor predeterminado: 27017).
-
En la consola de administración de Amazon DocumentDB, en Clústeres, localice su clúster.
Elija el clúster que creó haciendo clic en el identificador del clúster.
En la pestaña Conectividad y seguridad, en la sección Seguridad, seleccione Grupos de seguridad de VPC.
Se abrirá la lista Grupos de seguridad de la consola de administración de Amazon EC2. Como alternativa, puede acceder a la consola de administración de Amazon EC2 y seleccionar Grupos de seguridad en la sección Red y seguridad.
Elija el grupo de seguridad Amazon DocumentDB (valor predeterminado).

-
Seleccione la pestaña Reglas de entrada (puede que tenga que desplazarse hasta la parte inferior de la ventana) y, a continuación, seleccione Editar reglas de entrada.

-
En el cuadro de diálogo Editar reglas de entrada, elija Agregar regla.
En Rango de puertos, introduzca
27017.Establezca Origen como Personalizado y busque el valor del grupo de seguridad que registró en la instancia de EC2 que creó en Requisitos previos.
Seleccione Guardar reglas.

Paso 3: instalar el intérprete de comandos de mongo
Instale el intérprete de comandos de mongo en la instancia de Amazon EC2 que creó en Requisitos previos. El intérprete de comandos de mongo es una utilidad de línea de comandos que se utiliza para conectarse y consultar su clúster elástico.
Establezca una conexión con la instancia de Amazon EC2 y, en la línea de comandos, cree el archivo de repositorio con el siguiente comando:
echo -e "[mongodb-org-5.0] \nname=MongoDB Repository\nbaseurl=https://repo.mongodb.org/yum/amazon/2023/mongodb-org/5.0/x86_64/\ngpgcheck=1 \nenabled=1 \ngpgkey=https://pgp.mongodb.com/server-5.0.asc" | sudo tee /etc/yum.repos.d/mongodb-org-5.0.repo
Cuando esté completo, instale el intérprete de comandos mongo con el siguiente comando:
sudo yum install -y mongodb-org-shell
Paso 4: conectarse a su nuevo clúster elástico
Conéctese al clúster mediante el intérprete de comandos de mongo que instaló en el paso 2.
-
En la consola de administración de Amazon DocumentDB, en Clústeres, localice su clúster. Ordene por rol para mostrar todos los clústeres con el rol clúster elástico.

-
Elija el clúster que creó seleccionando el identificador del clúster. En Conectividad y seguridad, copie el punto de conexión y péguelo en la instancia de Amazon EC2.
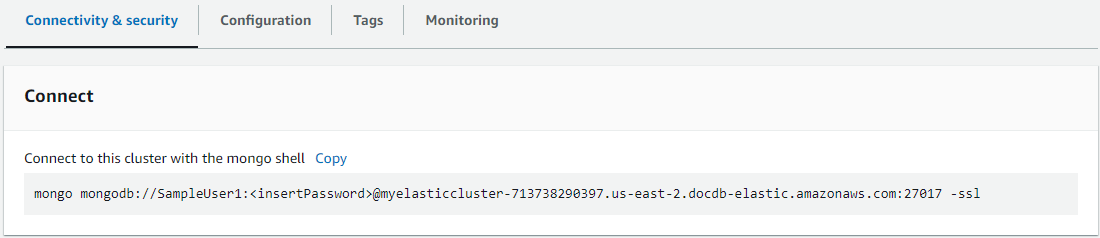
-
Una vez establecida la conexión, debería ver algo similar al siguiente resultado:

Paso 5: hacer una partición de su colección; insertar y consultar los datos
Los clústeres elásticos aportan compatibilidad para crear particiones en Amazon DocumentDB. Ahora que está conectado a su clúster, puede hacer particiones, insertar datos y ejecutar algunas consultas.
-
Para hacer particiones en una colección, escriba lo siguiente:
sh.shardCollection("db.Employee1" , { "Employeeid" : "hashed" }) -
Para insertar un solo documento, escriba lo siguiente:
db.Employee1.insert({"Employeeid":1, "Name":"Joe", "LastName": "Bruin", "level": 1 })Se muestra lo siguiente:
WriteResult({ "nInserted" : 1 }) -
Para leer el documento que escribió, introduzca el comando
findOne()(devuelve un único documento):db.Employee1.findOne()Se muestra lo siguiente:
{ "_id" : ObjectId("61f344e0594fe1a1685a8151"), "EmployeeID" : 1, "Name" : "Joe", "LastName" : "Bruin", "level" : 1 } -
Para realizar algunas consultas más, plantéese un caso de uso de perfil de juegos. Primero, inserte algunas entradas en una colección titulada “Empleado”. Introduzca lo siguiente:
db.Employee1.insertMany([ { "Employeeid" : 1, "name" : "Matt", "lastname": "Winkle", "level": 12}, { "Employeeid" : 2, "name" : "Frank", "lastname": "Chen", "level": 2}, { "Employeeid" : 3, "name" : "Karen", "lastname": "William", "level": 7}, { "Employeeid" : 4, "name" : "Katie", "lastname": "Schaper", "level": 3} ])Se muestra lo siguiente:
{ "acknowledged" : true, "insertedIds" : [ 1, 2, 3, 4 ] } -
Para devolver todos los documentos de la colección de perfiles, introduzca el comando
find():db.Employee1.find()Se muestran los datos que ingresó en el paso 4.
-
Para consultar un solo documento, incluya un filtro (por ejemplo: “Katie”). Introduzca lo siguiente:
db.Employee1.find({name: "Katie"})Se muestra lo siguiente:
{ "_id" : 4, "name" : "Katie", "lastname": "Schaper", "level": 3} -
Para buscar un perfil y modificarlo, introduzca el comando
findAndModify. En este ejemplo, al empleado “Matt” se le asigna un nivel superior de “14”:db.Employee1.findAndModify({ query: { "Employeeid" : 1, "name" : "Matt"}, update: { "Employeeid" : 1, "name" : "Matt", "lastname" : "Winkle", "level" : 14 } })Aparece el siguiente resultado (tenga en cuenta que el nivel no ha cambiado todavía):
{ "_id" : 1, "name" : "Matt", "lastname" : "Winkle", "level" : 12, } -
Para verificar el aumento de nivel, introduzca la siguiente consulte:
db.Employee1.find({name: "Matt"})Se muestra lo siguiente:
{ "_id" : 1, "name" : "Matt", "lastname" : "winkle", "level" : 14 }