Les traductions sont fournies par des outils de traduction automatique. En cas de conflit entre le contenu d'une traduction et celui de la version originale en anglais, la version anglaise prévaudra.
Lorsque vous activez les rapports de santé améliorés dans AWS Elastic Beanstalk, vous pouvez surveiller l'état de l'environnement dans la console de gestion de l'environnement.
Rubriques
Présentation de l'environnement
La présentation de l'environnement affiche les statuts d'état de l'environnement et répertorie les événements qui apportent des informations sur l'évolution récente des statuts d'état.
Pour afficher la présentation de l'environnement
Ouvrez la console Elastic Beanstalk
, puis dans la liste des régions, sélectionnez votre. Région AWS -
Dans le panneau de navigation, choisissez Environments (Environnements), puis choisissez le nom de votre environnement dans la liste.
Note
Si vous avez plusieurs environnements, utilisez la barre de recherche pour filtrer la liste des environnements.
Pour plus d'informations sur l'état de santé de l'environnement actuel, ouvrez la page Santé en choisissant Causes. Sinon, dans le panneau de navigation, sélectionnez Health (Santé).
Page « Health (Santé) » de l'environnement
La page Health affiche l'état de santé, les métriques et les causes de l'environnement et de chaque EC2 instance Amazon de l'environnement.
Note
Elastic Beanstalk affiche la page Health (État) uniquement si vous avez activé la surveillance améliorée de l'état pour l'environnement.
L'image suivante montre la page Health (Santé) pour un environnement Linux.

L'image suivante montre la page Health (Santé) pour un environnement Windows. Notez que les métriques d'UC sont différentes de celles d'un environnement Linux.

En haut de la page, vous pouvez voir le nombre total d'instances d'environnement, ainsi que le nombre d'instances par état. Pour afficher uniquement les instances associées à un état particulier, choisissez Filter By (Filtrer par), puis choisissez un état.
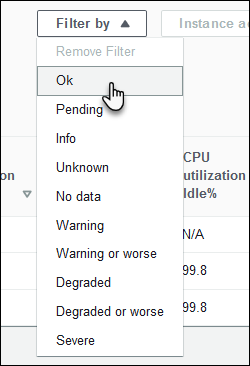
Pour redémarrer ou suspendre une instance défectueuse, choisissez Actions d'instance, puis Reboot (Redémarrer) ou Terminate (Résilier).
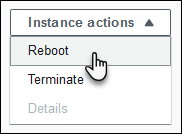
Elastic Beanstalk met à jour la page Health (État) toutes les 10 secondes. Il fournit des informations sur la santé de l'environnement et de l’instance.
Pour chaque EC2 instance Amazon de l'environnement, la page affiche l'ID et le statut de l'instance, le temps écoulé depuis le lancement de l'instance, l'identifiant du dernier déploiement exécuté sur l'instance, les réponses et la latence des demandes traitées par l'instance, ainsi que les informations relatives à la charge et à l'utilisation du processeur. La ligne Overall (Globale) affiche des informations sur la réponse moyenne et la latence pour l'ensemble de l'environnement.
La page affiche de nombreux détails dans un très grand tableau. Pour masquer certaines colonnes, choisissez
 (Preferences (Préférences)). Sélectionnez ou effacez les noms de colonne, puis choisissez Confirme (Confirmer).
(Preferences (Préférences)). Sélectionnez ou effacez les noms de colonne, puis choisissez Confirme (Confirmer).
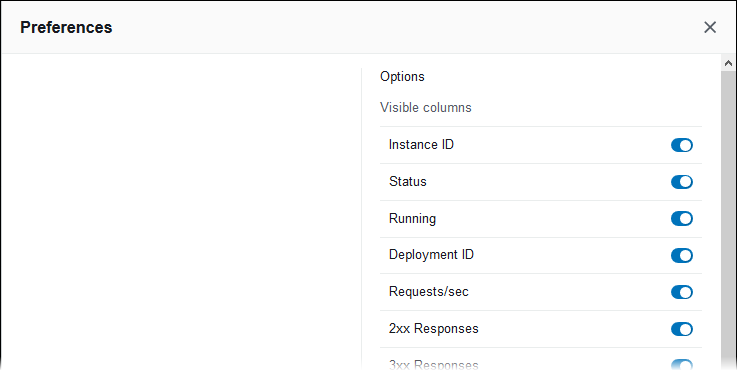
Choisissez l’Instance ID (ID d'instance) de n'importe quelle instance pour afficher plus d'informations sur cette dernière, y compris sa zone de disponibilité et le type d'instance.
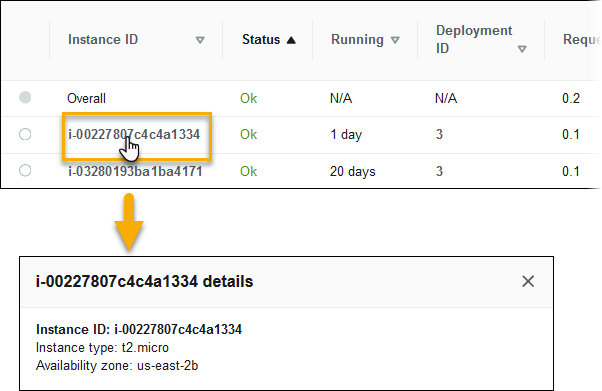
Choisissez l’Deployment ID (ID de déploiement) d'une instance pour afficher des informations sur le dernier déploiement sur l'instance.
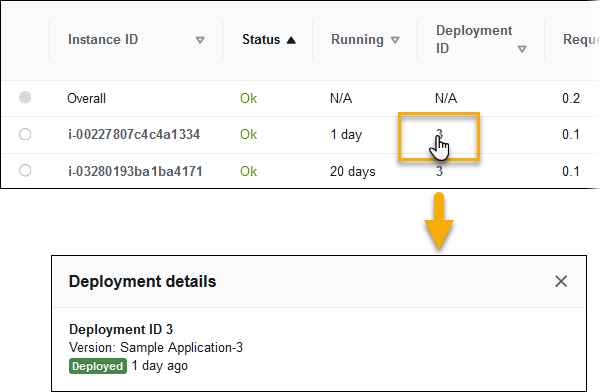
Les informations sur le déploiement incluent les éléments suivants :
-
ID de déploiement — Identifiant unique du déploiement. IDs Le déploiement commence à 1 et augmente d'une unité chaque fois que vous déployez une nouvelle version de l'application ou que vous modifiez les paramètres de configuration qui affectent le logiciel ou le système d'exploitation exécuté sur les instances de votre environnement.
-
Version — Libellé de version du code source de l'application utilisé dans le déploiement.
-
Statut — Statut du déploiement (
In Progress,DeployedouFailed). -
Durée écoulée — Durée écoulée depuis le début du déploiement (pour les déploiements en cours) ou durée écoulée depuis la fin du déploiement (pour les déploiements terminés).
Si vous activez l'intégration de X-Ray dans votre environnement et que vous instrumentez votre application avec le AWS X-Ray SDK, la page Health ajoute des liens vers la AWS X-Ray console dans la ligne de présentation.

Choisissez un lien pour afficher les traces associées aux statistiques mises en évidence dans la AWS X-Ray console.
Page « Monitoring (Surveillance) »
La page de surveillance affiche des statistiques récapitulatives et des graphiques pour les CloudWatch métriques Amazon personnalisées générées par le système de rapports de santé amélioré. Pour savoir comment ajouter des graphiques et des statistiques à cette page, veuillez consulter Surveillance de l'état de l'environnement dans la console AWS de gestion.