IAM 管理者は、「アクセスキーを管理するために必要なアクセス許可」で説明されているポリシーをアタッチすることで、アクセスキーを自己管理するためのアクセス許可を IAM ユーザーに付与できます。
これらのアクセス許可により、IAM ユーザーは次の手順を使用して、ユーザー名に関連付けられたアクセスキーを作成、アクティブ化、非アクティブ化、削除できます。
自分のアクセスキーを作成する (コンソール)
適切なアクセス許可が付与されている場合は、AWS Management Consoleを使用して自分のアクセスキーを作成できます。
自分のアクセスキーを作成するには (コンソール)
-
AWS アカウント ID またはアカウントエイリアス、IAM ユーザー名、およびパスワードを使用して IAM コンソール
にサインインします。 注記
利便性のため、AWS サインインページは、ブラウザ cookie を使用して IAM ユーザー名とアカウント情報を記憶します。以前に別のユーザーとしてサインインしたことがある場合は、ページの下部にある[別のアカウントにサインイン]を選択し、メインのサインインページに戻ります。そこから、AWS アカウント ID またはアカウントエイリアスを入力して、アカウントの IAM ユーザーサインインページにリダイレクトされるようにすることができます。
AWS アカウント アカウント ID の取得については、管理者にお問い合わせください。
-
右上のナビゲーションバーで自分のユーザー名を選択し、続いて [Security credentials] (セキュリティ認証情報) を選択します。
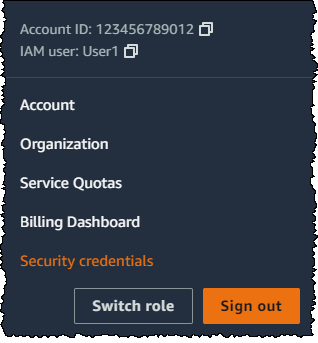
-
[Access keys (アクセスキー)] セクションで、[Create access key (アクセスキーを作成)] を選択します。既に 2 つのアクセスキーがある場合、このボタンは無効になるため、新しいアクセスキーを作成する前に、前のアクセスキーを削除する必要があります。
-
[Access key best practices & alternatives] (アクセスキーのベストプラクティスと代替方法) ページで、対象のユースケースを選択し、長期的なアクセスキーの作成を避けるのに役立つその他のオプションを確認します。依然としてユースケースにアクセスキーが必要だと考えられる場合は、[Other] (その他)、[Next] (次へ) の順に選択します。
-
(オプション) アクセスキーの説明タグに値を設定します。これにより、タグのキーと値のペアが IAM ユーザーに対し追加されます。後で、アクセスキーを識別し、更新する際にこの設定が役立ちます。タグキーには、アクセスキー ID が設定されます。タグ値には、入力したアクセスキーの説明が設定されます。完了したら、[Create access key] (アクセスキーを作成) を選択します。
-
[Retrieve access keys] (アクセスキーの取得) ページで、[Show] (表示) を選択してユーザーのシークレットアクセスキーの値を表示するか、[Download .csv file] (.csv ファイルをダウンロード) を選択します。これはシークレットアクセスキーを保存する唯一の機会です。シークレットアクセスキーを安全な場所に保存したら、[Done] (完了) を選択します。
アクセスキーを非アクティブ化する (コンソール)
適切なアクセス許可が付与されている場合は、AWS Management Consoleを使用して自分のアクセスキーを非アクティブ化できます。
アクセスキーを無効にするには
-
AWS アカウント ID またはアカウントエイリアス、IAM ユーザー名、およびパスワードを使用して IAM コンソール
にサインインします。 注記
利便性のため、AWS サインインページは、ブラウザ cookie を使用して IAM ユーザー名とアカウント情報を記憶します。以前に別のユーザーとしてサインインしたことがある場合は、ページの下部にある[別のアカウントにサインイン]を選択し、メインのサインインページに戻ります。そこから、AWS アカウント ID またはアカウントエイリアスを入力して、アカウントの IAM ユーザーサインインページにリダイレクトされるようにすることができます。
AWS アカウント アカウント ID の取得については、管理者にお問い合わせください。
-
右上のナビゲーションバーで自分のユーザー名を選択し、続いて [Security credentials] (セキュリティ認証情報) を選択します。
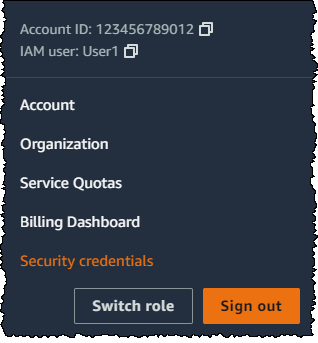
-
[Access keys]アクセスキーセクションで、無効にするキーを選択し、[Actions] (アクション)、[Deactivate] (無効化) の順に選択します。確認を求めるメッセージが表示されたら、[Deactivate (無効化)] を選択します。非アクティブ化されたアクセスキーは、2 つのアクセスキーの制限にカウントされます。
アクセスキーをアクティブ化する (コンソール)
適切なアクセス許可が付与されている場合は、AWS Management Consoleを使用して自分のアクセスキーをアクティブ化できます。
アクセスキーを有効にするには
-
AWS アカウント ID またはアカウントエイリアス、IAM ユーザー名、およびパスワードを使用して IAM コンソール
にサインインします。 注記
利便性のため、AWS サインインページは、ブラウザ cookie を使用して IAM ユーザー名とアカウント情報を記憶します。以前に別のユーザーとしてサインインしたことがある場合は、ページの下部にある[別のアカウントにサインイン]を選択し、メインのサインインページに戻ります。そこから、AWS アカウント ID またはアカウントエイリアスを入力して、アカウントの IAM ユーザーサインインページにリダイレクトされるようにすることができます。
AWS アカウント アカウント ID の取得については、管理者にお問い合わせください。
-
右上のナビゲーションバーで自分のユーザー名を選択し、続いて [Security credentials] (セキュリティ認証情報) を選択します。
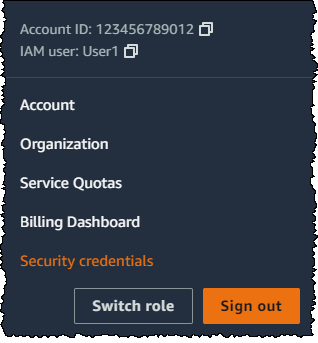
-
[Access keys] (アクセスキー) セクションで、有効にするキーを選択し、[Actions] (アクション)、[Activate] (有効化) の順に選択します。
アクセスキーを削除する (コンソール)
適切なアクセス許可が付与されている場合は、AWS Management Consoleを使用して自分のアクセスキーを削除できます。
不要になったアクセスキーを削除するには
-
AWS アカウント ID またはアカウントエイリアス、IAM ユーザー名、およびパスワードを使用して IAM コンソール
にサインインします。 注記
利便性のため、AWS サインインページは、ブラウザ cookie を使用して IAM ユーザー名とアカウント情報を記憶します。以前に別のユーザーとしてサインインしたことがある場合は、ページの下部にある[別のアカウントにサインイン]を選択し、メインのサインインページに戻ります。そこから、AWS アカウント ID またはアカウントエイリアスを入力して、アカウントの IAM ユーザーサインインページにリダイレクトされるようにすることができます。
AWS アカウント アカウント ID の取得については、管理者にお問い合わせください。
-
右上のナビゲーションバーで自分のユーザー名を選択し、続いて [Security credentials] (セキュリティ認証情報) を選択します。
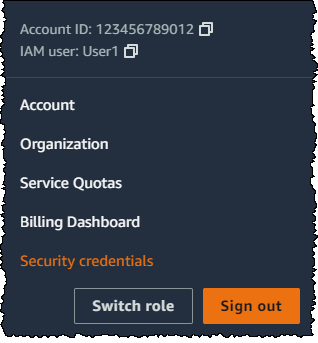
-
[Access keys] (アクセスキー) セクションで、削除するキーを選択し、[Actions] (アクション)、[Delete] (削除)の順に選択します。ダイアログの指示に従って、まず [Deactivate] (無効化) をしてから、削除することを確認します。アクセスキーを完全に削除する前に、アクセスキーが使用されていないことを確認することをお勧めします。