翻訳は機械翻訳により提供されています。提供された翻訳内容と英語版の間で齟齬、不一致または矛盾がある場合、英語版が優先します。
フローブロック: Cases
ヒント
このブロックを使用する前に、必ず Amazon Connect Cases を有効にしてください。有効にしないと、プロパティを設定することはできません。
説明
-
ケースを取得、更新、作成します。
-
問い合わせをケースにリンクすると、その問い合わせは、ケースの [Activity feed] (アクティビティフィード) に記録されます。エージェントがケースにリンクされている問い合わせを受け入れると、ケースはエージェントアプリケーションで新しいタブとして自動的に開きます。
-
問い合わせを複数のケースにリンクすることは可能ですが、エージェントアプリケーションで自動的に開く新しいケースタブは最大 5 個です。これらは、直近で更新された 5 個のケースです。
-
ケースの詳細については、「Amazon Connect Cases」を参照してください。
サポートされるチャネル
次の表に、このブロックでの、指定されたチャネルを使用している問い合わせのルーティング先を示します。
| Channel | サポート対象? |
|---|---|
音声 |
可能 |
チャット |
可能 |
タスク |
可能 |
フロータイプ
このブロックは、次のフロータイプで使用できます。
-
すべてのフロー
プロパティ: ケースを取得する
ヒント
以下のスクリーンショットは、従来のフローデザイナーに関するものです。
ケースを取得するためにプロパティを設定する場合:
-
少なくとも 1 つの検索条件を指定する必要があります。それ以外の場合、このブロックは [Error] (エラー) 分岐を取ります。
Cases 名前空間で属性を使用するか、手動で設定できます。手動で設定する場合は、「フロー全体でフィールドを保持する方法」の構文を参照してください。
-
特定の顧客のケースを取得するには、ケースを作成する前にフローに Customer Profiles ブロックを追加します。次の画像は、[成功] ブランチから [ケース] ブロックにリンクされた [顧客プロファイル] ブロックを使用したフローデザイナーを示しています。
![[成功] ブランチから [ケース] ブロックにリンクされた [顧客プロファイル] ブロックを使用したフローデザイナー。](images/cases-block-get-case-properties5.png)
顧客プロファイルを取得するように Customer Profiles ブロックを設定します。次の画像は、設定された [顧客プロファイル] のプロパティページの例を示しています。[アクション] ボックスは [プロファイルを取得] に設定されています。[検索キーを選択] ボックスは [メールアドレス] に設定されています。[属性を使用] オプションが選択されています。[タイプ] ボックスは [顧客] に設定されています。[属性] ボックスは [メールアドレス] に設定されています。[レスポンスフィールド] は [名]、[姓] に設定されています。
![[プロファイルを取得] アクション用に設定された [顧客プロファイル] のプロパティページ。](images/cases-block-get-case-properties4.png)
[ケース] ブロックの [プロパティ] ページで、次の画像に示すように、[顧客 ID] セクションを設定します。[コンタクトをケースにリンク] オプションは [はい] に設定されています。[リクエストフィールド] ボックスは [顧客 ID] に設定されています。[顧客 ID] セクションで、[属性を使用] オプションが選択されています。[タイプ] ボックスは [顧客] に設定されています。属性ボックスはプロファイル ARNに設定されます。
![顧客 ID によってケースを検索するように設定された [ケース] ブロック。](images/cases-block-get-case-properties3.png)
-
どの検索条件でも、最後に更新されたケースのみを取得するように指定できます。これは、[Get last updated case] (最後に更新されたケースを取得) を選択することで可能になります。
-
ケースの名前空間でケースフィールドを永続化して、[Get case] (ケースを取得) に設定された [Cases] ブロックの後のフローにあるブロックでそれらを利用できます。これは、[Response fields] (レスポンスフィールド) セクションを利用し、他のブロックで使用するフィールドを選択することで可能になります。
Cases 名前空間で属性を使用するか、手動で設定できます。手動で設定する場合は、「フロー全体でフィールドを保持する方法」の構文を参照してください。
-
[Get case] (ケースを取得) プロパティは、択一フィールドタイプのオプションを示します。
-
[Get case] (ケースを取得) プロパティは、テキストフィールドタイプに Contains 関数を使用します。
-
Get case プロパティは、 number、boolean タイプのフィールドに EqualTo 関数を使用します。
-
[Get case] (ケースを取得) プロパティは、任意の日付フィールド検索に [greater than or equal to] (次以上:) を使用します。
-
問い合わせは、次の分岐にルーティングできます。
-
[Success] (成功): ケースが見つかりました。
-
[Contact not linked] (問い合わせがリンクされていません): 問い合わせをケースにリンクするように指定すると、このエラー分岐が表示されます。ケースが取得された後に問い合わせがリンクされなかった可能性があります (部分的な成功/部分的な失敗)。これが発生した場合、フローはこの分岐に従います。
-
[Multiple found] (複数見つかりました): 該当の検索条件で複数のケースが見つかりました。
-
[None found] (見つかりません): 該当の検索条件ではケースが見つかりません。
-
[Error] (エラー): ケースの検索中にエラーが発生しました。これは、システムエラーまたは [Get case] (ケースを取得) の設定方法が原因である可能性があります。
-
以下の画像は、[ケースを取得] アクション用に設定されたケースの [プロパティ] ページの例を示しています。
最初の画像は、[顧客 ID] と [タイトル] でケースを検索するように設定された [プロパティ] ページを示しています。Customer ID は、顧客のプロファイルARNからプルインされています。この画像では、[コンタクトをケースにリンク] オプションは [はい] に設定されています。[リクエストフィールド] は [顧客 ID、タイトル] に設定されています。[顧客 ID] セクションで、[属性を使用] オプションが選択されています。[タイプ] ボックスは [顧客] に設定されています。属性ボックスはプロファイル ARNに設定されます。
![顧客 ID とタイトルでケースを検索するように設定された [ケース] ブロックのプロパティページ。](images/cases-block-get-case-properties1.png)
この次の画像は、[Late Arrival] (到着遅延) で検索するように設定されたブロックを示しています。[タイトル] で、[手動で設定] オプションが [到着が遅い] に設定されています。[最後に更新されたケースを取得] オプションが選択されています。[レスポンスフィールド] オプションには、エージェントに表示される 3 つのフィールド([ステータス]、[概要]、[タイトル]) が示されています。
![「到着が遅い」によってケースを検索するように設定された [ケース] ブロックのプロパティページ。](images/cases-block-get-case-properties2.png)
プロパティ: ケースを更新する
ケースを更新するためにプロパティを設定する場合:
-
次の画像に示すように、[ケースを更新] の前に [ケースを取得] ブロックを追加します。[ケースを取得] ブロックを使用して、更新するケースを探します。
![[成功] ブランチから [ケースを更新] ブロックにリンクされた [ケースを取得] ブロックを示すフローデザイナー。](images/cases-block-get-case-update-case.png)
-
少なくとも 1 つの [Request] (リクエスト) フィールドに更新を指定する必要があります。指定しない場合、このブロックは [Error] (エラー) 分岐を取ります。
Cases の名前空間の属性を使用するか、[Request] (リクエスト) フィールドを手動で設定することができます。手動で設定する場合は、「フロー全体でフィールドを保持する方法」の構文を参照してください。
-
問い合わせは、次の分岐にルーティングできます。
-
[Success] (成功): ケースが更新され、問い合わせがケースにリンクされました。
-
[Contact not linked] (問い合わせがリンクされていません): 問い合わせをケースにリンクするように指定すると、このエラー分岐が表示されます。ケースは更新されたが、問い合わせがケースにリンクされなかった可能性があります (部分的な成功/部分的な失敗)。これが発生した場合、フローはこの分岐に従います。
-
[Error] (エラー): ケースが更新されませんでした。ケースが更新されなかったため、問い合わせはケースにリンクされませんでした。
-
次の画像は、[Update case] (ケースを更新) の設定例を示しています。最初の画像は、更新の一環として、問い合わせがケースにリンクされることを示しています。更新するケースを特定するために、[Case Id] (ケース ID) が指定されます。(ケース ID はケースの一意識別子であり、ここで指定できる唯一のフィールドです。 他のフィールドは機能せず、エラーが発生します。)
![[ケースを更新] ブロック。[コンタクトをケースにリンク] オプションが [はい] に設定され、[タイプ] が [ケース] に設定され、[属性] が [ケース ID] に設定されています。](images/cases-block-update-case-properties1.png)
次の画像は、[リクエスト] フィールドを示しています。ここで、ケースを更新するフィールドを指定します。
![[ケースを更新] ブロック。[リクエスト] フィールドが [タイトル] に設定され、[手動で設定] オプションが [フローから更新されたケース] に設定されています。](images/cases-block-update-case-properties2.png)
プロパティ: ケースを作成する
ケースを作成するためにプロパティを設定する場合:
-
ケーステンプレートを指定する必要があります。詳細については、「顧客の問題を文書化するためのケーステンプレートを作成する」を参照してください。
-
必須フィールドは、[Required] (必須) フィールドセクションに表示されます。ケースを作成するには、それらに値を割り当てる必要があります。
-
ケースを作成するには、顧客を指定する必要があります。
-
[Cases] ブロックの前のフローに Customer Profiles ブロックを追加することをお勧めします。Customer Profiles ブロックを使用して、プリフェッチされたデータを含む顧客プロファイルを取得するか、新しい顧客プロファイルを作成してから、それを使用してケースを作成します。
-
Cases ブロックで Customer Id の値を指定するには、次のイメージに示すようにフィールドを設定します。ここで、Use 属性が選択され、Type は Customer に設定され、Attribute は Profile ARNに設定されます。
![[顧客 ID] として [属性を使用] 値を提供するように設定された [ケースの作成] ブロック。](images/create-case-block-properties2.png)
値を手動で設定する場合は、ARN次の形式で完全な顧客プロファイルを指定する必要があります。
arn:aws:profile:your AWS Region:your AWS account ID:domains/profiles domain name/profiles/profile ID
-
-
[Request fields] (リクエストフィールド) セクションでは、必須フィールド以外のフィールドの値を指定できます。
Cases 名前空間で属性を使用するか、手動で設定できます。手動で設定する場合は、「フロー全体でフィールドを保持する方法」の構文を参照してください。
-
問い合わせがケースにリンクされるように指定できます。問い合わせをケースにリンクすると、問い合わせと、問い合わせの詳細へのリンクが、エージェントアプリケーションでエージェントに表示されるケースに表示されます。
-
ケースを作成すると、作成されたケース ID はケースの名前空間に保持されます。ケース名前空間のケース ID の属性値にアクセスすることで、他のブロックでも使用できます。
-
問い合わせは、次の分岐にルーティングできます。
-
[Success] (成功): ケースが作成され、問い合わせがケースにリンクされました。
-
[Contact not linked] (問い合わせがリンクされていません): 問い合わせをケースにリンクするように指定すると、このエラー分岐が表示されます。これは、ケースは作成されたが、問い合わせがケースにリンクされなかった可能性があるためです (部分的な成功/部分的な失敗)。これが発生した場合、フローはこの分岐に従います。
-
[Error](エラー) : ケースが作成されませんでした。ケースが作成されなかったため、問い合わせはケースにリンクされませんでした。
-
次の画像は、[Create case] (ケースを作成) の設定例を示しています。最初の画像は、新しいケースが [General inquiry] (一般的な問い合わせ) テンプレートを使用して作成されることを示しています。
![[テンプレート] オプションが [一般的なお問い合わせ] に設定された [ケースの作成] ブロック。](images/cases-block-create-case-properties1.png)
次の画像は、ケースが [Shipment delayed] (発送の遅延) に設定される理由を示しています。
![[ケースの理由] ボックスが [手動で設定] または [発送が遅れた] に設定された [ケースの作成] ブロック。](images/cases-block-create-case-properties.png)
フロー全体でフィールドを保持する方法
顧客がコンタクトセンターに電話をかけて、エージェントと話すことなくケースのステータスを把握できるようにしたい場合を考えてみましょう。IVR にステータスをカスタマーに読み上げてもらいます。システムフィールドからステータスを取得することも、カスタムステータスフィールド (例えば、名前を Detailed status とするもの) を使用することもできます。
顧客のためにステータスを取得して読み取るようにフローを設定する方法は次のとおりです。
-
フローに [Cases] ブロックを追加します。ケースを見つけるために [Get case] (ケースを取得) に設定します。
![[アクション] が [ケースを取得] に設定された [ケース] ブロックのプロパティページ。](images/cases-example-ivr-1.png)
-
リクエストフィールドセクションで、顧客プロファイル ARNでケースを検索します。
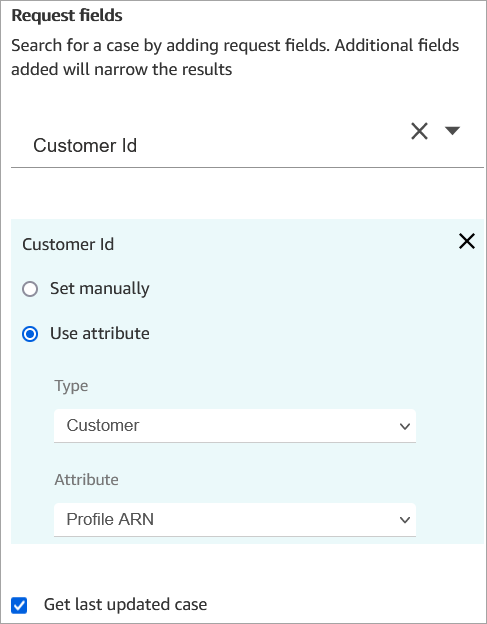
-
[Response fields] (レスポンスフィールド) セクションで、フロー全体で渡すフィールドを追加します。この例では、[Status] (ステータス) を選択します。
![[ステータス] に設定された [レスポンスフィールド] ドロップダウン。](images/cases-example-ivr-3.png )
-
プロンプトの再生 ブロックをフローに追加します。
-
属性を手動で設定するように プロンプトの再生 を設定します。

顧客のためにケースのステータスを読み取るには、次の構文を使用します。
-
システムフィールドについては、構文を読んで、どのフィールドを参照しているかを理解できます。例:
$.Case.statusはケースのステータスを示します。システムフィールド のリストについてはIDs、システムケースフィールドトピックのフィールド ID 列を参照してください。 -
カスタムフィールドの場合、構文は UUID (一意の ID) を使用してフィールドを表します。例えば、次の画像では、Detailed status (ステータスの詳細) という名前のカスタムフィールドの ID は
12345678-aaaa-bbbb-cccc-123456789012です。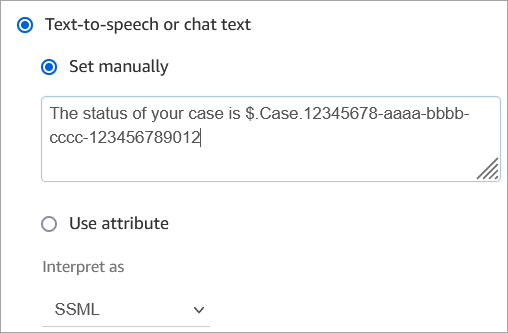
-
カスタムフィールド ID を見つける
カスタムフィールドUUIDの を検索するには:
-
Amazon Connect のナビゲーションメニューで、[Agent applications] (エージェントアプリケーション)、[Custom fields] (カスタムフィールド) の順に選択してから、必要なカスタムフィールドを選択します。
-
カスタムフィールドの詳細ページで、URLページの を参照してください。UUID は の最後の部分ですURL。例えば、次の では、 URL
https://instance alias.my.connect.aws/cases/configuration/fields/update/12345678-aaaa-bbbb-cccc-123456789012UUID は です
12345678-aaaa-bbbb-cccc-123456789012。
次の図は、 の最後にカスタムフィールド ID がある場所を示していますURL。
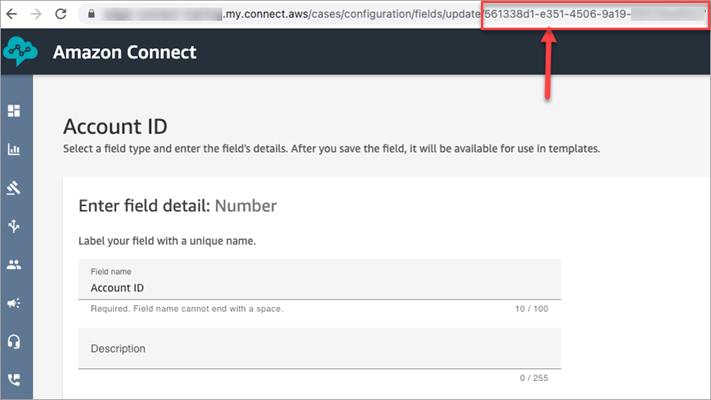
設定のヒント
-
必ず [Cases service quotas] (Cases のサービスクォータ) を確認し、引き上げをリクエストしてください。クォータは、このブロックがケースを作成するときに適用されます。
設定されているブロック
次の画像は、このブロックが設定されているときの表示例を示しています。このブロックはケースを作成するように設定され、[成功] ブランチと [エラー] ブランチがあることを示しています。
![設定済みの [ケース] ブロック。](images/create-case-block-configured.png)