翻訳は機械翻訳により提供されています。提供された翻訳内容と英語版の間で齟齬、不一致または矛盾がある場合、英語版が優先します。
Amazon Connect にタイトル付きの評価フォームを作成する
Amazon Connect では、さまざまな評価フォームを作成できます。例えば、ビジネスユニットややり取りの種類ごとに異なる評価フォームが必要になる場合があります。各フォームには複数のセクションと質問を含めることができます。各質問とセクションに重みを割り当てて、そのスコアがエージェントの合計スコアにどの程度影響するかを示すことができます。また、各質問の自動化を設定して、Contact Lens会話分析からのインサイトとメトリクスを使用して、それらの質問に対する回答が自動的に入力されるようにすることもできます。
このトピックでは、 Amazon Connect 管理ウェブサイトを使用してフォーム設定の自動化を作成する方法について説明します。プログラムでフォームを作成および管理するには、Amazon Connect API リファレンスの「評価アクション」を参照してください。
内容
ステップ 1: タイトル付きの評価フォームを作成する
次の手順では、評価フォームを作成または複製し、タイトルを設定する方法について説明します。
-
評価フォーム作成のアクセス許可を持つユーザーアカウントを使用して、Amazon Connect にログインします。
-
分析と最適化を選択し、評価フォームを選択します。
-
[Evaluation forms] (評価フォーム) ページで、[Create new form] (新規フォームの作成) を選択します。
—または—
既存のフォームを選択し、複製するを選択します。
-
「
Sales evaluation」のようなタイトルをフォームに入力するか、既存のタイトルを変更します。完了したら、[OK] を選択します。![[評価フォーム] ページ、[フォームタイトルを設定] セクション。](images/evaluationforms-title.png)
評価フォームページの上部に、次のタブが表示されます。
-
[Sections and questions] (セクションと質問)。セクション、質問、回答をフォームに追加します。
-
[Scoring] (スコアリング)。フォームでスコアリングを有効化します。セクションや質問にスコアリングを適用することもできます。
-
-
フォームの作成中は、いつでも [Save] (保存) を選択できます。これにより、このページから移動し、後でフォームに戻ることができます。
-
次のステップに進み、セクションや質問を追加します。
ステップ 2: セクションと質問を追加する
-
[Sections and questions] (セクションと質問) タブで、セクション 1 に [Greeting] (挨拶) などのタイトルを追加します。
![[評価フォーム] ページ、[セクションとキュー] タブ。](images/evaluationforms-greetingtitle.png)
-
[Add question] (質問の追加) を選択して、質問を追加します。
-
[Question title] (質問タイトル) ボックスに、評価フォームに表示される質問を入力します。例えば、「エージェントは自分の名前を名乗って、サポートに来たことを伝えましたか?」
![[評価フォーム] ページ、[質問タイトル] ボックス。](images/evaluationforms-greetingquestion1.png)
-
[評価者向けの手順] ボックスに、評価者や生成 AI が質問に答えるのに役立つ情報を追加します。例えば、「エージェントは顧客 ID を確かめましたか?」という質問に対して、「エージェントは、顧客の質問に対応する前に、メンバーシップ ID と郵便番号を顧客に尋ねることが義務付けられています」というような追加の指示を与えることができます。
-
[Question type] (質問のタイプ) ボックスで、フォームに表示する次のいずれかのオプションを選択します。
-
[Single selection] (単一選択): 評価者は、[Yes] (はい)、[No] (いいえ)、または [Good] (良い)、[Fair] (普通)、[Poor] (悪い) などの選択肢のリストから選択できます。
-
[Text field] (テキストフィールド): 評価者は自由形式のテキストを入力できます。
-
[Number] (数値): 評価者は、1~10 など、指定した範囲の数値を入力できます。
-
-
次のステップに進み、回答を追加します。
ステップ 3: 回答を追加する
-
[Answers] (回答) タブで、評価者に表示する回答の選択肢 ([Yes] (はい)、[No] (いいえ) など) を追加します。
-
さらに回答を追加するには、[Add option] (選択肢の追加) を選択します。
以下の図では、Single selection (単一選択) の質問に対する回答例を示しています。
![[回答] タブ、[オプションを追加] コマンド。](images/evaluationforms-greetingquestion1-answer.png)
次の図では、 [Number] (数値) の範囲質問に対する回答例を示しています。
![[回答] タブ、最小値と最大値。](images/evaluationforms-questionscoring4.png)
-
また、質問をオプションとしてマークすることもできます。これにより、マネージャーは評価の実行中に質問をスキップ (または該当なしとしてマーク) できます。
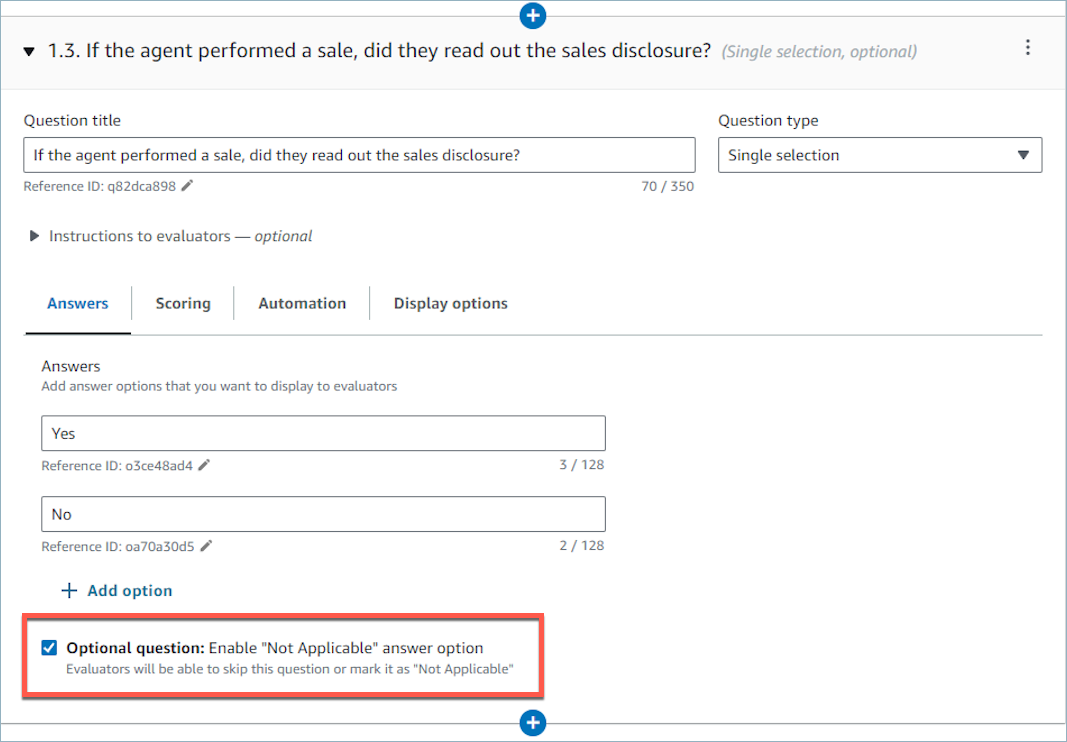
-
回答の追加が完了したら、次のステップに進み、スコアリングを有効にして、 Number (数値) の質問のスコアリングの範囲を追加あします。
ステップ 4: 回答にスコアと範囲を割り当てる
-
フォームの上部に移動します。Scoring (スコアリング) タブを選択し、次に Enable scoring (スコアリングの有効化) を選択します。
![[評価フォーム] ページ、[スコアリング] タブ、[スコアリングの有効化] オプション。](images/evaluationforms-enablescoring.png)
これにより、フォーム全体のスコアリングが可能になります。また、Number (数値) の質問タイプに対する回答の範囲を追加できるようになります。
-
[Sections and questions] (セクションと質問) タブに戻ります。これで、Single selection (単一選択) にスコアを割り当てることや、[Number] (数値) の質問のタイプに範囲を追加できるようになりました。
![[セクションと質問] タブ、質問固有の [スコアリング] タブ。](images/evaluationforms-scoring-feature.png)
-
[Number] (数値) タイプの質問を作成する場合、[Scoring] (スコアリング) タブで [Add range] (範囲の追加) を選択して値の範囲を入力します。回答について、最低スコアから最高スコアまでを示してください。
次の図では、[Number] (数値) の質問のタイプに対する範囲とスコアリングの例を示しています。
![質問固有の [スコアリング] タブ、回答範囲。](images/evaluationforms-questionscoring5.png)
-
エージェントが顧客の話を遮った回数が 0 回の場合、スコアは 10 (最高) になります。
-
エージェントが顧客の話を遮った回数が 1~4 回の場合、スコアは 5 になります。
-
エージェントが顧客の話を遮った回数が 5~10 回の場合、スコアは 1 (最低) になります。
重要
問題に [自動フェイル] のスコアを割り当てると、評価フォーム全体に 0 のスコアが割り当てられます。[自動フェイル] オプションは、次の画像に示されています。
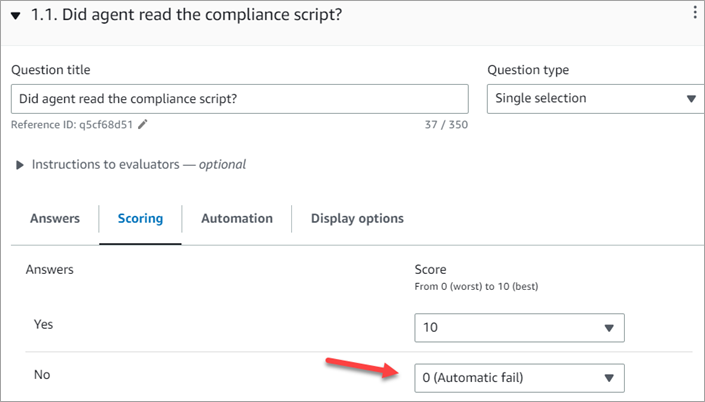
-
-
すべての回答にスコアを割り当てたら、[Save] (保存) を選択します。
-
スコアの割り当てが完了したら、次のステップに進んで特定の質問の質問を自動化するか、引き続き評価フォームのプレビューを行います。
ステップ 5: 自動評価を有効にする
Contact Lens を使用すると、会話分析からのインサイトとメトリクスを使用して、評価フォーム内の質問に自動的に回答できます (エージェントが挨拶スクリプトに従っているかなど)。オートメーションは以下に使用することができます。
-
パフォーマンス評価で評価者を支援する: 評価者には、評価の実行中に評価フォームに関する質問への自動回答が提供されます。評価者は、送信前に自動回答を上書きできます。
-
評価の自動入力と送信: 管理者は評価フォームを設定して、評価フォーム内のすべての質問への回答を自動化し、エージェントのカスタマーインタラクションの最大 100% の評価を自動的に送信できます。評価者は評価を編集して再送信できます (必要な場合)。
どちらのシナリオでも、まず評価フォーム内の個々の質問に対して自動化を設定する必要があります。 Contact Lensには、評価を自動化する 3 つの方法があります。
-
Contact Lens カテゴリ: 単一選択の質問 (エージェントが顧客に対して適切に挨拶したか (はい/いいえ) など) は、Contact Lensルールで定義されたカテゴリを使用して自動的に回答できます。詳細については、「Amazon Connect 管理者ウェブサイトを使用してContact Lensルールを作成する」を参照してください。
-
生成 A: 単一選択の質問とテキストフィールドの質問には、生成 AI を使用して自動的に回答できます。
-
メトリクス: 数値の質問 (顧客が保留された最長の時間など) には、最長の保留時間、感情スコアなどのメトリクスを使用して自動的に回答できます。
以下は、質問のタイプごとの自動化の例です。
Contact Lens カテゴリを使用した単一選択の質問の自動化の例
-
次の図は、 が問い合わせをラベルProperGreeting」でContact Lens分類した場合、評価の質問への回答が「はい」であることを示しています。連絡先に ProperGreeting というラベルを付けるには、まず、適切な挨拶の一部として想定される単語やフレーズを検出するルールを設定する必要があります。たとえば、エージェントはインタラクションの最初の 30 秒間に「電話ありがとう」と言及しました。詳細については、「問い合わせを自動的に分類する」を参照してください。
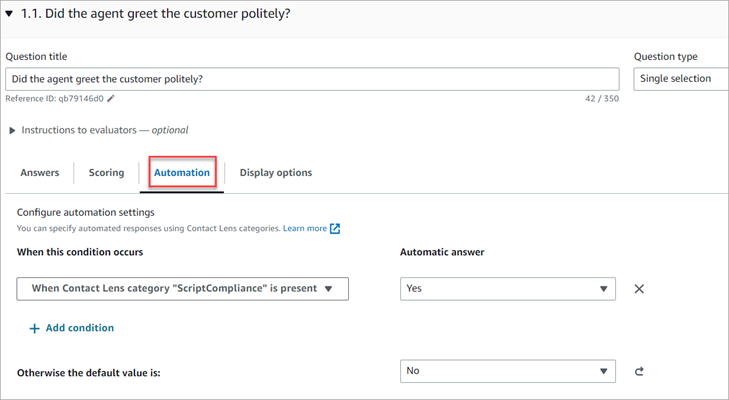
Contact Lens カテゴリの設定については、「」を参照してください問い合わせを自動的に分類する。
Contact Lens カテゴリを使用したオプションの単一選択の質問の自動化の例
-
次の図は、オプションの単一選択質問の自動化の例を示しています。最初に確認することは、質問が該当するかどうかです。問い合わせが、新しいアカウントを開くことについてかどうかをチェックするルールが作成されます。該当する場合、その問い合わせは CallReasonNewAccountOpening に分類されます。問い合わせが新しいアカウントを開くことに関するものでない場合、質問は該当なしとマークされます。
後続の条件は、質問が該当する場合にのみ実行されます。回答は、NewAccountDisclosures Contact Lensカテゴリに基づいてはいまたはいいえとマークされます。このカテゴリは、エージェントが新しいアカウントの開設に関する情報開示を顧客に提供したかどうかをチェックします。
![[質問] セクション、[オートメーション] タブ。](images/evaluationforms-automation1a.png)
Contact Lens カテゴリの設定については、「」を参照してください問い合わせを自動的に分類する。
Generative AI を使用したオプションの単一選択の質問の自動化の例
-
次の図は、Generative AI を使用したオートメーションの例を示しています。Generative AI は、評価質問の手順に従って指定された質問のタイトルと評価基準を解釈し、それを使用して会話のトランスクリプトを分析することで、評価質問に自動的に回答します。完全な文を使用して評価の質問のフレーズを作成し、指示内で評価基準を明確に指定すると、生成 AI の精度が向上します。詳細については、生成 AI を使用して Amazon Connect でエージェントのパフォーマンスを評価する を参照してください。

数値形式の質問の自動化例
-
エージェントとのやり取りの時間が 30 秒未満の場合は、質問に 10 のスコアを付けます。
![[質問] セクション、[スコアリング] タブ、数値の質問。](images/evaluationforms-automation2.png)
-
[Automation] (オートメーション) タブで、質問を自動的に評価するために使用するメトリクスを選択します。
![[質問] セクション、[オートメーション] タブ、質問を自動的に評価するためのメトリクス。](images/evaluationforms-automation3.png)
-
Contact Lens メトリクス (顧客のセンチメントスコア、非通話時間の割合、中断回数など) と問い合わせメトリクス (最長保留期間、保留回数、エージェントインタラクション期間など) を使用して、数値の質問への応答を自動化できます。
一部の質問でオートメーションが設定されて評価フォームがアクティブ化されると、 Amazon Connect 管理者ウェブサイト内から評価を開始すると、それらの質問に対する自動応答を受け取ります。
評価を自動的に入力して送信するには
-
前述のとおり、評価フォーム内のすべての質問にオートメーションを設定します。
-
評価フォームをアクティブ化する前に、評価の完全自動送信を有効にするを有効にします。このトグルは次の画像に示されています。
![完全自動評価を有効にするトグルは [オン] に設定されています。](images/evaluationforms-automation4.png)
-
評価フォームをアクティブ化します。
-
アクティベーション時に、自動評価Contact Lensを送信するルールを で作成するように求められます。詳細については、「自動評価Contact Lensを送信するルールを に作成する」を参照してください。このルールでは、評価フォームを使用して、自動的に評価する必要がある問い合わせを指定できます。
ステップ 6: 評価フォームをプレビューする
[Preview] (プレビュー) ボタンは、すべての質問の回答にスコアを割り当てた後にのみアクティブになります。
![[評価フォーム] ページ、[プレビュー] ボタン。](images/evaluationforms-previewbutton.png)
次の図では、フォームのプレビューを示しています。矢印を使用してセクションを折りたたみ、フォームをプレビューしやすくします。次のイメージに示すとおり、プレビューを表示しながら、フォームを編集できます。
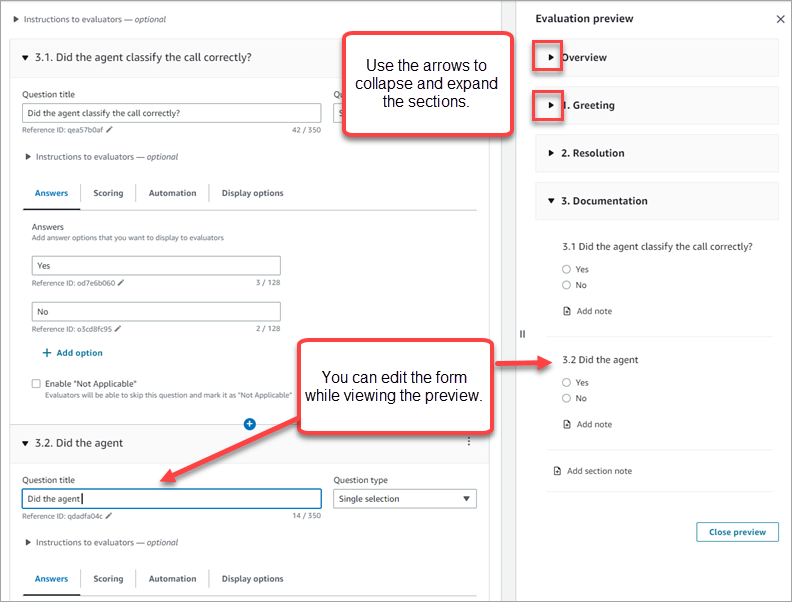
ステップ 7: 最終スコアに重みを割り当てる
評価フォームでスコアリングが有効になっている場合は、セクションまたは質問に重みを割り当てることができます。重み付けによって、セクションや質問が評価の最終スコアに与える影響が増減します。
![[評価フォーム] ページ、[スコアリング] タブ、[スコアの重み] セクション、[質問] オプション。](images/evaluationforms-scoring.png)
重み配分モード
重み配分モードでは、セクションごとに重みを割り当てるか、質問ごとに重みを割り当てるかを選択します。
-
セクションごとの重み: セクション内の各質問の重みを均等に分散できます。
-
質問ごとの重み: 特定の質問の重みを増減できます。
セクションや質問のウェイトを変更すると、合計が常に 100% になるように他のウェイトも自動的に調整されます。
例えば、次の画像では、質問 2.1 は手動で 50% に設定されました。斜体で表示されている重みは、自動的に調整されました。さらに、[オプション質問をスコアリングから除外する] を有効にすると、オプションの質問すべての重みが 0 になり、残りの質問に重みが再配分されます。
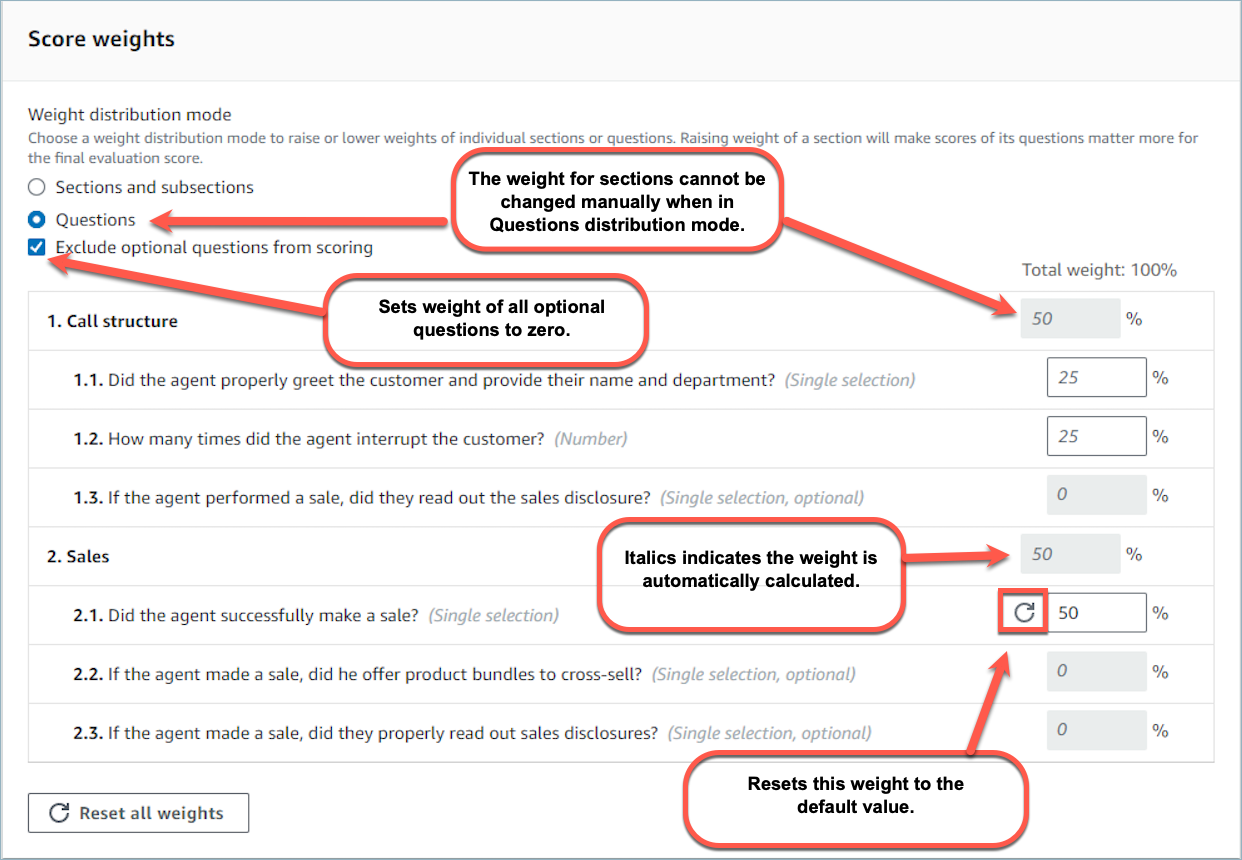
ステップ 8: 評価フォームをアクティブにする
[Activate] (アクティブ) を選択すると、評価者がフォームを利用できるようになります。評価者は、新しい評価の開始時に、ドロップダウンリストから以前のバージョンのフォームを選択できなくなります。以前のバージョンを使用して完了した評価は、評価の基となったフォームのバージョンを表示できます。
評価フォームの設定中に作業を保存したい場合は、保存、下書きの保存を選択します。
フォームが正しく設定されているかどうかをアクティブ化せずに確認したい場合は、保存、保存および検証を選択します。