翻訳は機械翻訳により提供されています。提供された翻訳内容と英語版の間で齟齬、不一致または矛盾がある場合、英語版が優先します。
注記
Research and Engineering Studio プロジェクトを に関連付ける AWS Budgets ことは、 ではサポートされていません AWS GovCloud (US)。
Cost AWS Cost Explorer
コスト追跡を支援するために、RES プロジェクトを 内に作成された予算に関連付けることができます AWS Budgets。まず、請求コスト配分タグ内で環境タグをアクティブ化する必要があります。
にサインイン AWS Management Console し、 AWS Billing and Cost Management コンソールを https://console.aws.amazon.com/costmanagement/
://www.com で開きます。 -
コスト配分タグを選択します。
-
タグと
res:EnvironmentNameタグを検索res:Projectして選択します。 -
[有効化] を選択します。

注記
RES タグがデプロイ後に表示されるまでに最大 1 日かかる場合があります。
RES リソースの予算を作成するには:
-
請求コンソールから、予算を選択します。
-
予算の作成を選択します。
-
[Budget setup] (予算の設定) で、[Customize (advanced)] (カスタマイズ (高度)) を選択します。
-
Budget types で、Cost budget - Recommended を選択します。
-
[Next (次へ)] を選択します。
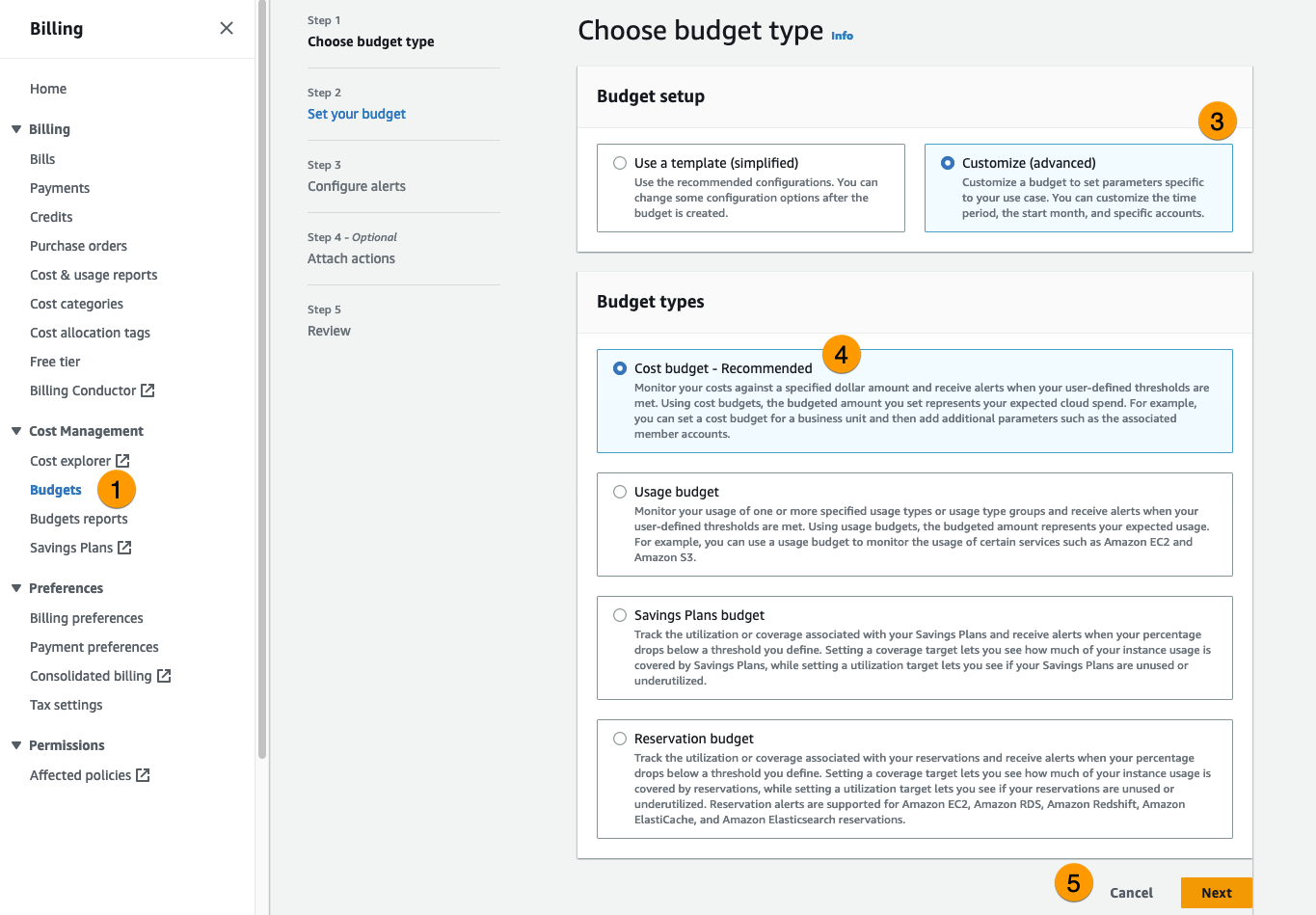
-
詳細 に、アカウントの他の予算と区別するために、予算のわかりやすい Budget 名を入力します。例えば、
<EnvironmentName>-<ProjectName>-<BudgetName> -
「予算額を設定する」に、プロジェクトに予算された金額を入力します。
-
Budget scope で、Filter specific AWS cost dimensions を選択します。
-
[Add filter] (フィルターを追加) を選択します。
-
ディメンション で、タグ を選択します。
-
タグで、res:Project を選択します。
注記
タグと値が使用可能になるまでに最大 2 日かかる場合があります。プロジェクト名が使用可能になったら、予算を作成できます。
-
値 で、プロジェクト名を選択します。
-
フィルターを適用 を選択して、プロジェクトフィルターを予算にアタッチします。
-
[Next (次へ)] を選択します。
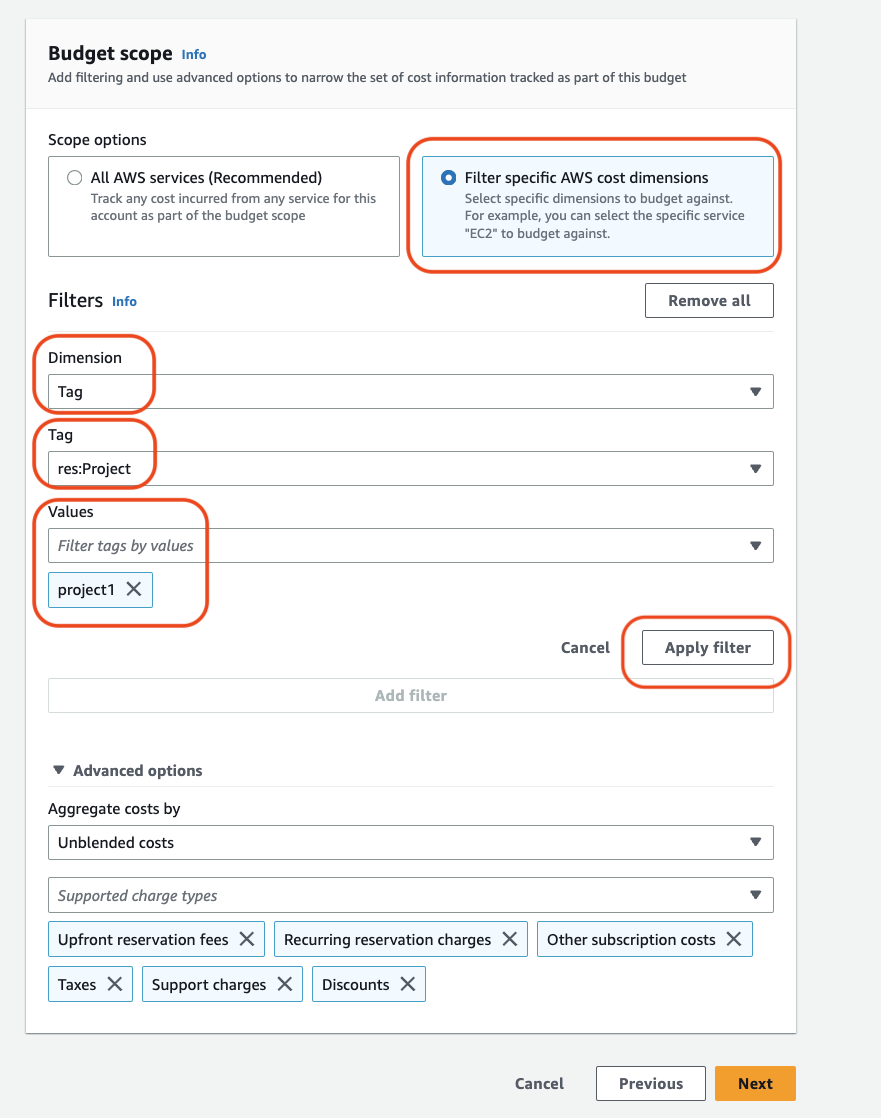
-
(オプション) アラートしきい値を追加します。
-
[Next (次へ)] を選択します。
-
(オプション) アラートが設定されている場合は、アタッチアクションを使用して、アラートで目的のアクションを設定します。
-
[Next (次へ)] を選択します。
-
予算設定を確認し、追加の予算パラメータで正しいタグが設定されていることを確認します。
-
[予算を作成] をクリックします。
予算が作成されたら、プロジェクトの予算を有効にできます。プロジェクトの予算を有効にするには、「」を参照してくださいプロジェクトを編集する。予算を超えると、仮想デスクトップの起動がブロックされます。デスクトップの起動中に予算を超えると、デスクトップは引き続き動作します。
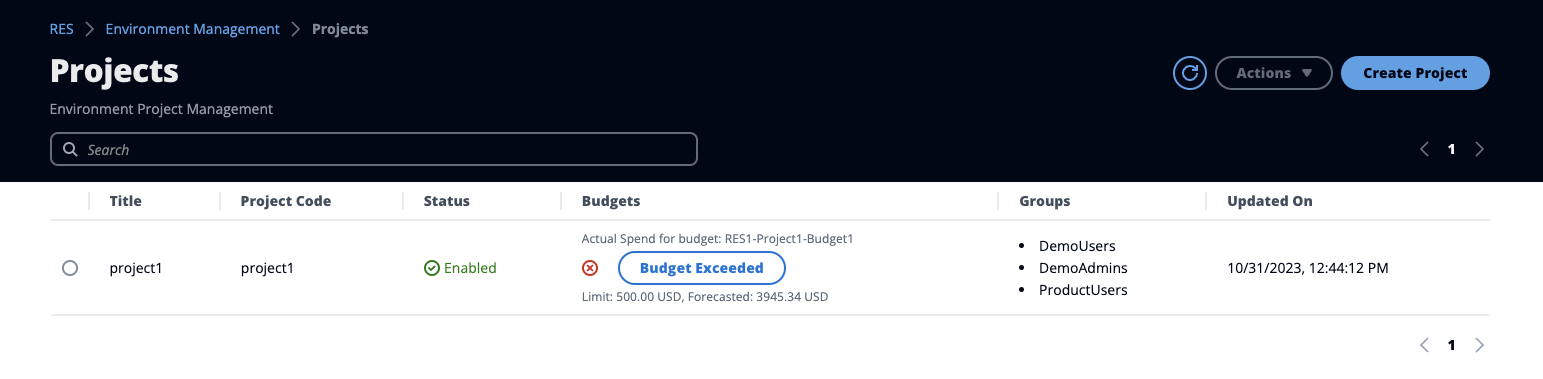
予算を変更する必要がある場合は、 コンソールに戻って予算額を編集します。RES 内で変更が有効になるまでに最大 15 分かかる場合があります。または、プロジェクトを編集して予算を無効にすることもできます。