콜센터 성능 데이터를 가져오기 위한 Amazon Connect의 대시보드
콜센터를 가장 세분화된 수준에서 이해하는 것이 성능을 개선하고 비용을 낮추는 데 중요합니다. Amazon Connect 시각적 대시보드를 사용하여 콜센터의 성능을 이해할 수 있습니다.
Amazon Connect 대시보드는 콜센터 성과에 대한 실시간 및 기록 지표 정보와 인사이트를 보여줍니다.
-
실시간 대시보드는 15초마다 업데이트됩니다.
-
과거 최대 3개월까지 기록 데이터를 선택할 수 있습니다.
대시보드를 사용자 지정(예: 비주얼의 크기 조정 및 재정렬)하고, 각 대시보드에 사용자 지정 시간 범위와 사용자 지정 벤치마크 비교 시간 범위를 지정하고, 각 보고서에 포함할 데이터에 대한 필터를 선택할 수 있습니다. 전체 데이터 세트 또는 개별 위젯을 CSV로 다운로드하고, 대시보드를 PDF로 다운로드하고, 저장된 대시보드에 자체 버전을 저장하고, 개인과 공유하고, 전체 인스턴스에 게시할 수도 있습니다.
주제
시작
-
사용자에게 적절한 보안 프로필 권한이 할당되었는지 확인합니다.
-
액세스 지표 - 액세스 권한 또는 대시보드 - 액세스 권한. 행동의 차이에 대한 자세한 내용은 Amazon Connect에서 대시보드에 보안 프로필 권한 할당 섹션을 참조하세요.
-
각 대시보드에서 데이터를 보려면 적절한 권한이 필요합니다. 예를 들어 흐름 데이터를 보려면 흐름 - 보기 권한이 필요합니다. 특정 권한은 각 대시보드에 대한 주제를 참조하세요.
-
-
Amazon Connect 관리자 웹 사이트에서 분석 및 최적화, 대시보드 및 보고서로 이동합니다. 확인할 Amazon Connect 대시보드를 선택합니다.
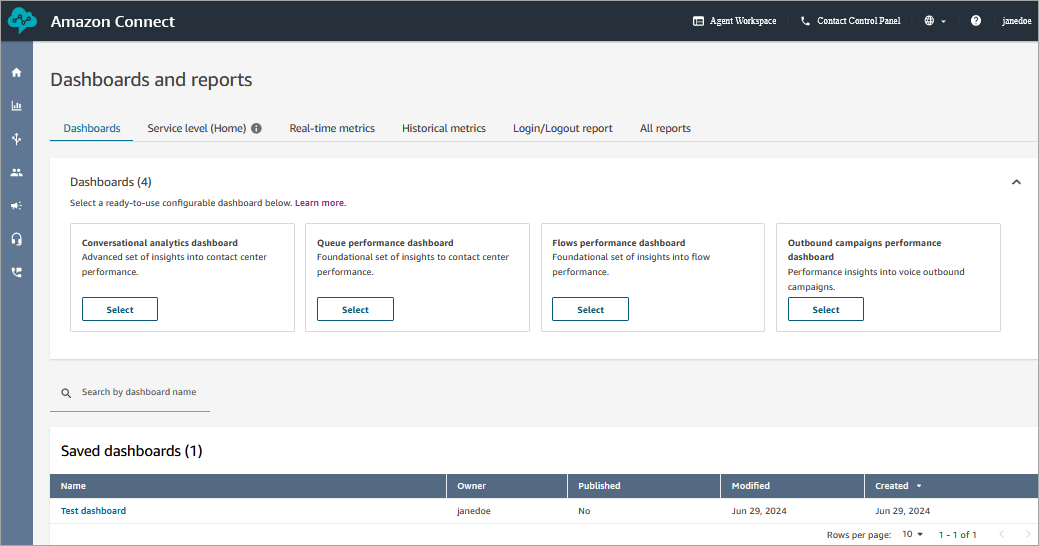
-
대시보드를 사용자 지정한 다음 다른 이름으로 저장을 선택하여 새 이름으로 저장할 수 있습니다. 저장된 대시보드 섹션에 표시됩니다.
대시보드 저장, 다운로드 및 공유
대시보드에서 다음 작업을 사용하여 저장, 다운로드 및 공유합니다.
-
저장: 작업 > 저장을 선택하고 새 이름을 입력하고 저장을 선택하여 대시보드를 저장하고 대시보드 이름을 변경할 수 있습니다. 저장된 대시보드는 대시보드 탭의 대시보드 및 보고서 페이지에 있는 저장된 대시보드에 표시됩니다.
-
다른 이름으로 저장: 작업 > 다른 이름으로 저장을 선택하고 새 이름을 입력하고 저장을 선택하여 대시보드의 이름을 바꾸고 저장할 수 있습니다. 저장된 대시보드는 대시보드 탭의 대시보드 및 보고서 페이지에 있는 저장된 대시보드에 표시됩니다.
-
CSV 다운로드: 작업 > CSV 다운로드를 클릭하여 전체 대시보드 데이터세트를 CSV로 다운로드할 수 있습니다. 각 위젯의 오른쪽 상단에 있는 다운로드 화살표 버튼을 선택하여 각 위젯의 데이터세트를 개별적으로 다운로드할 수도 있습니다.
-
PDF 다운로드: 작업 > PDF 다운로드를 클릭하여 전체 대시보드 데이터세트를 PDF로 다운로드할 수 있습니다.
-
공유: 작업 > 공유를 클릭하여 다른 Amazon Connect 보고서와 마찬가지로 대시보드를 공유하고 게시할 수 있습니다. 공유 및 게시에 대한 자세한 내용은 보고서 공유, 공유 보고서 보기 및 보고서 게시를 참조하세요.
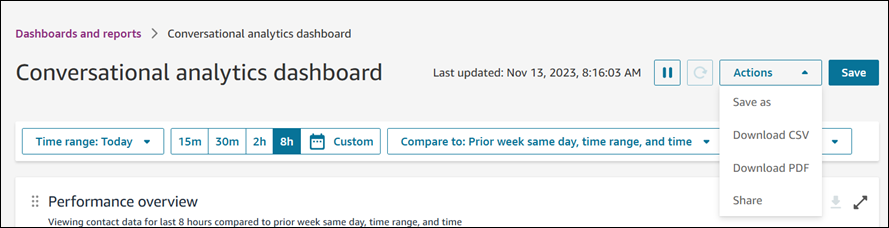
기타 작업: 왼쪽 상단 모서리의 아이콘을 마우스로 선택한 상태로 움직이면 차트를 이동할 수 있습니다. 오른쪽 하단 아이콘을 마우스로 선택하고 끌어서 위젯 크기를 조정할 수 있습니다.
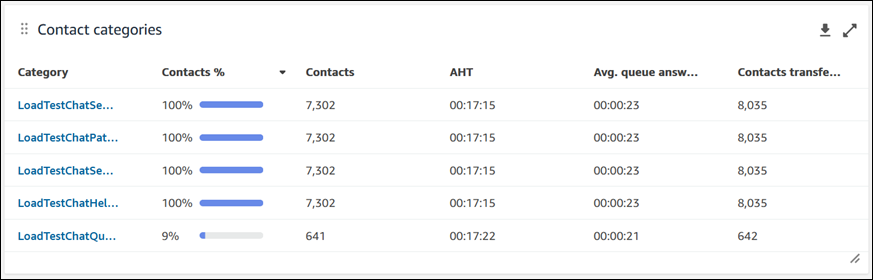
필수 필터 사용
모든 대시보드에는 다음과 같은 필수 필터가 있습니다.
-
시간 범위: '시간 범위: 오늘' 옵션에서 실시간 시간 범위를 선택하고 후행 시간 범위를 선택할 수 있습니다. 추가 창을 보려면 '사용자 지정'을 선택합니다. 시간 범위를 '일별', '주별' 또는 '월별'로 변경하여 과거 시간 범위를 선택할 수 있습니다.
-
'비교 대상' 벤치마크 시간 범위: '전주의 같은 요일, 시간 범위 및 시간과 비교'라는 정확한 주별 비교와 같이 선택한 시간 범위를 벤치마킹하도록 비교 기간을 사용자 지정할 수 있습니다. 이 벤치마크 시간 범위는 대시보드의 모든 위젯에서 벤치마킹에 적용됩니다. 벤치마크 시간 범위는 시간 범위와 비교한 과거 날짜여야 합니다.
각 대시보드에는 해당 기능과 관련된 추가 필터가 있습니다. 예를 들어 Contact Lens 대화형 분석 대시보드의 다음 이미지는 사용 가능한 필터를 보여줍니다. 고객 응대 범주는 고객 응대 렌즈에 따라 다릅니다.

지표 변경
-
지표를 변경하려면 세로 줄임표를 선택하고 편집을 선택합니다. 기존 지표는 수정할 수 있지만 추가하거나 제거할 수는 없습니다.
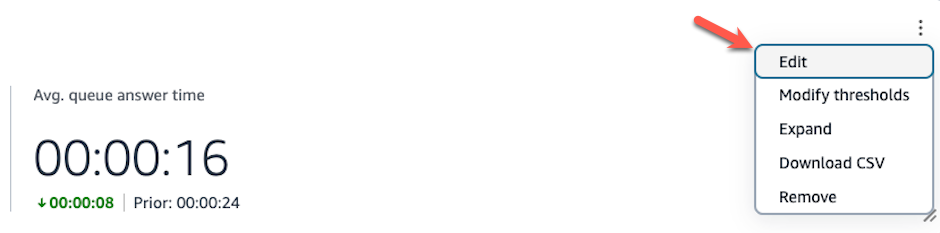
-
편집 패널이 측면 패널에 열리면 위젯 제목을 사용자 지정할 수 있습니다. 지표를 변경하려면 변경하려는 특정 지표를 클릭하면 사용 가능한 지표가 표시됩니다. 참고: 실시간 대기열, 라우팅 프로필 및 에이전트 지표는 특정 위젯에서만 선택할 수 있으며 거의 실시간 또는 과거 지표와 결합할 수 없습니다. 실시간 지표에는 다음 지표가 포함됩니다.
-
온라인 에이전트
-
사용 가능한 에이전트
-
오류 에이전트
-
NPT의 에이전트
-
인력이 제공된 에이전트
-
통화 중인 에이전트
-
온라인 에이전트
-
ACW의 에이전트
-
활성 연락처
-
연락처 가용성
-
가장 오래된 연락처
-
대기열의 연락처
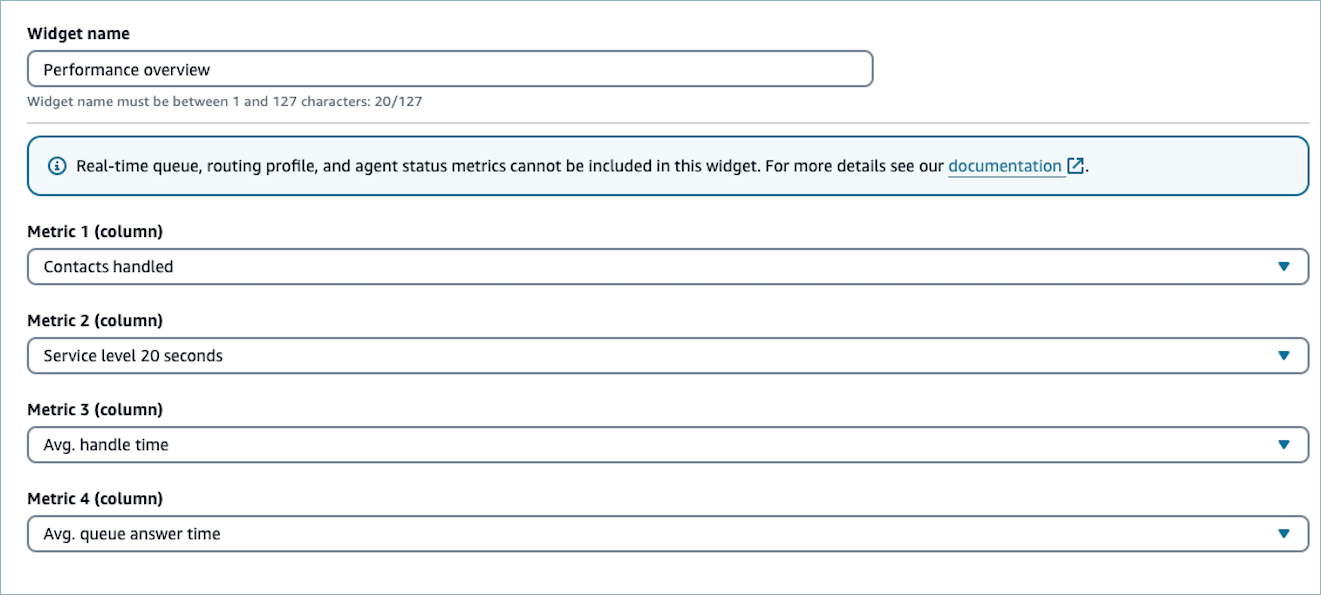

-
-
서비스 수준, X 이내에 응답한 연락처, X 이내에 중단된 연락처와 같은 지표에 대한 사용자 지정 시간 임곗값을 선택할 수도 있습니다. 사용자 지정 시간 임곗값을 선택하려면 사용자 지정 추가를 선택합니다.

-
그런 다음 원하는 시간 임곗값을 선택하고 선택할 수 있습니다. 제한은 1초에서 7일 사이입니다.
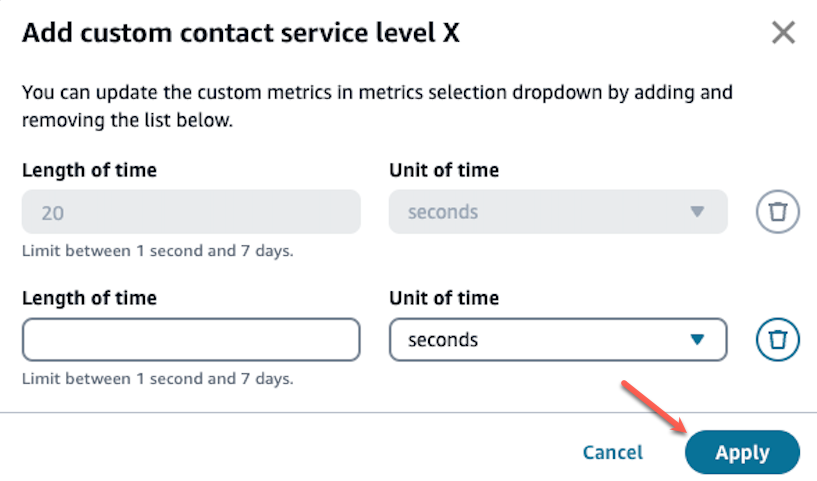
-
원하는 지표를 선택한 후 적용을 선택하여 변경 사항을 저장합니다.
임곗값
임곗값 수정을 선택하여 요약 위젯 및 테이블에 색상으로 구분된 임곗값을 추가할 수 있습니다.
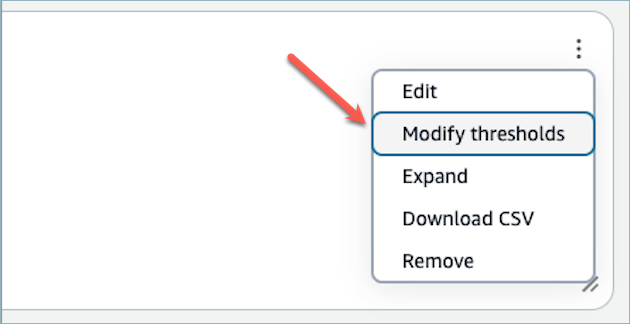
지표당 최대 3개의 임곗값(빨간색, 노란색, 녹색)을 추가할 수 있습니다. 지표의 색상 변경을 유발하는 임곗값을 정의할 수 있습니다. 임곗값은 적용되는 순서대로 평가됩니다. 즉, 임곗값이 겹치는 경우 트리거되는 첫 번째 임곗값이 해당 지표의 색상을 지정합니다. 즉, 녹색이 90% 초과, 노란색이 90%-70% 사이, 노란색이 70% 미만인 빨간색/노란색/녹색 구성을 생성하려면 다음 순서로 세 가지 조건을 생성해야 합니다.
-
90%보다 크거나 같음 = 녹색
-
70%보다 크거나 같음 = 노란색
-
70% 미만 = 빨간색
