기계 번역으로 제공되는 번역입니다. 제공된 번역과 원본 영어의 내용이 상충하는 경우에는 영어 버전이 우선합니다.
Amazon Connect 인스턴스에서 화면 레코딩 활성화
이 주제에서는 Amazon Connect 인스턴스에 대한 화면 레코딩을 활성화하고, Amazon Connect Client Application을 다운로드 및 설치하고, 키 구성 단계를 수행하는 단계를 제공합니다. 또한 애플리케이션이 제대로 실행되고 작동하는지 선택적으로 확인할 수도 있습니다.
내용
1단계: 인스턴스의 화면 녹화 활성화
중요
Amazon Connect 인스턴스가 2018년 10월 이전에 생성되었지만 서비스 연결 역할이 설정되어 있지 않은 경우 서비스 연결 역할 사용의 단계를 따라 Amazon Connect 서비스 연결 역할로 마이그레이션합니다.
이 섹션의 단계에서는 화면 레코딩을 활성화하도록 인스턴스 설정을 업데이트하는 방법과 레코딩 아티팩트를 암호화하는 방법을 설명합니다.
https://console.aws.amazon.com/connect/
에서 Amazon Connect 콘솔을 엽니다. -
인스턴스 별칭을 선택합니다.
-
다음 이미지와 같이 탐색 창에서 데이터 스토리지를 선택하고 화면 녹화까지 아래로 스크롤한 다음 편집을 선택합니다.

-
화면 레코딩 활성화를 선택한 다음 새 S3 버킷 생성(권장) 또는 기존 S3 버킷 선택을 선택합니다.

-
새 Amazon S3 버킷 생성(권장)을 선택한 경우 이름 상자에 이름을 입력합니다. 기존 버킷을 사용하려면 이름 목록에서 선택합니다.
-
(선택 사항) Amazon S3 버킷에서 레코딩 아티팩트를 암호화하려면 암호화 활성화를 선택한 다음 KMS 키를 선택합니다.
참고
암호화를 활성화하면 Amazon Connect는 KMS 키를 사용하여 서비스가 데이터를 처리하는 동안 중간 레코딩 데이터를 암호화합니다.
-
완료하였으면 저장을 선택합니다.
인스턴스 설정에 대한 자세한 내용은 Amazon Connect 인스턴스 설정 업데이트 섹션을 참조하세요.
2단계: Amazon Connect 클라이언트 애플리케이션 다운로드 및 설치
이 단계에서는 에이전트의 데스크톱이나 에이전트가 사용하는 가상 환경에 Amazon.Connect.Client.Service 파일을 설치합니다. 클라이언트 Amazon Connect 애플리케이션입니다. 이 파일은 에이전트가 열려 있는 애플리케이션을 기록합니다.
참고
-
Windows 다중 세션 OS의 경우 시스템에서 설치 관리자를 한 번만 실행합니다. Windows 다중 세션 OS의 화면 레코딩은 버전 2.0.0 이상에서만 지원됩니다.
-
Amazon Connect 인스턴스가 in AWS GovCloud(미국 서부)인 경우 버전 2.0.3 이상을 설치해야 합니다.
버전 2.0.3 이상의 경우
클라이언트 애플리케이션과 통신할 수 있는 Amazon Connect 도메인의 허용 목록을 구성해야 합니다. 프로그래밍 방식 또는 수동으로 2.0.3 이상을 설치할 수 있습니다. 두 옵션 모두 아래에 설명되어 있습니다.
중요
화면 레코딩은 허용 목록에 지정된 Amazon Connect 도메인에서만 캡처됩니다.
-
소프트웨어 배포 도구/소프트웨어를 사용하여 프로그래밍 방식으로 설치)
-
Amazon.Connect.Client.Service.Setup.msi파일의 최신 버전을 다운로드합니다. -
Software Center와 같은 조직의 소프트웨어 배포 메커니즘을 사용하여 에이전트 데스크톱에
Amazon.Connect.Client.Service클라이언트 앱을 설치합니다. -
Microsoft System Center Configuration Manager, SCCM 또는 기타 자동 배포 도구와 같은 조직의 엔터프라이즈 소프트웨어 배포 시스템을 사용하여 배포합니다.
-
다음 구문을 사용하여
ALLOWED_CONNECT_DOMAINS파라미터를 포함합니다.msiexec /i Amazon.Connect.Client.Service.Setup.msi ALLOWED_CONNECT_DOMAINS="connect-dev-instance.my.connect.aws,connect-prod-instance.my.connect.aws"
-
-
수동 설치
-
Amazon.Connect.Client.Service.Setup.msi파일의 최신 버전을 다운로드합니다. -
설치 관리자 파일을 두 번 클릭합니다.
-
메시지가 표시되면 Amazon Connect 도메인 허용 목록을 입력합니다. 다음 이미지는 설치 설정 구성 대화 상자의 허용 목록에 도메인을 지정하는 방법의 예를 보여줍니다. 더 많은 예시는 Amazon Connect 도메인 허용 목록 지정 지침를 참조합니다.

-
설치를 선택하여 설치를 완료합니다.
-
버전 2.0.2 이하
-
Amazon.Connect.Client.Service.Setup파일의 대상 버전을 다운로드합니다. 이 파일은 .MSI 파일입니다. -
Software Center와 같은 조직의 소프트웨어 배포 메커니즘을 사용하여 에이전트 데스크톱에
Amazon.Connect.Client.Service클라이언트 앱을 설치합니다. -
에이전트의 데스크톱에 앱이 설치되어 있는지 확인하려면
C:\Program Files\Amazon\Amazon.Connect.Client.Service로 이동합니다.Amazon.Connect.Client.Service실행 프로그램이 있는지 확인합니다. -
에이전트의 데스크톱을 다시 시작하여 백그라운드에서
Amazon.Connect.Client.Service를 시작합니다. 또는Amazon.Connect.Client.Service의 설치 위치로 이동한 다음 두 번 클릭하여 시작합니다.
(선택 사항) 3단계: Amazon Connect 클라이언트 애플리케이션이 올바르게 실행되고 작동하는지 확인
버전 2.xxx의 경우
애플리케이션이 실행 중인지 확인합니다.
-
Windows Task Manager에서
Amazon.Connect.Client.Service라는 백그라운드 프로세스를 확인합니다. 이것이 바로 Amazon Connect 클라이언트 애플리케이션입니다. -
Windows Task Manager의 사용자 프로세스에서 사용자가 화면 레코딩이 활성화된 첫 번째 연락처를 수락한 후 Amazon.Connect.Client.RecordingSession이라는 다른 프로세스를 확인합니다. 다음 이미지는 Task Manager의 Amazon.Connect.Client.RecordingSession을 보여줍니다.
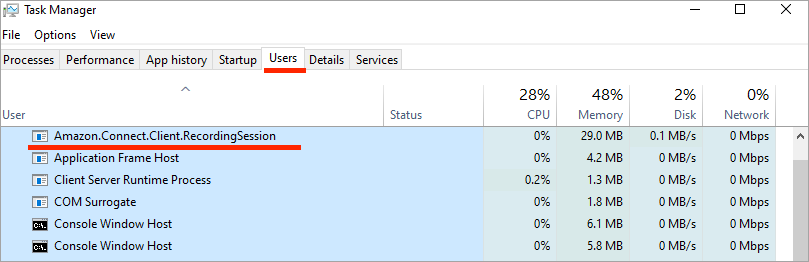
애플리케이션이 올바르게 작동하고 로그 파일을 생성하는지 확인하려면:
-
다음 디렉터리로 이동합니다.
C:\ProgramData\Amazon\Amazon.Connect.Client.Service\logs.-
디렉터리에 있는 로그 파일을 엽니다.
-
설치가 완료되면 로그 파일에는 다음 줄이 포함됩니다.
Checking that services are still running, result : true
-
-
다음 디렉터리로 이동합니다.
%USERPROFILE%\AppData\Local\Amazon\Amazon.Connect.Client.RecordingSession\Logs-
디렉터리에 있는 로그 파일을 엽니다.
-
설치가 완료되면 로그 파일에는 다음 줄이 포함됩니다.
Session initiation completed with result: True
-
버전 1.xxx의 경우
-
애플리케이션이 실행 중인지 확인하려면 Windows 작업 관리자에서
Amazon.Connect.Client.Service라는 백그라운드 프로세스를 확인합니다. 이것이 바로 Amazon Connect 클라이언트 애플리케이션입니다. -
애플리케이션이 올바르게 작동하고 로그 파일을 생성하는지 확인하려면
C:\ProgramData\Amazon\Amazon.Connect.Client.Service\logs로 이동합니다.-
디렉터리에 있는 로그 파일을 엽니다.
-
설치가 완료되면 로그 파일에는 다음 줄이 포함됩니다.
Checking that services are still running, result : true
-
4단계: 녹음 및 분석 동작 설정 블록 구성
-
흐름 진입점 바로 뒤에 레코딩 및 분석 동작 설정 블록을 추가합니다. 화면 녹화를 활성화하려는 모든 흐름에 이 블록을 추가합니다.
다음 이미지는 레코딩 및 분석 동작 설정 블록의 속성 페이지를 보여 줍니다. 화면 녹화 섹션에서 켜기를 선택합니다.
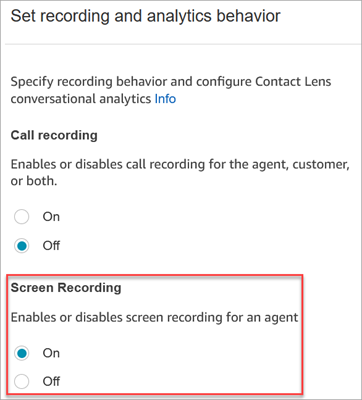
Amazon Connect 도메인 허용 목록 지정 지침
허용된 연결 도메인 상자에 도메인을 입력할 때 다음 지침을 준수해야 합니다. 그렇지 않으면 설치가 실패합니다.
-
형식: 쉼표로 구분된 Amazon Connect 도메인
-
Amazon Connect 도메인의 유효한 문자: A-Z, a-z, 0-9, 하이픈(-), 마침표(.)만 사용
-
https:// 또는 같은 프로토콜 접두사는 필요하지 http:// 않습니다.
-
제한:
-
최대 500개의 도메인 항목
-
도메인 항목당 최대 256자
-
최대 총 입력 길이 128,000자
-
다음은 도메인을 지정하는 방법의 예입니다.
-
Correct
-
domain1.my.connect.aws,domain2.my.connect.aws
-
ddomain-1.my.connect.aws, 1-domain.my.connect.aws
-
domain-12.my.connect.aws
-
-
Incorrect
-
_123domain.foo
-
도메인:2.foo
-
*domain.my.connect.aws
-
https://domain1.my.connect.aws
-
*.my.connect.aws
-
구성 팁
-
감독자가 화면 녹화가 있는 연락처를 검색할 수 있도록 하려면 녹음 및 분석 동작 설정 전에 연락처 속성 설정 블록을 추가하세요. 화면 녹화 = true와 같은 사용자 지정 속성을 추가합니다. 감독자는 이 사용자 지정 속성을 검색하여 화면 녹화가 있는 속성을 찾을 수 있습니다.
-
녹음 및 분석 동작을 설정하기 전에 비율별로 배포 블록을 추가하는 것이 좋습니다. 이렇게 하면 모든 고객 응대가 아닌 일부 연락처에 대해 화면 녹화를 사용할 수 있습니다.
-
화면 녹화에서 민감한 정보가 캡처되지 않도록 하기 위해 SuspendContactRecording 및 ResumeContactRecording API를 활용할 수 있습니다.
다음 단계
-
감독자에게 필요한 보안 프로필 권한, 분석 및 최적화 - 화면 녹화 - 액세스를 할당합니다.
-
감독자에게 화면 녹화물을 검토하는 방법을 보여주세요.