本文属于机器翻译版本。若本译文内容与英语原文存在差异,则一律以英文原文为准。
在 Amazon Connect 中创建带有标题的评估表
在 Amazon Connect 中,您可以创建许多不同的评估表。例如,您可能需要为每个业务部门和互动类型提供不同的评估表。每个表单可以包含多个分区和问题。您可以为每个问题和每个分区分配权重,以指明它们的分数对座席的总分有多大影响。您还可以在每个问题上配置自动化,这样就可以利用 Contact Lens 对话分析的信息和指标自动填写这些问题的答案。
本主题介绍如何使用 Amazon Connect 管理员网站创建表单配置自动化。要以编程方式创建和管理表单,请参阅《Amazon Connect API 参考》中的评估操作。
步骤 1:创建带标题的评估表
以下步骤说明了如何创建或复制评估表和设置标题。
-
使用拥有创建评估表的权限的用户账户登录 Amazon Connect。
-
选择分析和优化,然后选择评估表。
-
在评估表页面上,选择创建新表单。
—或者—
选择现有表单,然后选择复制。
-
输入表单的标题,例如
Sales evaluation,或更改现有标题。完成后,选择确定。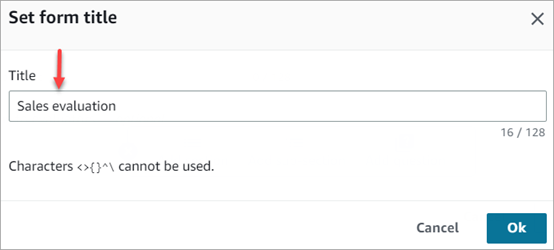
评估表页面顶部有以下选项卡:
-
分区和问题。在表单中添加分区、问题和答案。
-
评分。在表单上启用评分。您也可以对分区和问题应用评分。
-
-
创建表单时可随时选择保存。这样您就能够离开相应页面,稍后再返回到表单。
-
继续执行下一步,以添加分区和问题。
步骤 2:添加分区和问题
-
例如,在分区和问题选项卡上,为第 1 个分区问候添加标题。
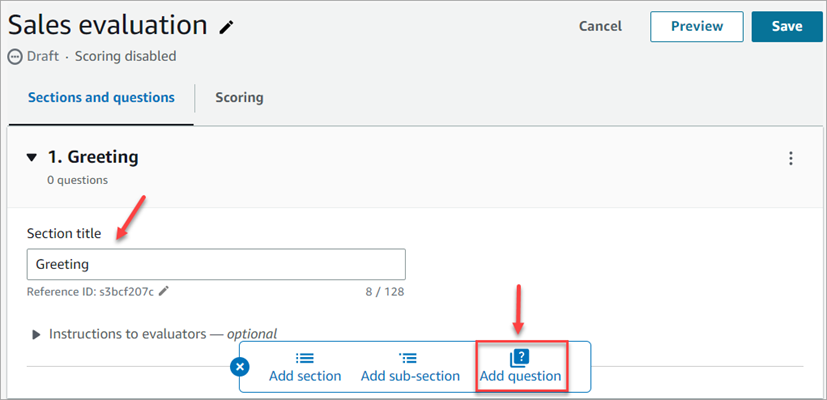
-
选择添加问题以添加问题。
-
在问题标题框中,输入将显示在评估表中的问题。例如,座席有没有说出其姓名并说他们是来帮忙的?
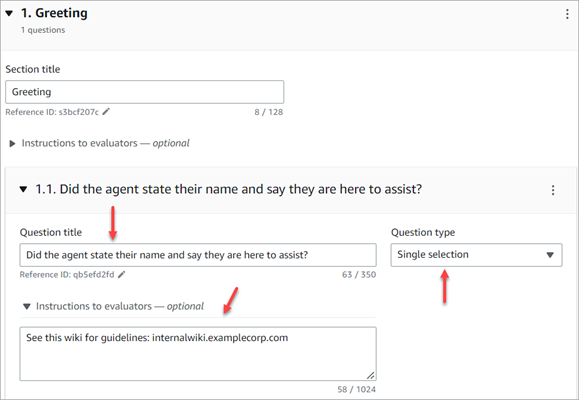
-
在评估者说明框中,添加有助于评估员或生成式人工智能回答问题的信息。例如,对于座席是否尝试验证客户身份?这个问题,您可以提供其他说明,例如要求座席在回答客户问题之前,始终询问客户的会员 ID 和邮政编码。
-
在问题类型框中,选择下列选项之一,以显示在表单上:
-
单选:评估人员可以从选项列表中进行选择,例如是、否,或好、一般、差。
-
文本字段:评估人员可以输入自由格式的文本。
-
数字:评估人员可以输入您指定范围内的数字,例如 1-10。
-
-
继续执行下一步以添加答案。
步骤 3:添加答案
-
在答案选项卡上,添加要向评估人员显示的答案选项,例如是、否。
-
要添加更多答案,请选择添加选项。
下图显示了单选问题的示例答案。
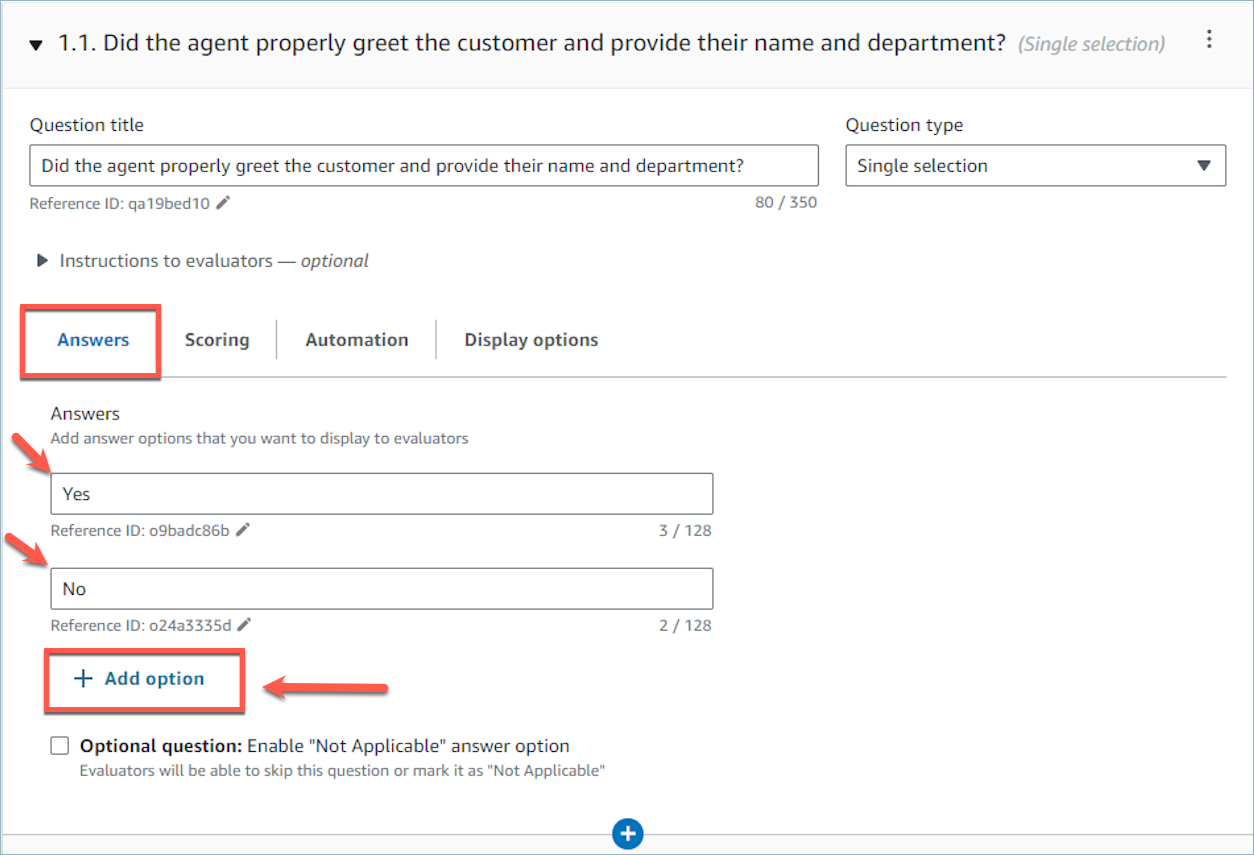
下图显示了数字问题的答案范围。
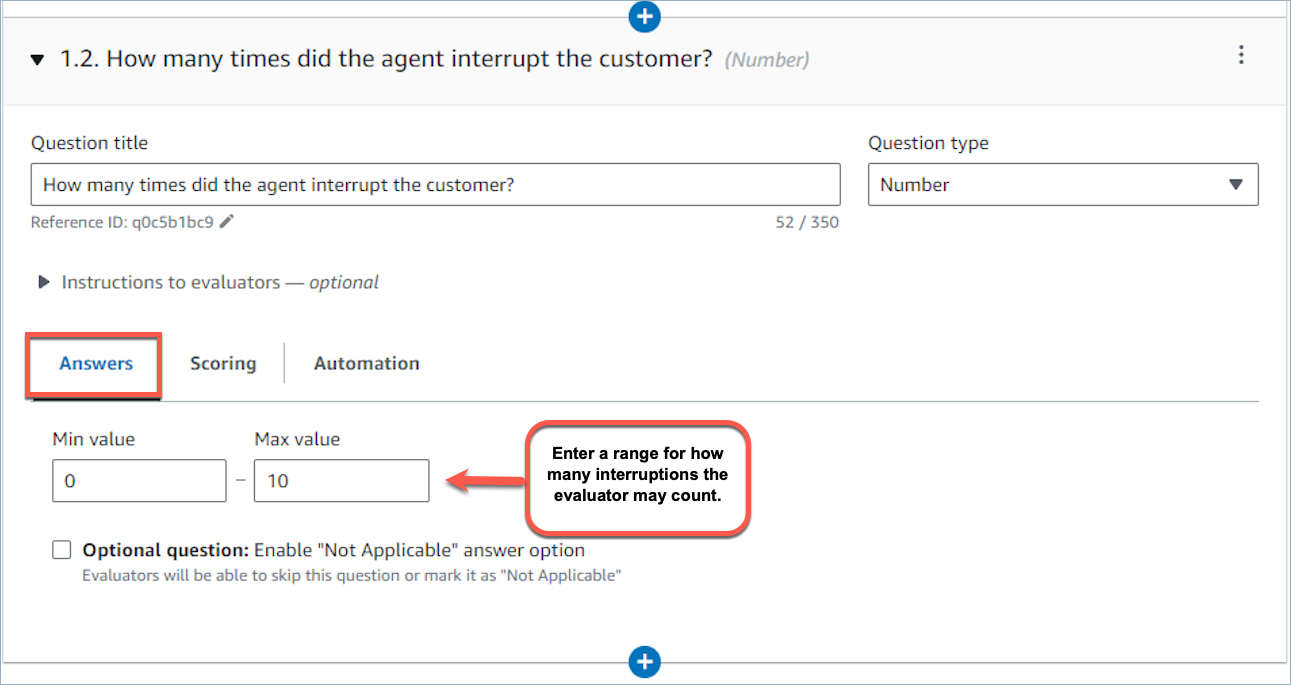
-
您也可以将问题标记为可选项。这使经理能够在进行评估时跳过问题(或将其标记为 “不适用”)。
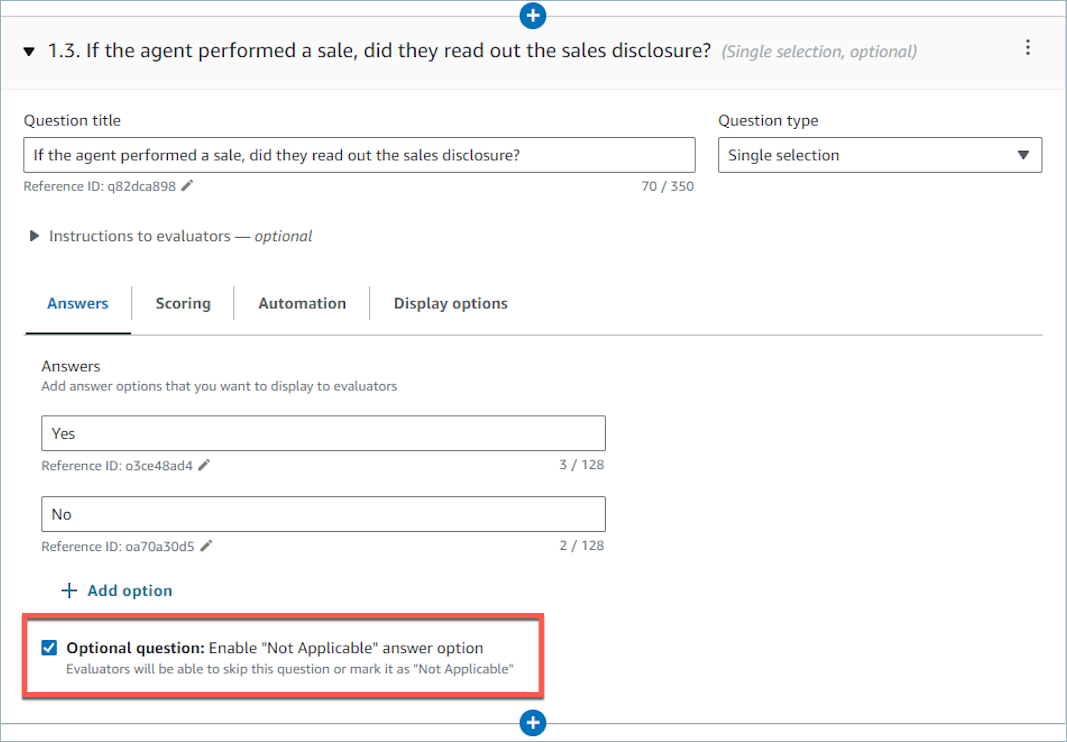
-
添加完答案后,继续执行下一步以启用评分,并添加用于对数字答案进行评分的范围。
步骤 4:为答案分配分数和范围
-
转到表单的顶部。选择评分选项卡,然后选择启用评分。
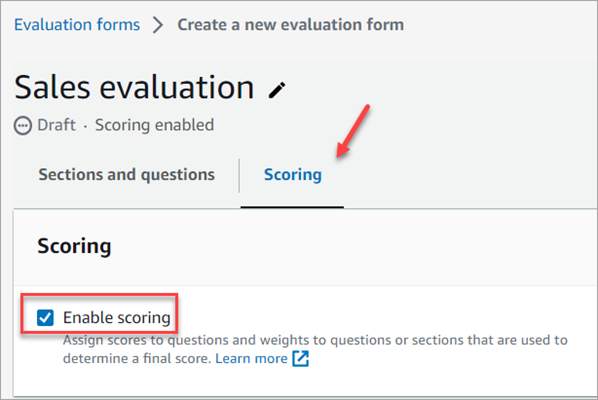
这样就可以对整个表单进行评分。它还允许您为数字问题类型添加答案范围。
-
返回到分区和问题选项卡。现在,您可以选择为单选分配分数,并为数字问题类型添加范围。
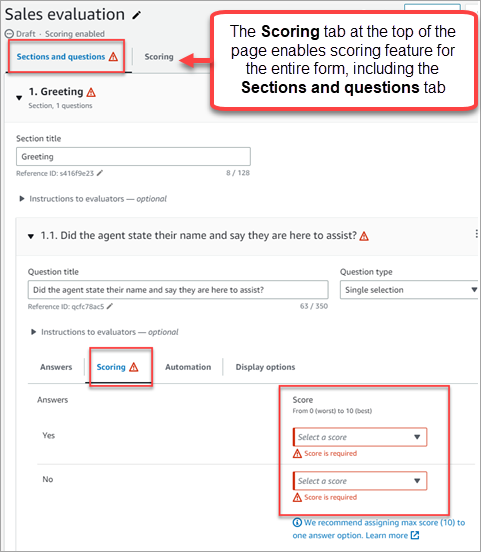
-
当创建数字类型问题时,在评分选项卡上,选择添加范围以输入值的范围。指明答案从最差到最佳的分数。
下图显示了数字问题类型的范围和评分的示例。
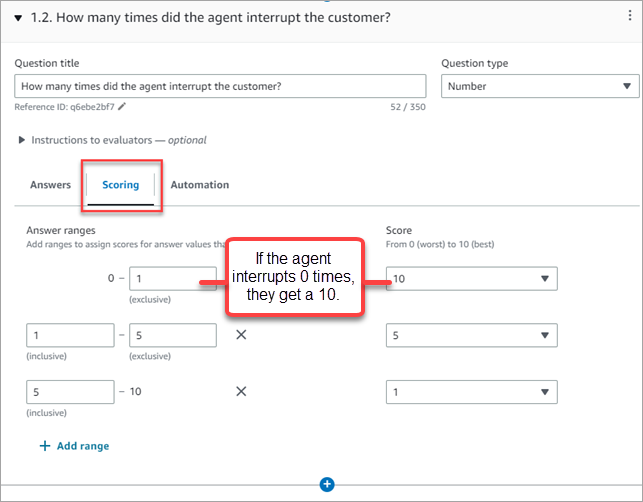
-
如果座席打断客户 0 次,则他们将获得 10 分(最佳)。
-
如果座席打断客户 1-4 次,则他们将获得 5 分。
-
如果座席打断客户 5-10 次,则他们将获得 1 分(最差)。
重要
如果您为问题分配了自动失效的分数,则为整个评估表分配 0 分。下图显示了自动失败选项。
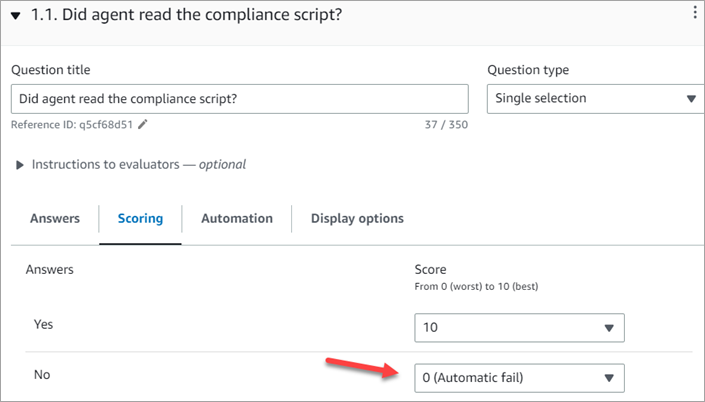
-
-
为所有答案分配分数后,选择保存。
-
分配完分数后,继续执行下一步以自动回答某些问题,或者继续预览评估表。
步骤 5:启用自动评估
Contact Lens 使您能够自动回答评估表中的问题(例如,代理是否遵守了问候语脚本?) 使用对话分析中的见解和指标。自动化可用于:
-
协助评估人员进行绩效评估:评估人员在进行评估时可以自动回答评估表上的问题。评估者可以在提交之前忽略自动答案。
-
自动填写和提交评估:管理员可以配置评估表以自动回答评估表中的所有问题,并自动提交对多达 100% 的代理与客户互动的评估。评估者可以编辑和重新提交评估(如果需要)。
对于这两种情况,您都需要首先在评估表中的各个问题上设置自动化。隐形眼镜提供三种自动评估方式:
-
隐形眼镜类别:单选问题(例如,代理是否正确地向买家打招呼(是/否)?) ,可以使用隐形眼镜规则定义的类别自动回答。有关更多信息,请参阅 使用 Amazon Connect 管理员网站创建 Contact Lens 规则。
-
生成式 A:单选和文本字段问题都可以使用生成式 AI 自动回答。
-
指标:数字问题(例如,客户被搁置的时间最长是多少?) 可以使用最长等待时间、情绪分数等指标自动回答。
以下是针对每种类型的问题的每种自动化类型的示例。
使用隐形眼镜类别自动处理单选题的示例
-
下图显示,当隐形眼镜使用标签对接触进行分类时,评估问题的答案为是ProperGreeting。要将联系人标记为 ProperGreeting,您必须首先设置一条规则,以检测适当问候语中应包含的单词或短语,例如,代理在互动的前 30 秒内提到 “感谢您的来电”。有关更多信息,请参阅 通过将对话与自然语言陈述或特定单词和短语进行匹配,自动对联系人进行分类 。
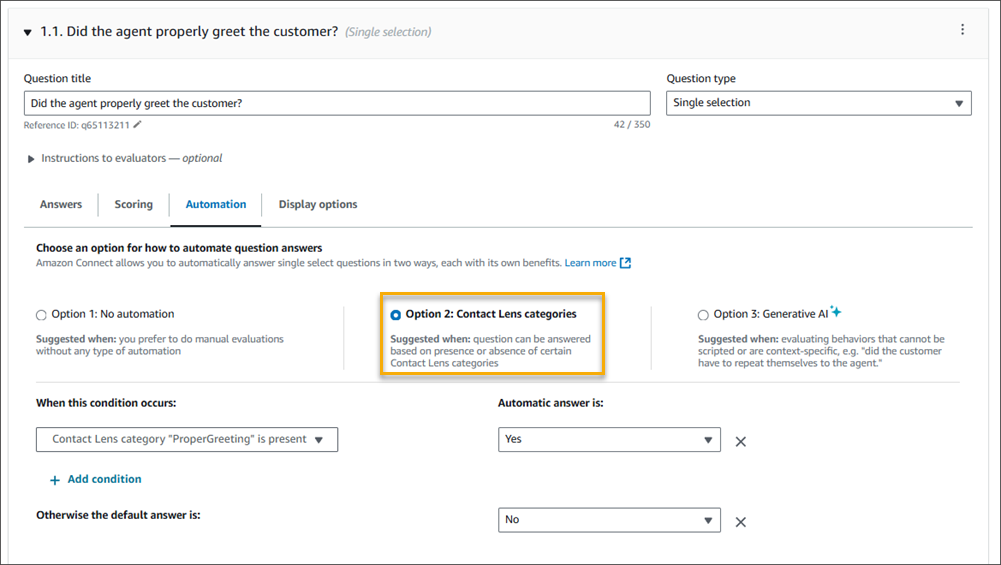
有关设置 Contact Lens 类别的信息,请参阅 通过将对话与自然语言陈述或特定单词和短语进行匹配,自动对联系人进行分类 。
使用隐形眼镜类别自动处理可选单选问题的示例
-
下图显示了可选单选题的自动化示例。首先要检查问题是否适用。创建一条规则来检查联系人是否要开设新账户。如果是,则该联系人被归类为CallReasonNewAccountOpening。如果通话内容与开设新账户无关,则此问题标记为不适用。
仅当问题适用时,后面的条件才会生效。根据隐形眼镜类别,答案被标记为 “是” 或 “否” NewAccountDisclosures。此类别检查座席是否向客户提供了有关开设新账户的披露信息。
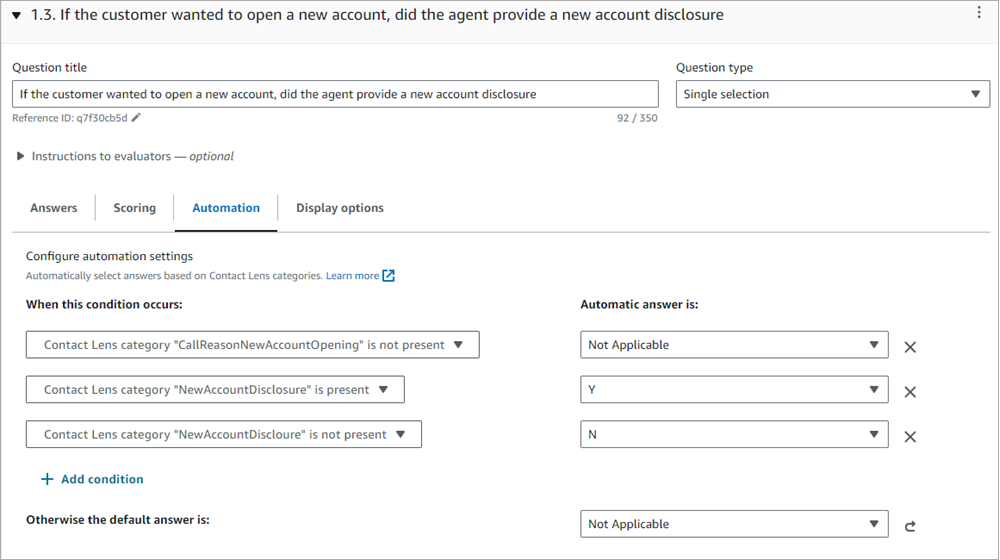
有关设置 Contact Lens 类别的信息,请参阅 通过将对话与自然语言陈述或特定单词和短语进行匹配,自动对联系人进行分类 。
使用生成式 AI 的可选单选题的自动化示例
-
下图显示了使用生成式 AI 的自动化示例。生成式人工智能将通过解释评估问题说明中指定的问题标题和评估标准,并使用它来分析对话记录,从而自动回答评估问题。使用完整的句子来表述评估问题,并在说明中明确指定评估标准,可以提高生成式人工智能的准确性。有关信息,请参阅使用生成式人工智能在 Amazon Connect 中评估代理性能。
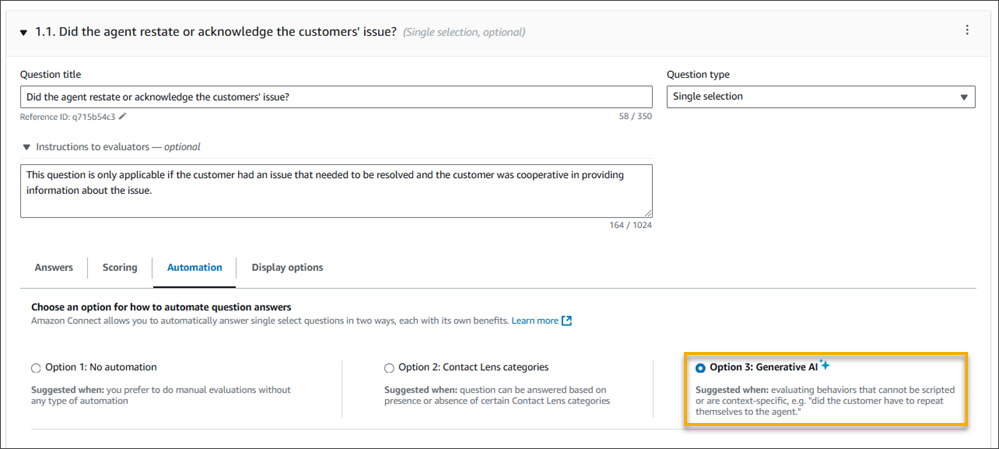
数值问题的示例自动化
-
如果座席互动持续时间小于 30 秒,则将问题评分为 10 分。
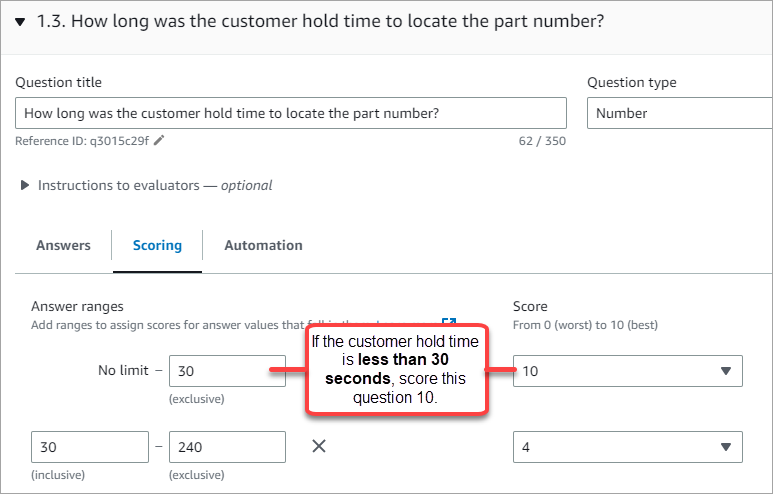
-
在自动化选项卡上,选择用于自动评估问题的指标。
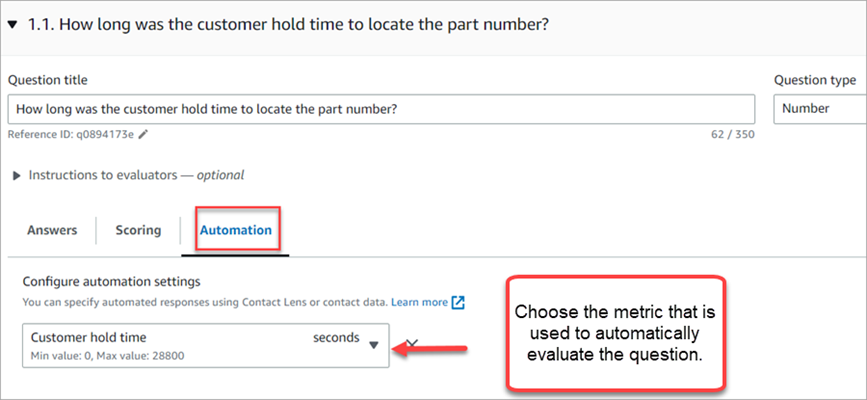
-
您可以使用 Contact Lens 指标(例如客户情绪分数、非通话时间百分比和中断次数)和联系指标(例如最长等待时间、等待次数和座席互动持续时间)自动回复数字问题。
激活评估表并配置了对某些问题的自动处理后,当您从 Amazon Connect 管理网站开始评估时,您将收到对这些问题的自动回复。
自动填写和提交评估
-
如前所述,对评估表中的每个问题设置自动化。
-
在激活评估表之前,请启用 “启用全自动提交评估”。此切换按钮如下图所示。

-
激活评估表。
-
激活后,您将被要求在隐形眼镜中创建一条规则,以提交自动评估。有关更多信息,请参阅 在 Contact Lens 中创建提交自动评估的规则。该规则允许您指定应使用评估表自动评估哪些联系人。
步骤 6:预览评估表
只有在您为所有问题的答案分配分数后,预览按钮才会处于活动状态。
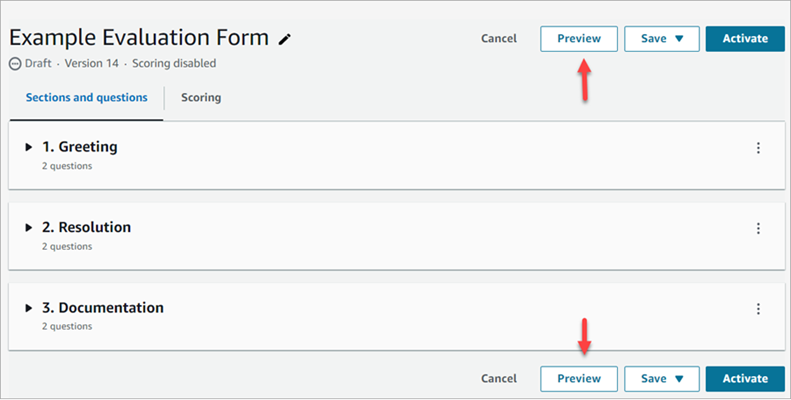
下图显示了表单预览。使用箭头折叠各个分区,使表单更易于预览。您可以在查看预览的同时编辑表单,如下图所示。

步骤 7:为最终分数分配权重
为评估表启用评分功能后,您可以为各分区或问题分配权重。权重会增加或降低某个分区或问题对评估最终分数的影响。
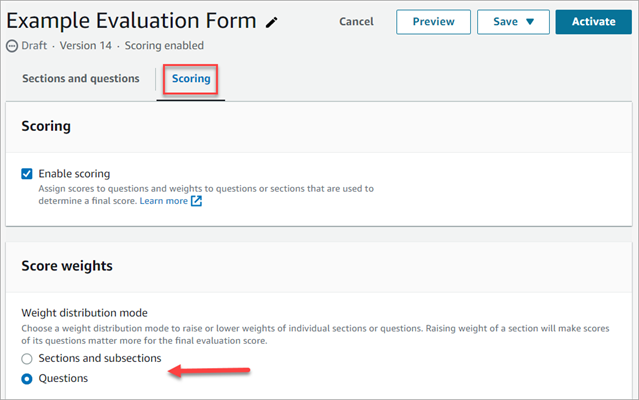
权重分配模式
对于权重分配模式,您可以选择是按分区还是按问题分配权重:
-
按分区划分权重:您可以均匀分配相应分区中每个问题的权重。
-
按问题划分权重:您可以降低或提高特定问题的权重。
当您更改分区或问题的权重时,会自动调整其他权重,因此总权重始终为 100%。
例如,在下图中,问题 2.1 被手动设置为 50%。以斜体显示的权重是自动调整的。此外,您还可以打开从评分中排除可选问题,将所有可选问题的权重定为 0,并将权重重新分配给其余问题。
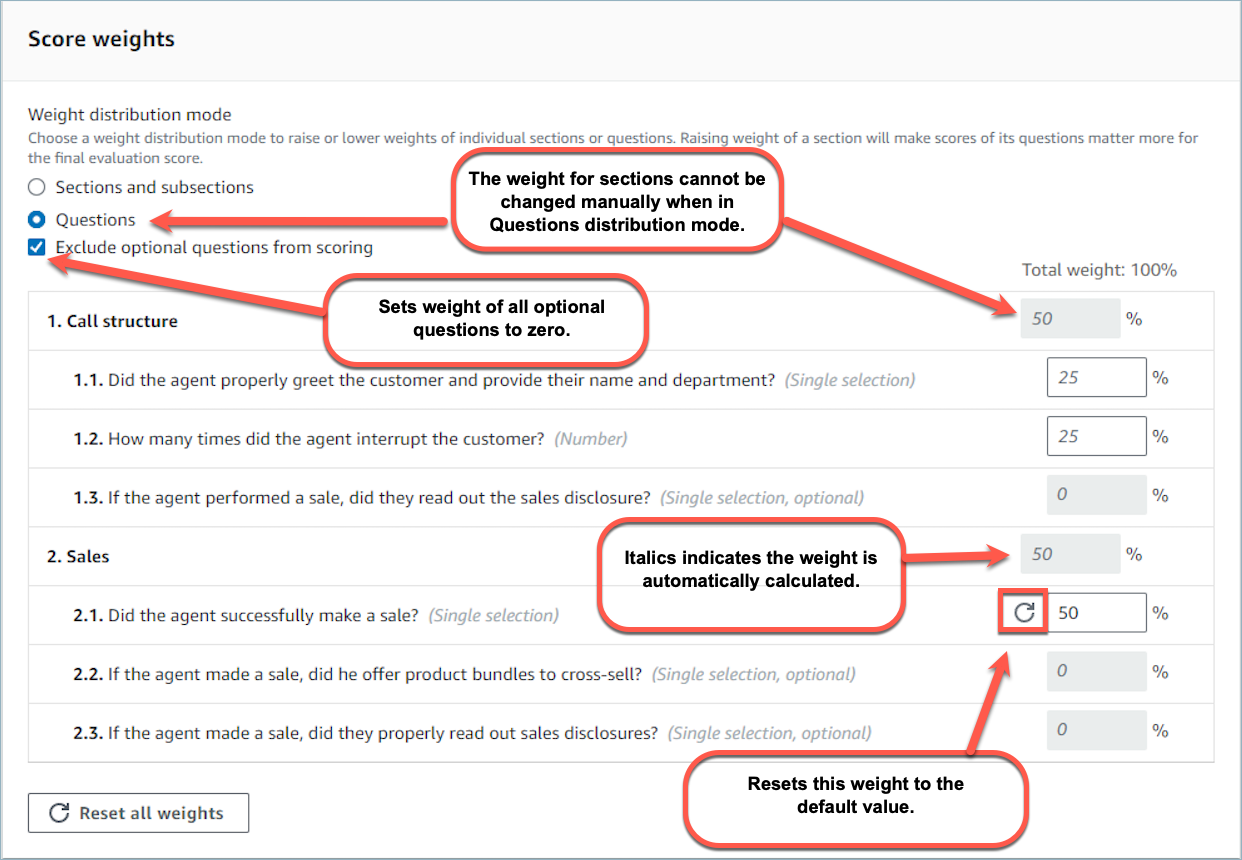
步骤 8:激活评估表
选择激活以使评估人员可以使用表单。评估者在开始新的评估时,将不能再从下拉列表中选择先前版本的表单。对于使用先前版本完成的任何评估,您仍然可以查看评估所依据的表单版本。
如果您仍在设置评估表,并想要随时保存您的工作,则可以选择保存、保存草稿。
如果您想要检查表单是否已正确设置,但不想激活表单,请选择保存、保存并验证。