Die vorliegende Übersetzung wurde maschinell erstellt. Im Falle eines Konflikts oder eines Widerspruchs zwischen dieser übersetzten Fassung und der englischen Fassung (einschließlich infolge von Verzögerungen bei der Übersetzung) ist die englische Fassung maßgeblich.
Warum kann ich mit einer USB-Verbindung zwischen meinem Computer und dem Fahrzeug keine Verbindung zur Gerätekonsole herstellen?
Wenn Sie Ihr Fahrzeug zum ersten Mal einrichten, kann es sein, dass es die Gerätekonsole (auch als Geräte-Webserver bezeichnet, der auf dem Fahrzeug gehostet wird) nicht öffnen kannhttps://deepracer.aws, nachdem Sie Ihr DeepRacer AWS-Fahrzeug mit einem Micro-USB/USB-Kabel (USB wird auch als USB-A bezeichnet) mit Ihrem Computer verbunden haben.
Dies kann mehrere Ursachen haben. In der Regel können Sie das Problem mit der folgenden einfachen Lösung beheben.
So aktivieren Sie das USB-over-Ethernet-Netzwerks Ihres Geräts
-
Deaktivieren Sie WLAN auf Ihrem Computer und ziehen Sie alle damit verbundenen Ethernet-Kabel ab.
-
Drücken Sie die RESET-Taste am Fahrzeug, um das Gerät neu zu starten.
-
Öffnen Sie die Gerätekonsole, indem Sie auf Ihrem Computer in einem Webbrowser zu
https://deepracer.awsnavigieren.
Wenn das vorherige Verfahren nicht funktioniert, können Sie die Netzwerkeinstellungen Ihres Computers überprüfen, um sicherzustellen, dass sie so konfiguriert sind, dass der Computer eine Verbindung mit dem Netzwerk des Geräts mit dem Netzwerknamen Deepracer herstellen kann. Führen Sie dazu die Schritte im folgenden Verfahren aus.
Anmerkung
In den folgenden Anweisungen wird davon ausgegangen, dass Sie mit einem MacOS-Computer arbeiten. Informationen zu anderen Computersystemen finden Sie in der Dokumentation zu Netzwerkeinstellungen für das jeweilige Betriebssystem. Verwenden Sie die nachfolgenden Anweisungen als allgemeine Anleitung.
So aktivieren Sie das USB-over-Ethernet-Netzwerk des Geräts auf Ihrem MacOS-Computer
-
Wählen Sie das Netzwerksymbol (oben rechts in der Anzeige), um die Netzwerkeinstellungen zu öffnen.

Alternativ können Sie cmd+Leertaste, wählen, Netzwerk eingeben und dann Netzwerksystemeinstellungen auswählen.
-
Prüfen Sie, ob Deepracer als Connected (Verbunden) aufgelistet ist. Wenn DeepRaceres aufgeführt ist, aber nicht angeschlossen ist, vergewissern Sie sich, dass das Micro-USB/USB-Kabel fest zwischen dem Fahrzeug und Ihrem Computer angeschlossen ist.
-
Wenn das Deepracer-Netzwerk dort nicht aufgeführt ist oder zwar aufgeführt, aber nicht verbunden ist, wenn das USB-Kabel angeschlossen ist, wählen Sie Automatisch aus der Standorteinstellung und wählen Sie dann Anwenden.
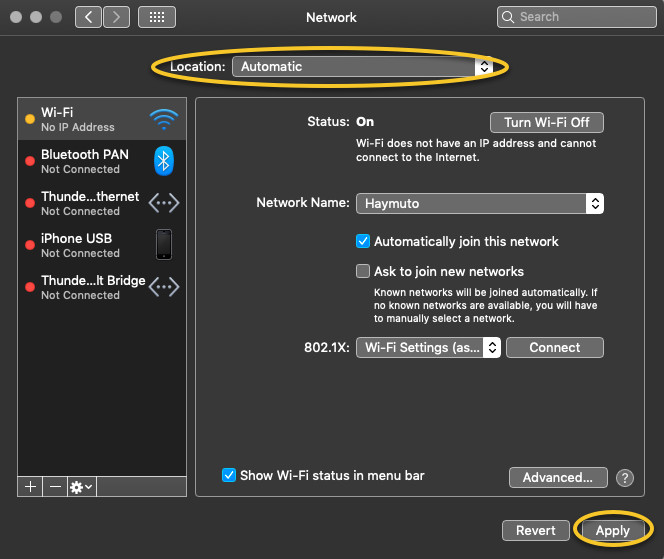
-
Stellen Sie sicher, dass das DeepRacer AWS-Netzwerk als Verbunden betriebsbereit ist.
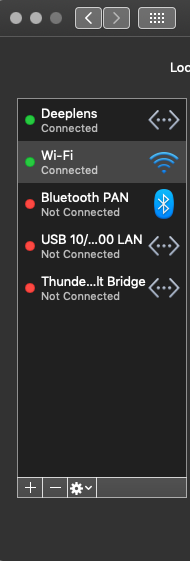
-
Wenn Ihr Computer mit dem Deepracer-Netzwerk verbunden ist, aktualisieren Sie die Seite
https://deepracer.awsim Browser und fahren mit den restlichen Anweisungen im Handbuch „Erste Schritte“ unter Connect to Wi-Fi (Mit dem WLAN verbinden) fort. -
Wenn das Deepracer-Netzwerk nicht verbunden ist, trennen Sie Ihren Computer vom DeepRacer AWS-Fahrzeug und verbinden Sie ihn erneut. Wenn das Deepracer-Netzwerk in den Status Connected (Verbunden) wechselt, fahren Sie mit den Anweisungen im Handbuch „Erste Schritte“ fort.
-
Wenn das Deepracer-Netzwerk auf dem Gerät immer noch nicht verbunden ist, starten Sie Ihren Computer und Ihr DeepRacer AWS-Fahrzeug neu und wiederholen Sie gegebenenfalls Schritt 1 dieses Verfahrens.
Wenn die oben genannte Lösung das Problem immer noch nicht behebt, ist möglicherweise das Gerätezertifikat beschädigt. Gehen Sie wie folgt vor, um ein neues Zertifikat für Ihr DeepRacer AWS-Fahrzeug zu generieren und die beschädigte Datei zu reparieren.
Um ein neues Zertifikat für das DeepRacer AWS-Fahrzeug zu generieren
-
Beenden Sie die USB-Verbindung zwischen Ihrem Computer und Ihrem DeepRacer AWS-Fahrzeug, indem Sie das Micro-USB/USB-Kabel abziehen.
-
Connect Sie Ihr DeepRacer AWS-Fahrzeug an einen Monitor (mit einem HDMI-HDMI-Kabel) und an eine USB-Tastatur und -Maus an.
-
Melden Sie sich beim DeepRacer AWS-Betriebssystem an. Wenn dies die erste Anmeldung beim Betriebssystem des Geräts ist, verwenden Sie
deepracerals Passwort, wenn Sie zur Eingabe aufgefordert werden. Ändern Sie dann das Passwort bei Bedarf und verwenden Sie das aktualisierte Passwort für die nachfolgenden Anmeldungen. -
Öffnen Sie ein Terminalfenster, und geben Sie den folgenden Shell-Befehl ein. Sie können die Verknüpfung Terminal unter Anwendungen – > System-Tools auf dem Desktop auswählen, um ein Terminalfenster zu öffnen. Oder Sie verwenden den Dateibrowser, navigieren zum Ordner
/usr/binund wählen gnome-terminal aus, um es zu öffnen.sudo /opt/aws/deepracer/nginx/nginx_install_certs.sh && sudo rebootGeben Sie das Passwort ein, das Sie im vorherigen Schritt verwendet oder aktualisiert haben, wenn Sie dazu aufgefordert werden.
Mit dem Befehl oben wird ein neues Zertifikat installiert und das Gerät neu gestartet. Außerdem wird das Passwort der Gerätekonsole auf den Standardwert zurückgesetzt, der unten am DeepRacer AWS-Fahrzeug aufgedruckt ist.
-
Trennen Sie den Monitor, die Tastatur und die Maus vom Fahrzeug und verbinden Sie ihn mit dem (Micro-)USB-Kabel wieder mit Ihrem Computer.
-
Führen Sie das zweite Verfahren in diesem Thema durch, um zu überprüfen, ob Ihr Computer tatsächlich mit dem Gerätenetzwerk verbunden ist, bevor Sie die Gerätekonsole (
https://deepracer.aws) erneut öffnen. Fahren Sie dann mit den Anweisungen Herstellen einer Verbindung mit dem WLAN-Netzwerk im Handbuch zu den ersten Schritten fort.