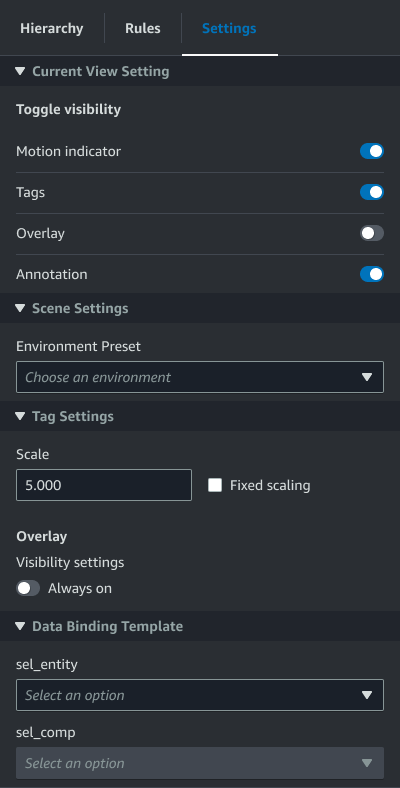Die vorliegende Übersetzung wurde maschinell erstellt. Im Falle eines Konflikts oder eines Widerspruchs zwischen dieser übersetzten Fassung und der englischen Fassung (einschließlich infolge von Verzögerungen bei der Übersetzung) ist die englische Fassung maßgeblich.
AWS IoT TwinMaker Szenen verfügen über eine Reihe von Werkzeugen zur Verbesserung sowie Bearbeitung und Manipulation der in Ihrer Szene vorhandenen Ressourcen.
In den folgenden Themen erfahren Sie, wie Sie die erweiterten Bearbeitungsfunktionen in Ihren AWS IoT TwinMaker Szenen verwenden.
Gezielte Platzierung von Szenenobjekten
AWS IoT TwinMaker ermöglicht es Ihnen, Objekte präzise zu platzieren und zu Ihrer Szene hinzuzufügen. Diese erweiterte Bearbeitungsfunktion gibt Ihnen mehr Kontrolle darüber, wo Sie Tags, Objekte, Lichter und Modelle in Ihrer Szene platzieren.
Navigieren Sie in der AWS IoT TwinMaker Konsole
zu Ihrer Szene. Drücken Sie die Taste + und wählen Sie aus den Drop-down-Optionen eine der Optionen aus. Dies kann ein Modell, eine Leuchte, ein Etikett oder etwas anderes aus dem Menü „+“ sein.
Wenn Sie den Cursor im 3D-Raum Ihrer Szene bewegen, sollten Sie ein Ziel um Ihren Cursor herum sehen.
Verwenden Sie das Ziel, um Elemente präzise in Ihrer Szene zu platzieren.
Auswahl des Untermodells
AWS IoT TwinMaker ermöglicht es Ihnen, Untermodelle von 3D-Modellen in Szenen auszuwählen und ihnen Standardeigenschaften wie Beschriftungen, Lichter oder Regeln zuzuweisen.
3D-Modelldateiformate enthalten Metadaten, mit denen Teilbereiche des Modells als Untermodelle innerhalb des größeren Modells angegeben werden können. Ein Modell könnte beispielsweise ein Filtrationssystem sein. Einzelne Teile des Systems wie Tanks, Rohre oder ein Motor sind als Untermodelle des 3D-Modells der Filtration gekennzeichnet.
Unterstützte 3D-Dateiformate in Szenen: GLB und GLTF.
Navigieren Sie in der Konsole zu Ihrer Szene.AWS IoT TwinMaker
Wenn Sie in Ihrer Szene keine Modelle haben, stellen Sie sicher, dass Sie eines hinzufügen, indem Sie die Option aus dem Menü + auswählen.
Wählen Sie das Modell aus, das in Ihrer Szenenhierarchie aufgeführt ist. Sobald Sie es ausgewählt haben, sollten in der Hierarchie alle Untermodelle unter dem Modell angezeigt werden.
Anmerkung
Wenn keine Untermodelle aufgeführt sind, wurde das Modell wahrscheinlich nicht so konfiguriert, dass es keine Untermodelle enthält.
Um die Sichtbarkeit eines Untermodells umzuschalten, drücken Sie auf das Augensymbol, das sich in der Hierarchie rechts neben dem Namen des Untermodells befindet.
Um Daten eines Untermodells zu bearbeiten, z. B. seinen Namen oder seine Position, öffnet sich der Szeneninspektor, wenn ein Untermodell ausgewählt wird. Verwenden Sie das Inspektormenü, um die Daten des Submodells zu aktualisieren oder zu ändern.
Um Untermodellen Beschriftungen, Lichter, Regeln oder andere Eigenschaften hinzuzufügen, drücken Sie die Taste +, während das Untermodell in der Hierarchie ausgewählt ist.
Bearbeiten Sie Entitäten in der Szenenhierarchie
AWS IoT TwinMaker Mit Szenen können Sie Eigenschaften von Entitäten in der Hierarchietabelle direkt bearbeiten. Das folgende Verfahren zeigt Ihnen, welche Aktionen Sie über das Hierarchie-Menü an einer Entität ausführen können.
Navigieren Sie in der AWS IoT TwinMaker Konsole
zu Ihrer Szene. Öffnen Sie die Szenenhierarchie und wählen Sie ein Unterelement einer Entität aus, die Sie manipulieren möchten.
Sobald das Element ausgewählt ist, drücken Sie die Taste + und wählen Sie aus dem Drop-down-Menü eine der Optionen aus:
Leeren Knoten hinzufügen
3D-Modell hinzufügen
Licht hinzufügen
Kamera aus der aktuellen Ansicht hinzufügen
Tag hinzufügen
Modell-Shader hinzufügen
Bewegungsanzeige hinzufügen
Nachdem Sie eine der Optionen aus dem Drop-down-Menü ausgewählt haben, wird die Auswahl als untergeordnetes Element des ausgewählten Elements aus Schritt 2 auf die Szene angewendet.
Sie können untergeordnete Elemente und übergeordnete Elemente neu anordnen, indem Sie ein untergeordnetes Element auswählen und es in der Hierarchie auf ein neues übergeordnetes Element ziehen.
Fügen Sie Anmerkungen zu Entitäten hinzu
Mit dem AWS IoT TwinMaker Scene Composer können Sie jedes Element in Ihrer Szenenhierarchie kommentieren. Die Anmerkung wurde in Markdown verfasst.
Anmerkung
AWS IoT TwinMaker Nur Anmerkungen und Overlay-Markdown-Syntax und kein HTML.
Fügen Sie einer Entität eine Anmerkung hinzu
Navigieren Sie in der AWS IoT TwinMaker Konsole
zu Ihrer Szene. Wählen Sie ein Element aus der Szenenhierarchie aus, das Sie mit Anmerkungen versehen möchten. Wenn kein Element in der Hierarchie ausgewählt ist, können Sie dem Stamm eine Anmerkung hinzufügen.
-
Drücken Sie das Pluszeichen + und wählen Sie die Option Anmerkung hinzufügen.
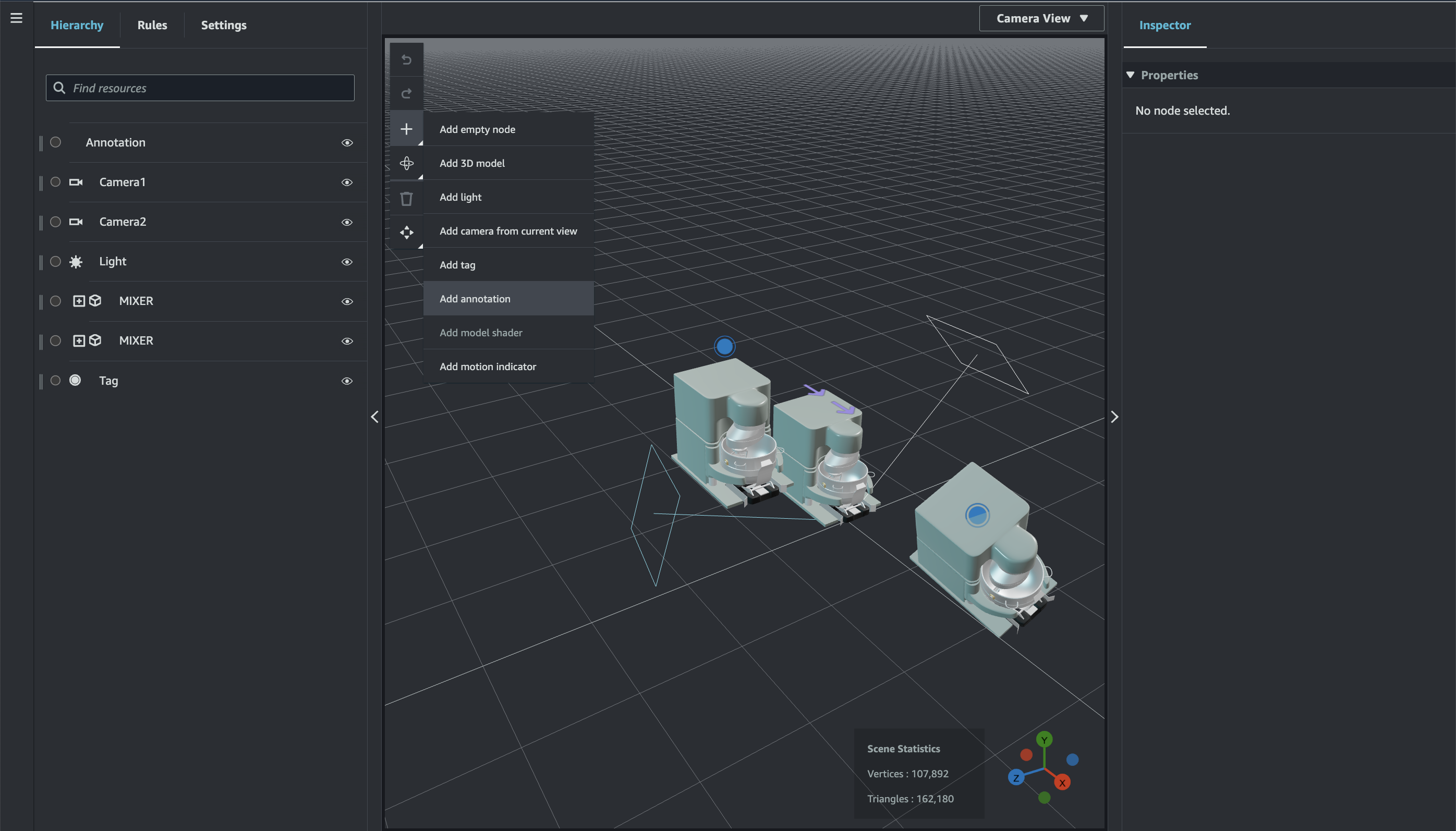
Scrollen Sie im Inspector-Fenster auf der linken Seite nach unten zum Bereich Anmerkungen. Schreiben Sie mithilfe der Markdown-Syntax den Text, den Ihre Anmerkung anzeigen soll.
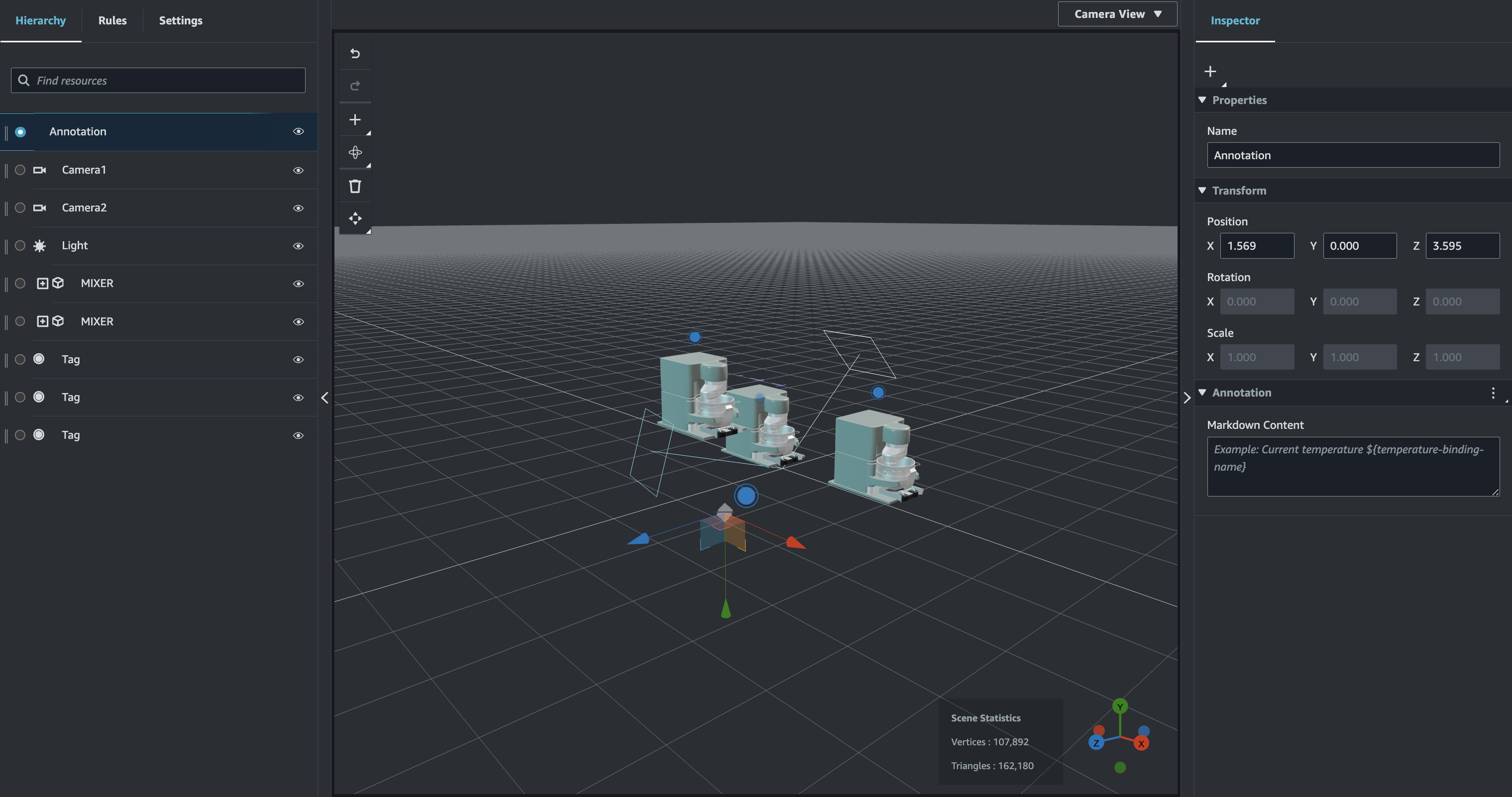
Um Ihre AWS IoT TwinMaker Szenendaten an eine Anmerkung zu binden, wählen Sie Datenbindung hinzufügen, fügen Sie die Entitäts-ID hinzu und wählen Sie dann den Komponentennamen und den Eigenschaftsnamen der Entität aus, von der Sie Daten anzeigen möchten. Sie können den Bindungsnamen aktualisieren, um ihn als Markdown-Variable zu verwenden und die Daten in der Anmerkung anzuzeigen.
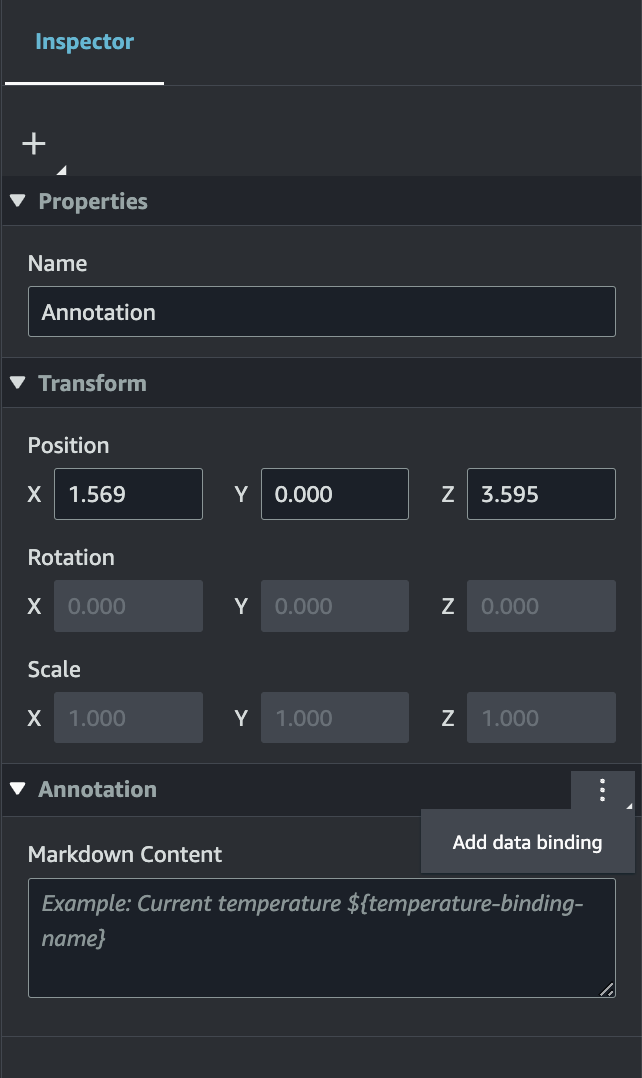
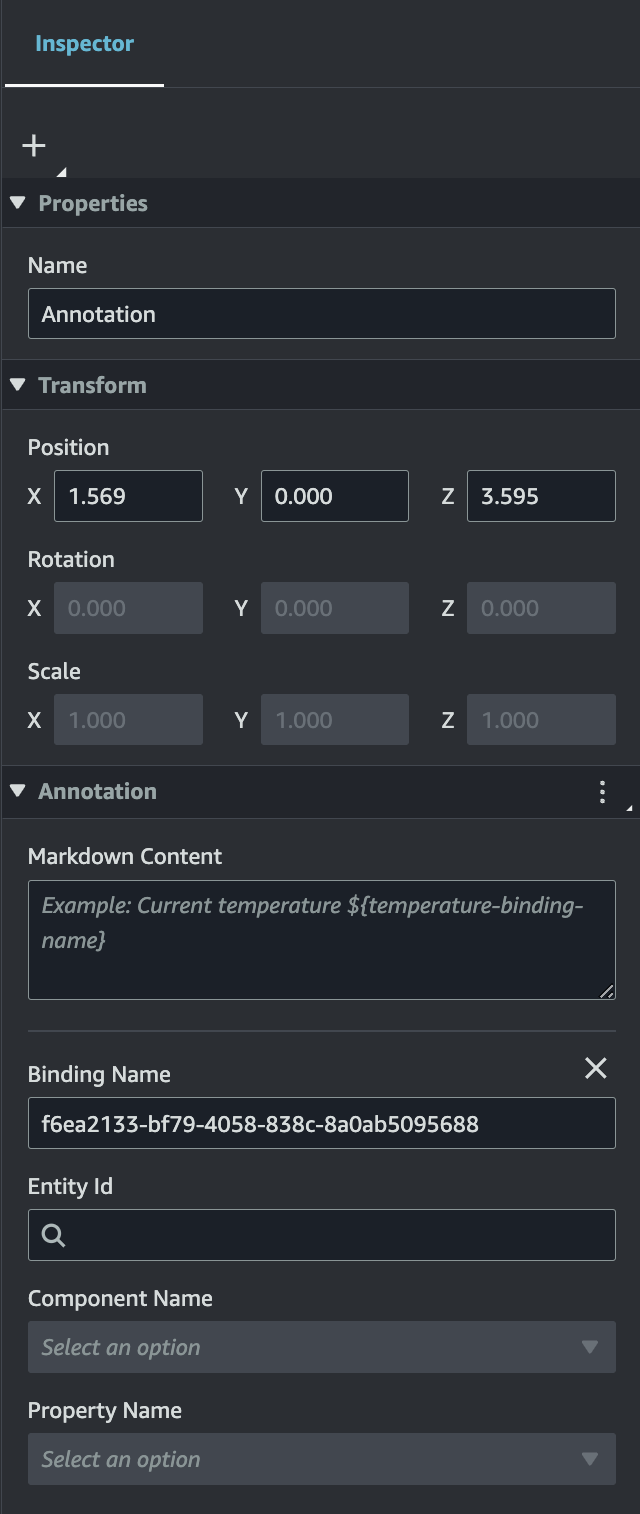
-
Der Bindungsname wird verwendet, um die Variable der Anmerkung darzustellen.
Geben Sie einen Bindungsnamen ein, um den letzten historischen Wert einer Entitätszeitreihe in der Variablensyntax der Anmerkung anzuzeigen: AWS IoT TwinMaker
${variable-name}Als Beispiel zeigt dieses Overlay den Wert von
mixer0alarm, in der Anmerkung mit der Syntax an.${mixer0alarm}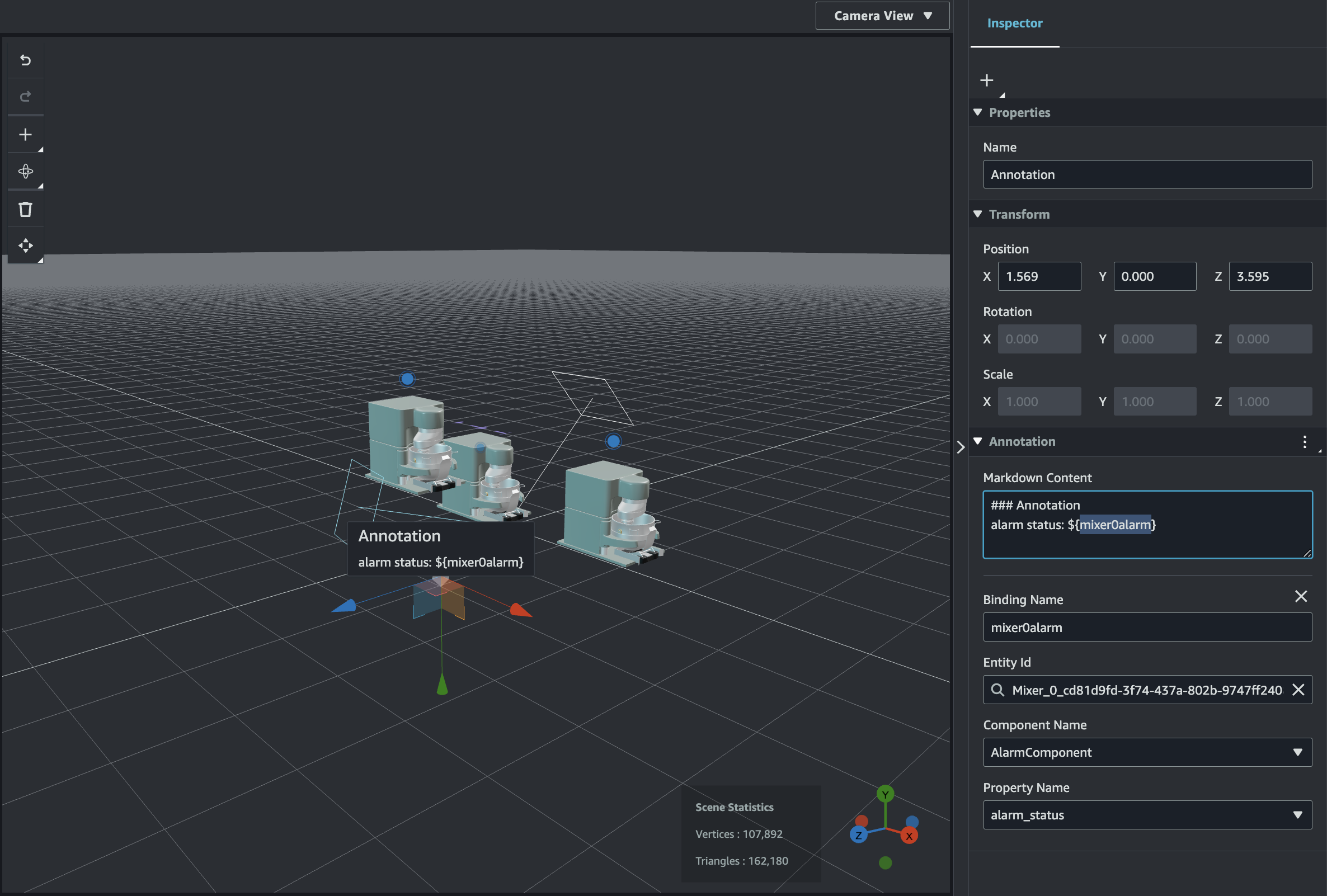
Fügen Sie Überlagerungen zu Tags hinzu
Sie können Überlagerungen für Ihre AWS IoT TwinMaker Szenen erstellen. Szenenüberlagerungen sind mit Tags verknüpft und können verwendet werden, um wichtige Daten zu Ihren Szenenentitäten anzuzeigen. Das Overlay wurde in Markdown erstellt und gerendert.
Anmerkung
Standardmäßig ist ein Overlay in einer Szene nur sichtbar, wenn das zugehörige Tag ausgewählt ist. Sie können dies in den Szeneneinstellungen so einstellen, dass alle Überlagerungen gleichzeitig sichtbar sind.
Das AWS IoT TwinMaker Overlay ist mit einer Tag-Szene verknüpft. Sie können ein vorhandenes Tag aktualisieren oder ein neues hinzufügen.
Drücken Sie die Plus-Taste und wählen Sie die Option Tag hinzufügen.
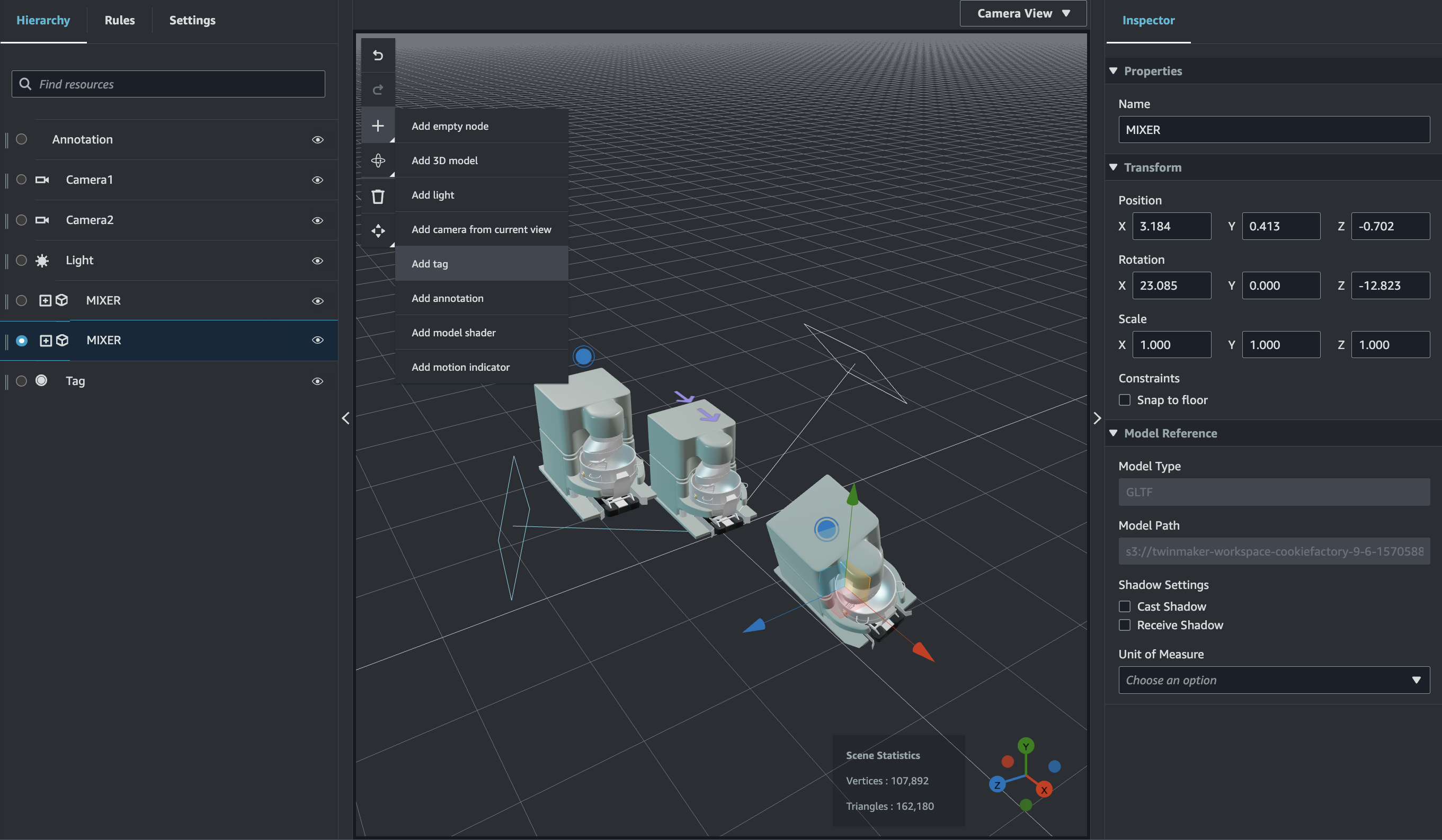
Wählen Sie im Inspektorfenster auf der rechten Seite die Schaltfläche + (Plussymbol) und dann Overlay hinzufügen.
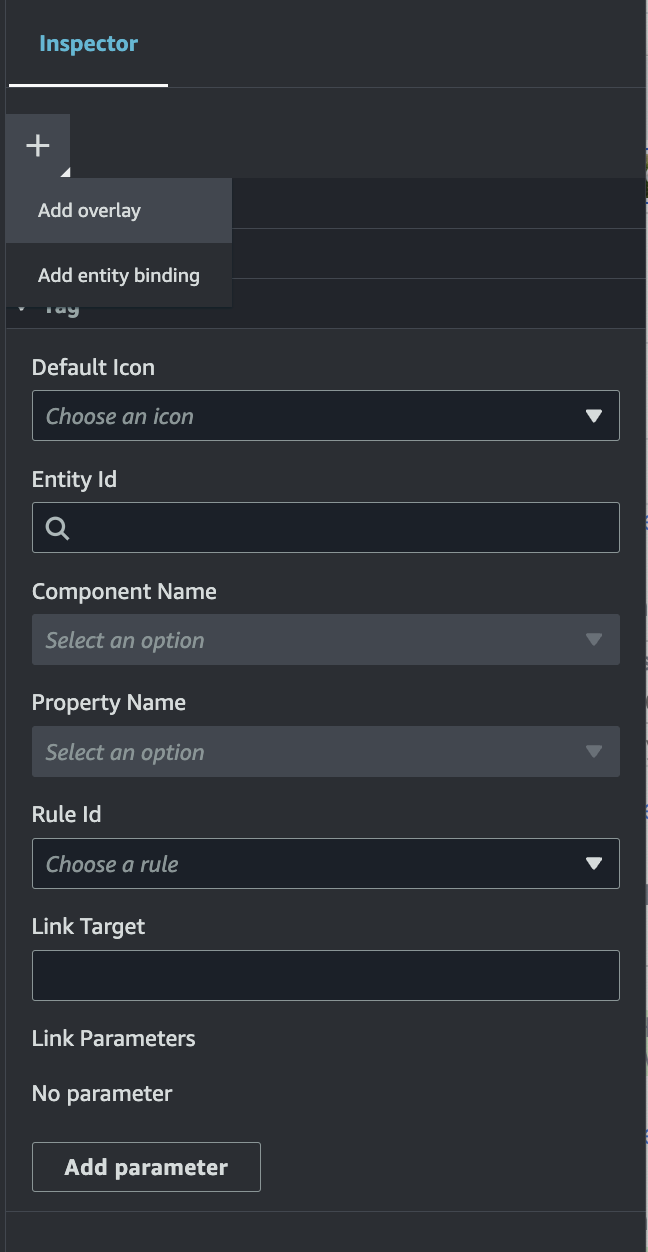
Geben Sie in der Markdown-Syntax den Text ein, der in Ihrem Overlay angezeigt werden soll.
Um Ihre AWS IoT TwinMaker Szenendaten an ein Overlay zu binden, wählen Sie Datenbindung hinzufügen aus.
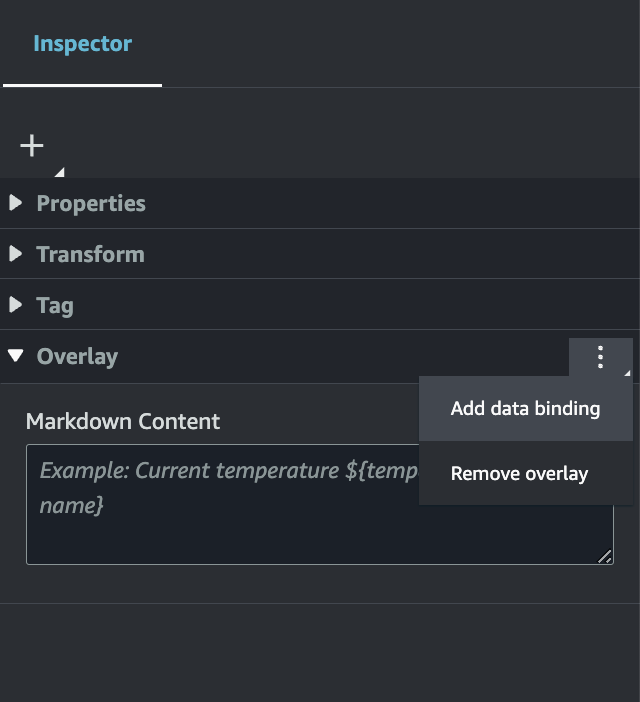
Fügen Sie den Bindungsnamen und die Entitäts-ID hinzu und wählen Sie dann den Komponentennamen und den Eigenschaftsnamen der Entität aus, von der Sie Daten anzeigen möchten.
Sie können den letzten historischen Wert der Zeitreihendaten einer Entität in der Variablensyntax des AWS IoT TwinMaker Overlays anzeigen:.
${variable-name}Als Beispiel zeigt dieses Overlay den Wert von
mixer0alarm, in der Überlagerung mit der folgenden Syntax an.${mixer0alarm}
-
Um die Sichtbarkeit von Overlays zu aktivieren, öffnen Sie oben links den Tab Einstellungen und stellen Sie sicher, dass der Schalter für Overlay aktiviert ist, sodass alle Overlays gleichzeitig sichtbar sind.
Anmerkung
Standardmäßig ist ein Overlay in einer Szene nur sichtbar, wenn das zugehörige Tag ausgewählt ist.