Die vorliegende Übersetzung wurde maschinell erstellt. Im Falle eines Konflikts oder eines Widerspruchs zwischen dieser übersetzten Fassung und der englischen Fassung (einschließlich infolge von Verzögerungen bei der Übersetzung) ist die englische Fassung maßgeblich.
Dieses Tutorial hilft Ihnen bei den ersten Schritten AWS IoT Core Device Advisor auf der Konsole. Device Advisor bietet Features wie erforderliche Tests und signierte Qualifikationsberichte. Sie können diese Tests und Berichte verwenden, um Geräte zu qualifizieren und im -Partner-Gerätekatalog
Weitere Informationen zum Verwenden von Device Advisor finden Sie unter Device-Advisor-Workflow und Ausführlicher Konsolen-Workflow von Device Advisor.
Führen Sie die Schritte in Einrichtung aus, um dieses Tutorial abzuschließen.
Anmerkung
Device Advisor wird in den folgenden Bereichen unterstützt AWS-Regionen:
-
USA Ost (Nord-Virginia)
-
USA West (Oregon)
-
Asien-Pazifik (Tokio)
-
Europa (Irland)
Erste Schritte
-
Wählen Sie im Navigationsbereich der AWS IoT -Konsole
unter Test die Option Device Advisor aus. Wählen Sie dann auf der Konsole die Schaltfläche Walkthrough starten aus. 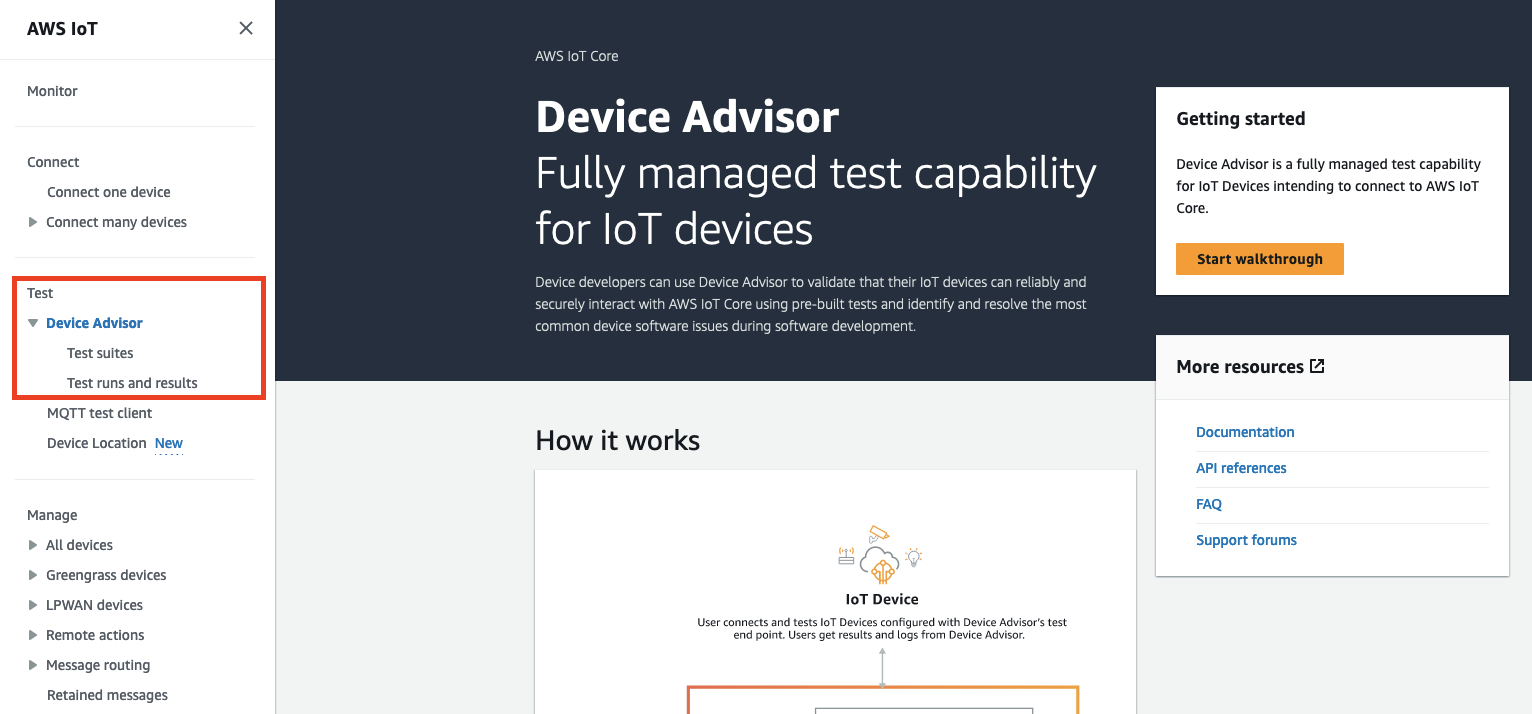
-
Die Seite Erste Schritte mit Device Advisor bietet einen Überblick über die Schritte, die zum Erstellen einer Testsuite und zum Ausführen von Tests auf Ihrem Gerät erforderlich sind. Den Device-Advisor-Testendpunkt für Ihr Konto finden Sie auch hier. Sie müssen die Firmware oder Software auf dem zum Testen verwendeten Gerät konfigurieren, um eine Verbindung zu diesem Testendpunkt herzustellen.
Um dieses Tutorial abzuschließen, müssen Sie zunächst eine Sache und ein Zertifikat erstellen. Nachdem Sie sich die Informationen unter Funktionsweise gelesen haben, wählen Sie Weiter aus.
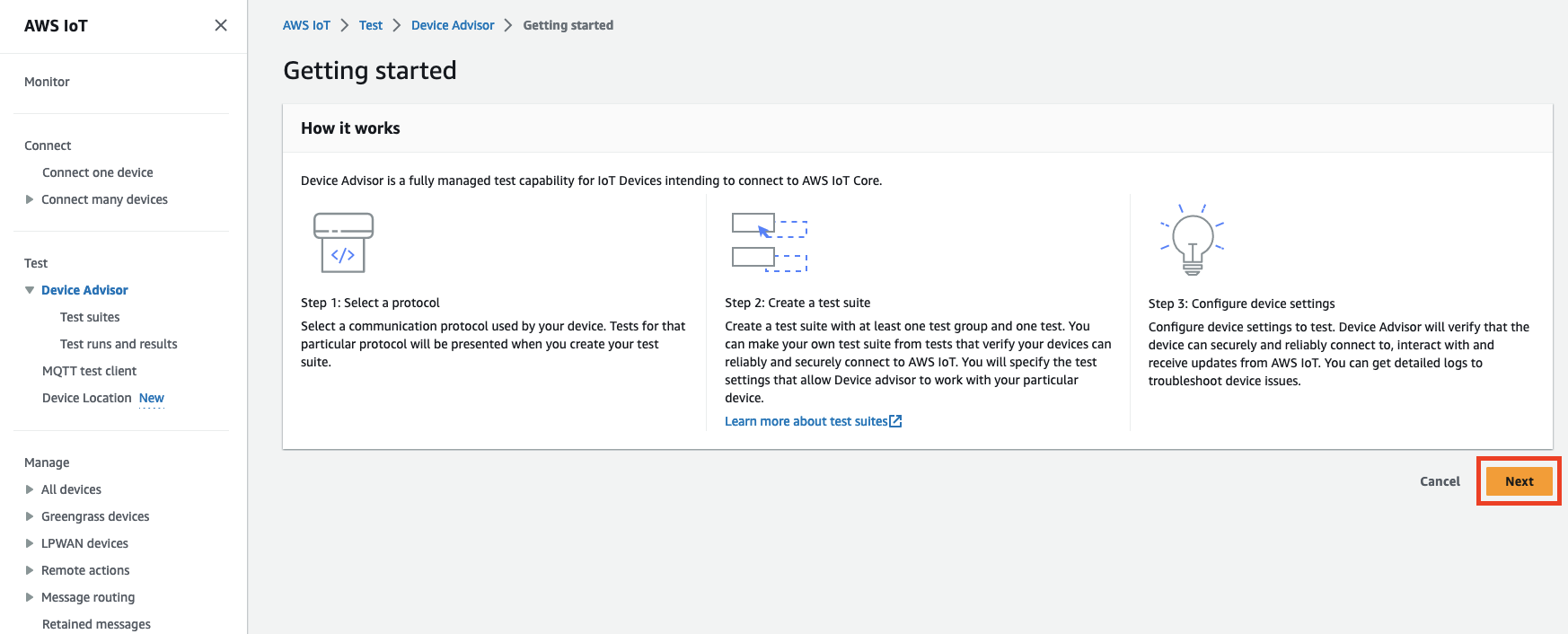
-
Wählen Sie in Schritt 1: Protokoll auswählen ein Protokoll aus den aufgelisteten Optionen aus. Wählen Sie anschließend Weiter.
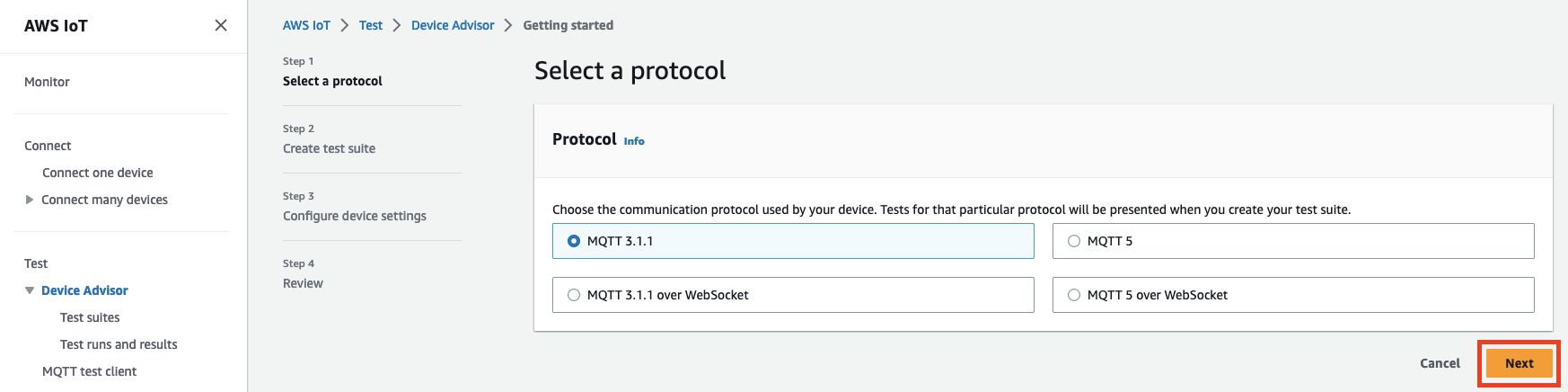
-
In Schritt 2 erstellen und konfigurieren Sie eine benutzerdefinierte Testsuite. Eine benutzerdefinierte Testsuite muss mindestens eine Testgruppe haben und jede Testgruppe muss mindestens einen Testfall haben. Wir haben den MQTTConnect-Testfall hinzugefügt, damit Sie loslegen können.
Wählen Sie Eigenschaften der Testsuite aus.
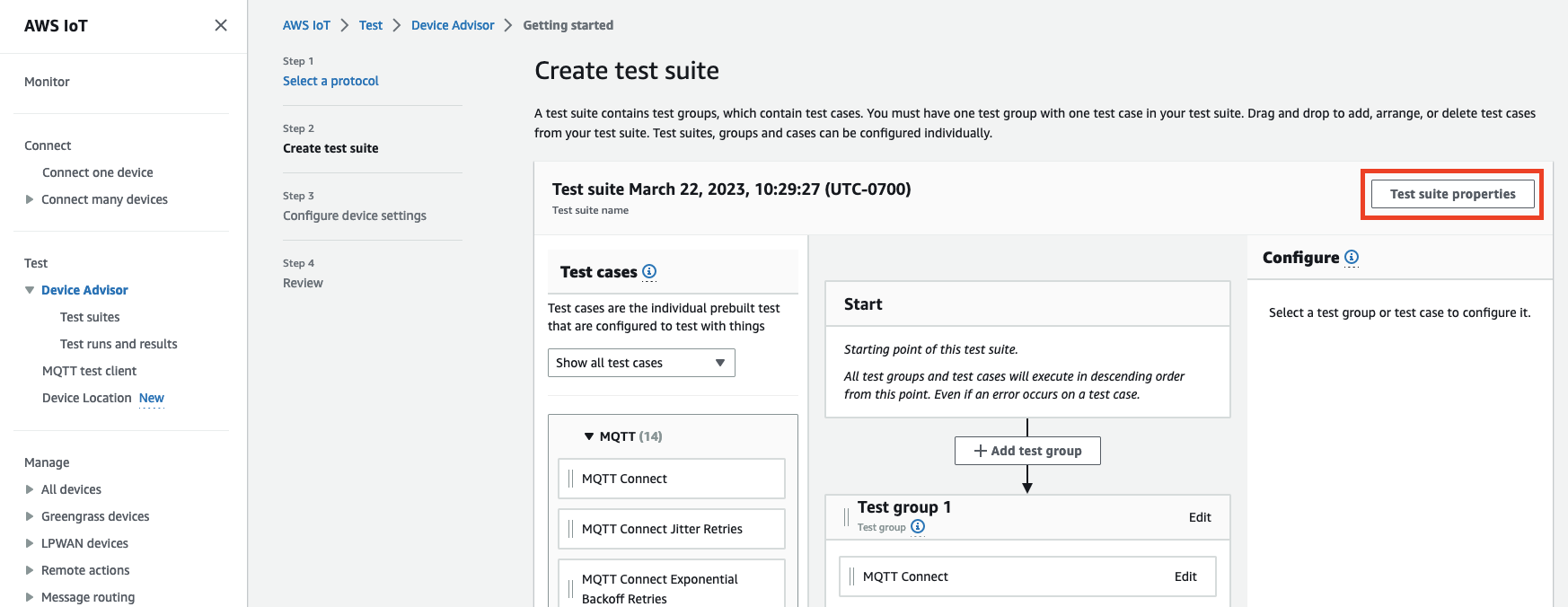
Geben Sie die Eigenschaften der Testsuite an, wenn Sie Ihre Testsuite erstellen. Sie können die folgenden Eigenschaften auf Suite-Ebene konfigurieren:
-
Name der Testsuite: Geben Sie einen Namen für Ihre Testsuite ein.
-
Timeout (optional): Das Timeout (in Sekunden) für jeden Testfall in der aktuellen Testsuite. Wenn Sie keinen Timeout-Wert angeben, wird der Standardwert verwendet.
-
Tags (optional): Fügen Sie der Testsuite Tags hinzu.
Wenn Sie fertig sind, wählen Sie Eigenschaften aktualisieren aus.
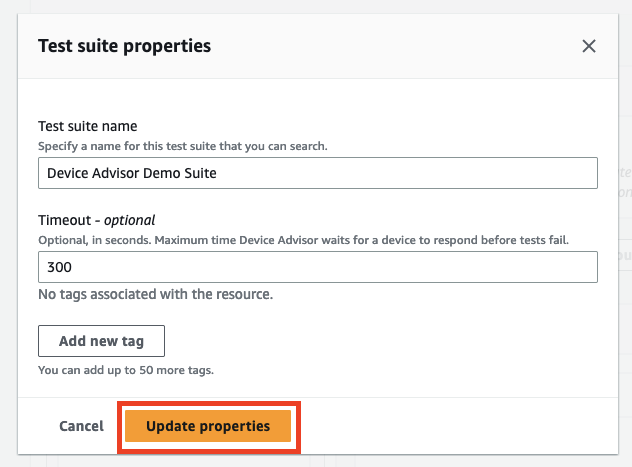
-
-
(Optional) Um die Konfiguration der Testsuite-Gruppe zu aktualisieren, klicken Sie auf die Schaltfläche Bearbeiten neben dem Namen der Testgruppe.
-
Name: Geben Sie einen Namen für die Testsuite-Gruppe ein.
-
Timeout (optional): Das Timeout (in Sekunden) für jeden Testfall in der aktuellen Testsuite. Wenn Sie keinen Timeout-Wert angeben, wird der Standardwert verwendet.
Wenn Sie fertig sind, wählen Sie Fertig aus, um fortzufahren.
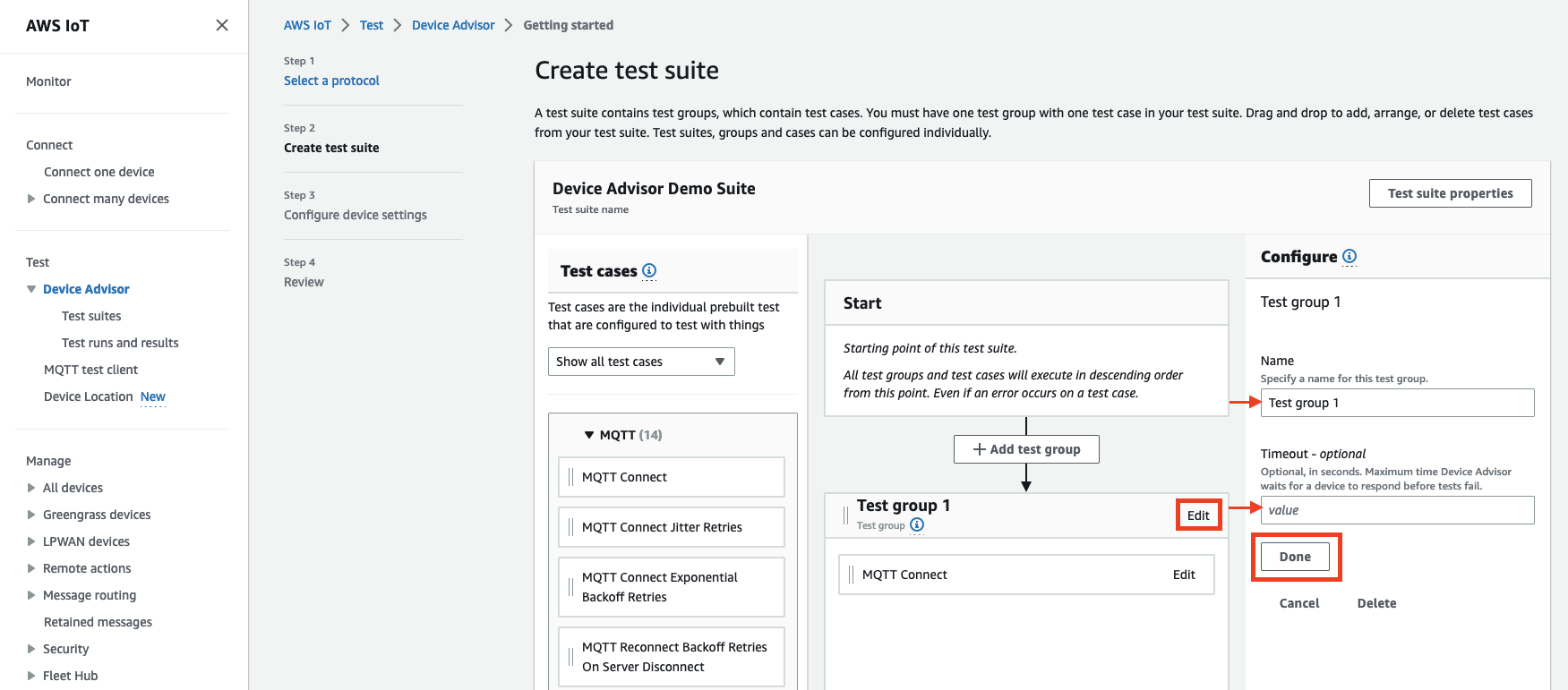
-
-
(Optional) Um die Testfall-Konfiguration für einen Testfall zu aktualisieren, klicken Sie auf die Schaltfläche Bearbeiten neben dem Namen der Testgruppe.
-
Name: Geben Sie einen Namen für die Testsuite-Gruppe ein.
-
Timeout (optional): Das Timeout (in Sekunden) für den ausgewählten Testfall. Wenn Sie keinen Timeout-Wert angeben, wird der Standardwert verwendet.
Wenn Sie fertig sind, wählen Sie Fertig aus, um fortzufahren.
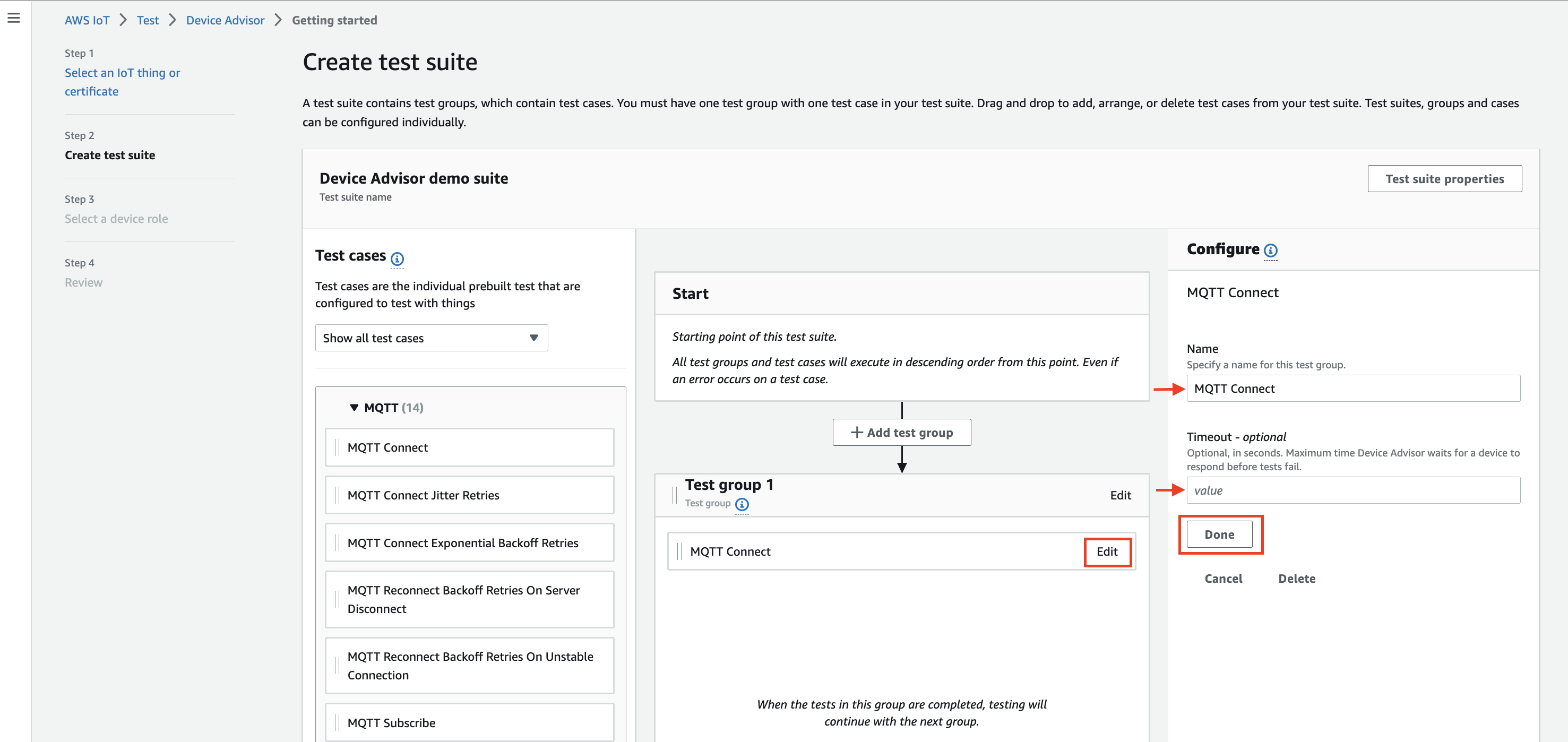
-
-
(Optional) Um der Testsuite weitere Testgruppen hinzuzufügen, wählen Sie Add test group (Testgruppe hinzufügen) aus und folgen Sie dann den Anweisungen in Schritt 5.
-
(Optional) Um weitere Testfälle hinzuzufügen, ziehen Sie die Testfälle im Abschnitt Testfälle in eine Ihrer Testgruppen.

-
Sie können die Reihenfolge Ihrer Testgruppen und Testfälle ändern. Ziehen Sie die aufgelisteten Testfälle in der Liste nach oben oder unten, um Änderungen vorzunehmen. Device Advisor führt Tests in der Reihenfolge aus, in der Sie sie aufgelistet haben.
Nachdem Sie Ihre Testsuite konfiguriert haben, wählen Sie Weiter aus.
-
Wählen Sie in Schritt 3 eine AWS IoT Sache oder ein Zertifikat aus, das mit Device Advisor getestet werden soll. Wenn Sie noch keine Dinge oder Zertifikate haben, finden Sie weitere Informationen unter Einrichten.
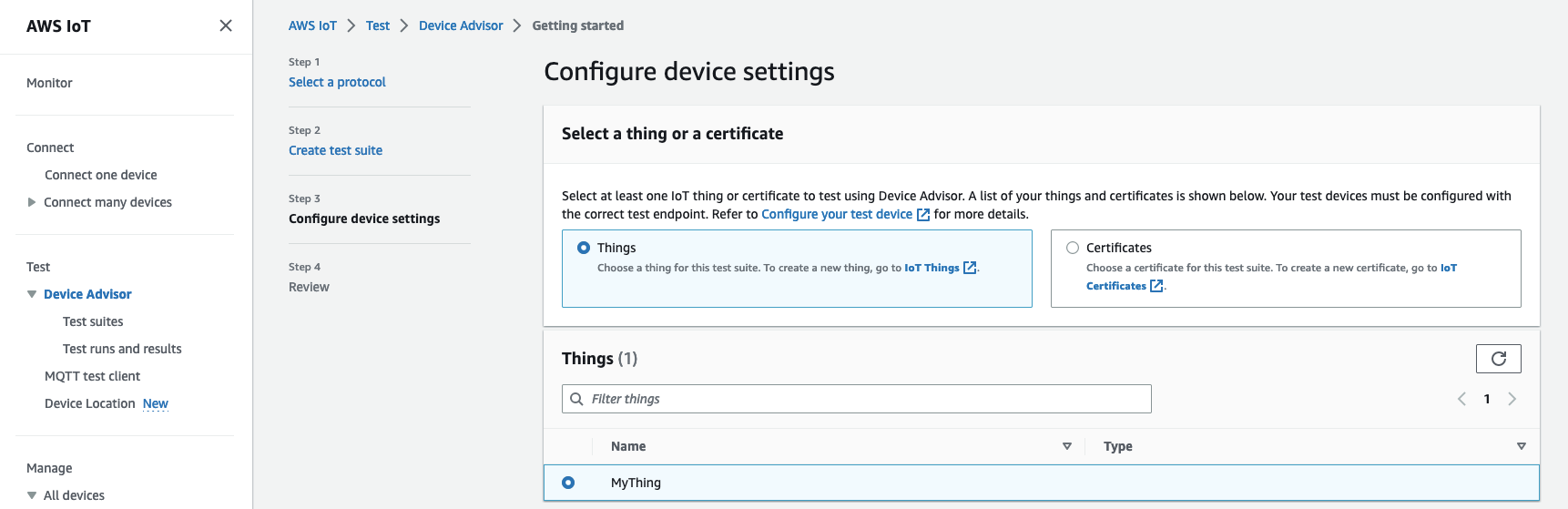
-
Sie können eine Geräterolle konfigurieren, die Device Advisor verwendet, um AWS IoT MQTT Aktionen im Namen Ihres Testgeräts auszuführen. Nur für den MQTTConnect-Testfall wird die Aktion Connect automatisch ausgewählt. Dies liegt daran, dass die Geräterolle diese Berechtigung benötigt, um die Testsuite auszuführen. Für andere Testfälle werden die entsprechenden Aktionen ausgewählt.
Geben Sie die Ressourcenwerte für jede der ausgewählten Aktionen an. Geben Sie beispielsweise für die Connect-Aktion die Client-ID an, die Ihr Gerät für die Verbindung mit dem Device-Advisor-Endpunkt verwendet. Sie können mehrere Werte mit durch Kommas getrennten Werten und Präfixwerte mit einem Platzhalterzeichen (*) angeben. Um beispielsweise die Erlaubnis zur Veröffentlichung zu einem beliebigen Thema zu erteilen, das mit
MyTopicbeginnt, geben SieMyTopic*als Ressourcenwert ein.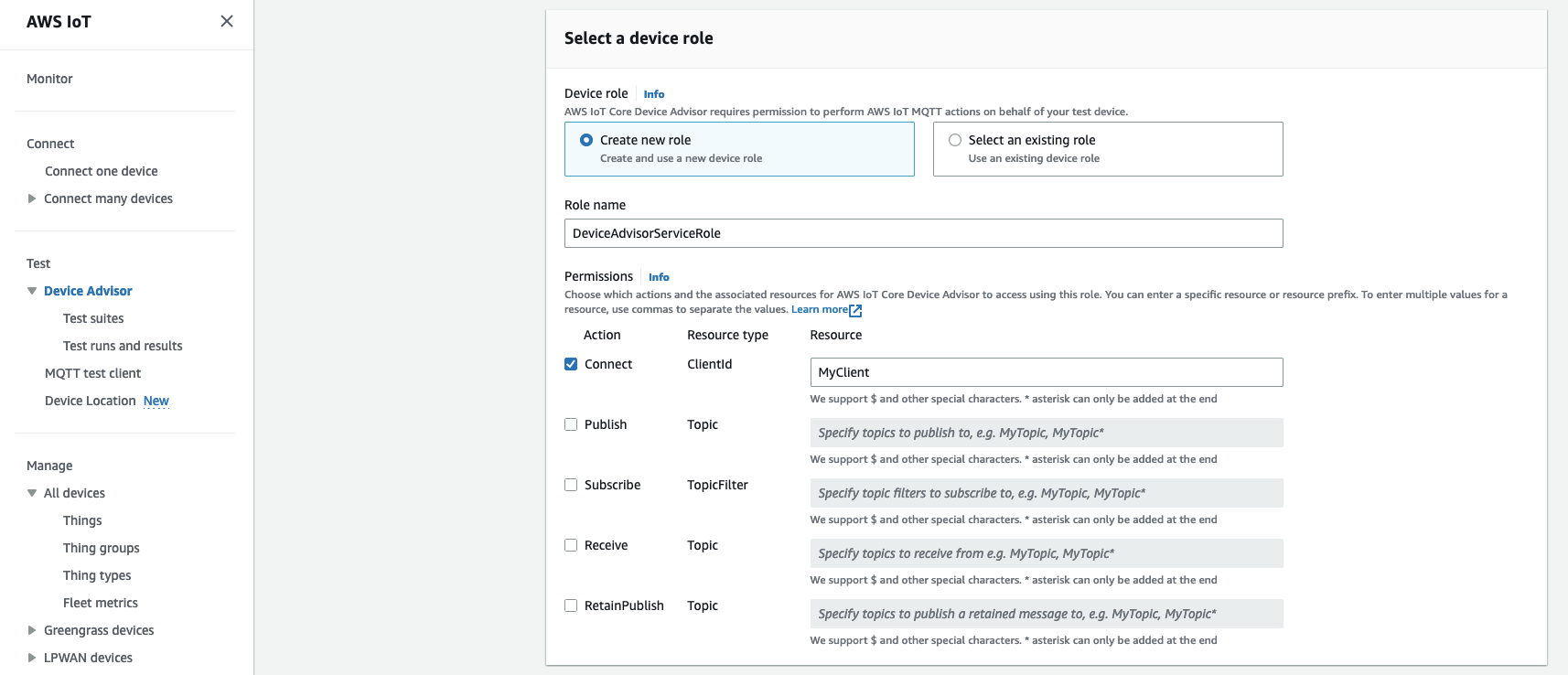
Um eine zuvor erstellte Geräterolle aus Einrichten zu verwenden, wählen Sie Vorhandene Rolle auswählen aus. Wählen Sie dann unter Rolle auswählen Ihre Geräterolle aus.

Konfigurieren Sie Ihre Geräterolle mit einer der beiden verfügbaren Optionen und wählen Sie dann Weiter aus.
-
Wählen Sie im Abschnitt Testendpunkt den Endpunkt aus, der am besten zu Ihrem Anwendungsfall passt. Um mehrere Testsuiten gleichzeitig mit derselben auszuführen AWS-Konto, wählen Sie Endpunkt auf Geräteebene. Wählen Sie Endpunkt auf Kontoebene aus, um jeweils eine Testsuite auszuführen.
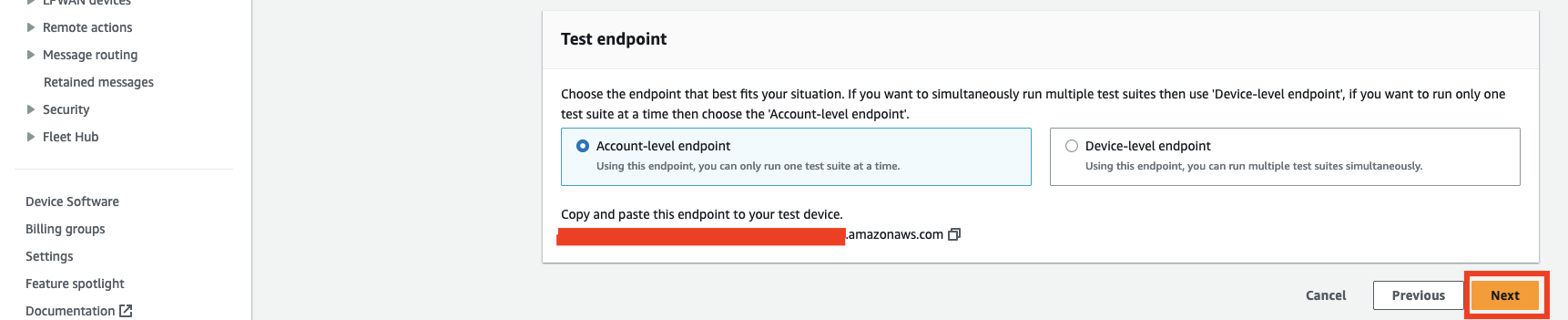
-
Schritt 4 zeigt eine Übersicht über das ausgewählte Testgerät, den Testendpunkt, die Testsuite und die konfigurierte Testgeräterolle. Wählen Sie die Schaltfläche Bearbeiten für jeden Abschnitt aus, den Sie bearbeiten möchten, um Änderungen vorzunehmen. Nachdem Sie Ihre Testkonfiguration bestätigt haben, wählen Sie Ausführen aus, um die Testsuite zu erstellen und Ihre Tests auszuführen.
Anmerkung
Zum Erzielen optimaler Ergebnisse können Sie Ihr ausgewähltes Testgerät mit dem Device-Advisor-Testendpunkt verbinden, bevor Sie mit der Ausführung der Testsuite beginnen. Wir empfehlen, dass Sie für Ihr Gerät einen Mechanismus entwickeln, mit dem Sie alle fünf Sekunden bis zu ein bis zwei Minuten lang versuchen können, eine Verbindung zu unserem Testendpunkt herzustellen.
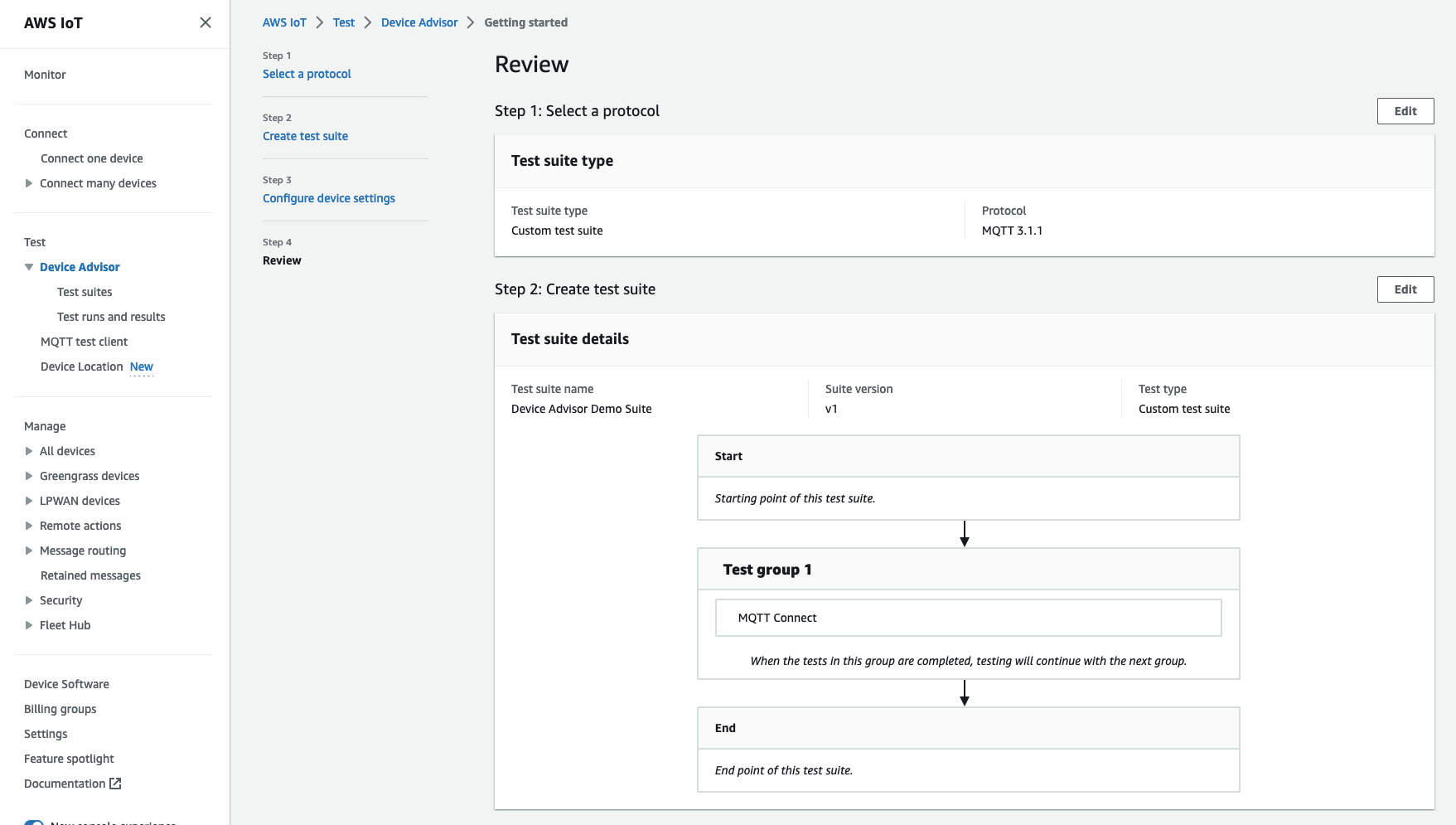
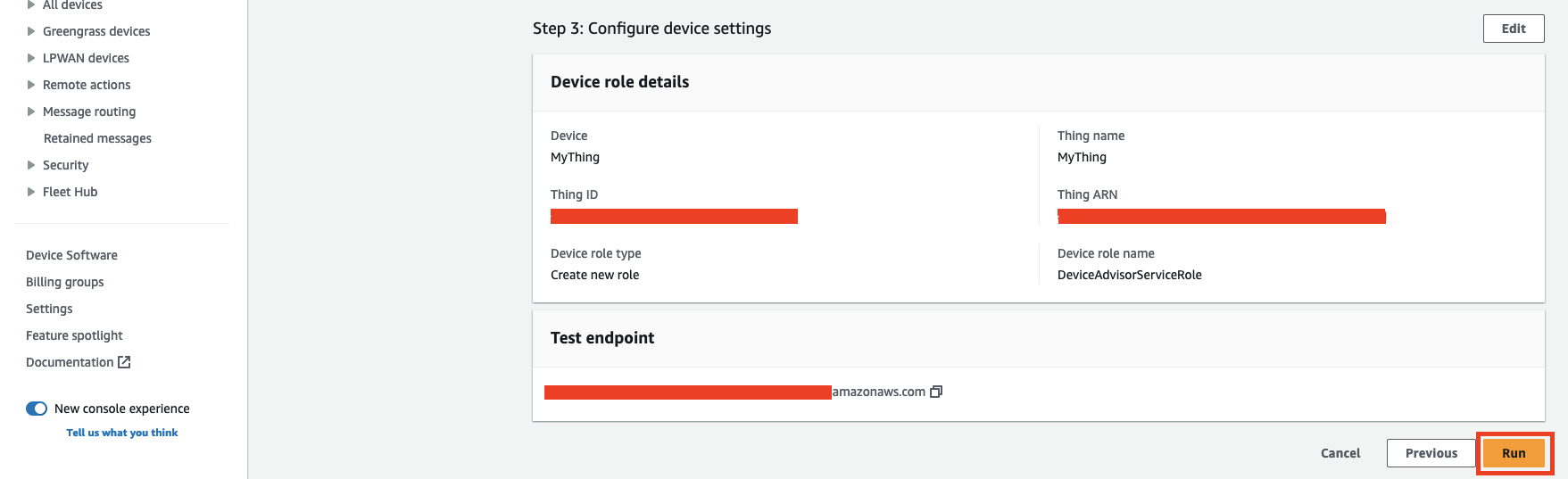
-
Wählen Sie im Navigationsbereich unter Test die Option Device Advisor und dann Testläufe und Ergebnisse aus. Wählen Sie eine Testsuite-Ausführung aus, um deren Ausführungsdetails und Protokolle anzuzeigen.
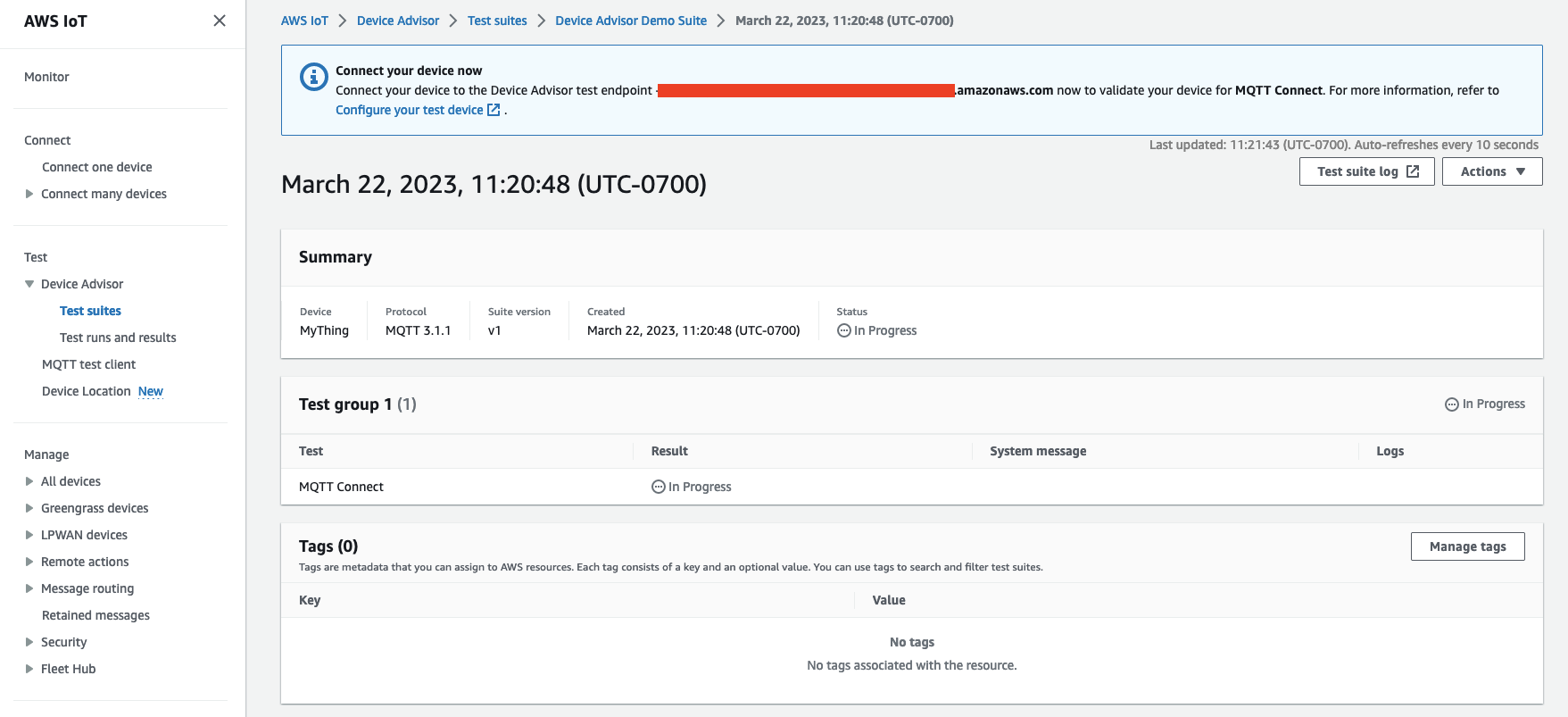
-
Um auf die CloudWatch Amazon-Logs für die Suite zuzugreifen, führe folgenden Befehl aus:
-
Wählen Sie Test Suite Log, um die CloudWatch Protokolle für den Test Suite-Lauf anzuzeigen.
-
Wählen Sie Testfallprotokoll für einen beliebigen Testfall aus, um testfallspezifische CloudWatch Protokolle anzuzeigen.
-
-
Führen Sie auf der Grundlage Ihrer Testergebnisse eine Fehlerbehebung auf Ihrem Gerät durch, bis alle Tests bestanden sind.