Hinweis zum Ende des Supports: Am 15. September 2025 AWS wird der Support für Amazon Lex V1 eingestellt. Nach dem 15. September 2025 können Sie nicht mehr auf die Amazon Lex V1-Konsole oder die Amazon Lex V1-Ressourcen zugreifen. Wenn Sie Amazon Lex V2 verwenden, lesen Sie stattdessen das Amazon Lex V2-Handbuch.
Die vorliegende Übersetzung wurde maschinell erstellt. Im Falle eines Konflikts oder eines Widerspruchs zwischen dieser übersetzten Fassung und der englischen Fassung (einschließlich infolge von Verzögerungen bei der Übersetzung) ist die englische Fassung maßgeblich.
Diese Übung erweitert die Erste-Schritte-Übung 1 durch Hinzufügen einer Antwortkarte. Sie erstellen einen Bot, der die OrderFlowers Absicht unterstützt, und aktualisieren dann die Absicht, indem Sie eine Antwortkarte für den FlowerType Slot hinzufügen. Zusätzlich zu der folgenden Aufforderung für den Slot FlowerType kann der Benutzer die Art der Blumen auf der Antwortkarte auswählen:
What type of flowers would you like to order?Folgendes ist die Antwortkarte:
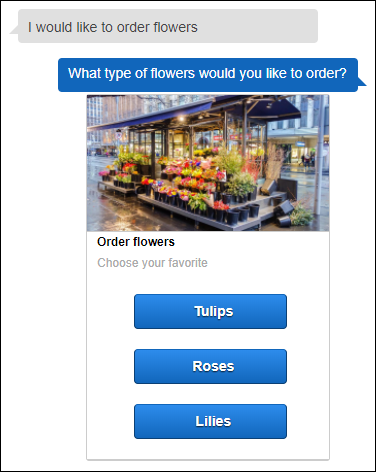
Der Bot-Benutzer kann entweder den Text eingeben oder aus der Liste der Blumenarten auswählen. Diese Antwortkarte wird mit einem Bild konfiguriert, das im Client so angezeigt wird. Weitere Informationen über Antwortkarten finden Sie unter Antwort-Karten.
So erstellen und testen Sie einen Bot mit einer Antwortkarte:
-
Folgen Sie der Übung Erste Schritte, um einen Bot zu erstellen und zu testen. OrderFlowers Sie müssen die Schritte 1, 2 und 3 abschließen. Sie müssen keine Lambda-Funktion hinzufügen, um die Antwortkarte zu testen. Detaillierte Anweisungen finden Sie unter Übung 1: Erstellen eines Amazon Lex Lex-Bot mithilfe eines Blueprints (Konsole).
-
Aktualisieren Sie den Bot, indem Sie die Antwortkarte hinzufügen, und veröffentlichen Sie dann eine Version. Wenn Sie eine Version veröffentlichen, geben Sie einen Alias (BETA) an, der auf sie verweist.
-
Wählen Sie in der Amazon Lex-Konsole Ihren Bot aus.
-
Wählen Sie die Absicht
OrderFlowersaus. -
Wählen Sie das Zahnradsymbol für die Einstellungen neben der Aufforderung „Welche Art von Blumen“, um eine Antwortkarte für die zu konfigurieren
FlowerType, wie in der folgenden Abbildung gezeigt.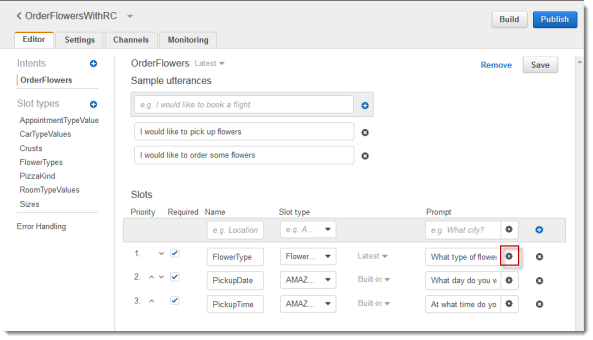
-
Legen Sie einen Titel für die Karte fest und konfigurieren Sie drei Schaltflächen, wie im folgenden Screenshot gezeigt. Sie können der Antwortkarte optional ein Bild hinzufügen, vorausgesetzt, Sie haben eine Bild-URL. Wenn Sie Ihren Bot mithilfe von Twilio SMS bereitstellen, müssen Sie eine Bild-URL bereitstellen.
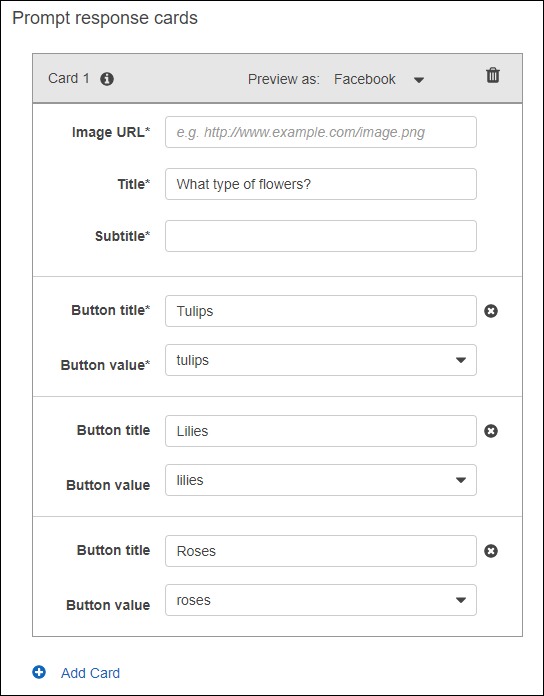
-
Wählen Sie Save (Speichern) aus, um die Antwortkarte zu speichern.
-
Wählen Sie Save intent (Absicht speichern) aus, um die Konfiguration der Absicht zu speichern.
-
Wählen Sie Build aus, um den Bot zu erstellen.
-
Wählen Sie zum Veröffentlichen einer Bot-Version Publish aus. Geben Sie BETA als Alias an, der auf die Bot-Version verweist. Weitere Informationen über Versioning finden Sie unter Versioning und Aliasnamen.
-
-
Stellen Sie den Bot auf einer Messaging-Plattform bereit:
-
Stellen Sie den Bot auf der Facebook Messenger-Plattform bereit und testen Sie die Integration. Detaillierte Anweisungen finden Sie unter Integrieren eines Amazon Lex Lex-Bot mit Facebook Messenger. Wenn Sie Blumen bestellen, zeigt das Mitteilungsfenster die Antwortkarte, sodass Sie eine Blumenart wählen können.
-
Stellen Sie den Bot auf der Slack-Plattform bereit und testen Sie die Integration. Detaillierte Anweisungen finden Sie unter Einen Amazon Lex Lex-Bot mit Slack integrieren . Wenn Sie Blumen bestellen, zeigt das Mitteilungsfenster die Antwortkarte, sodass Sie eine Blumenart wählen können.
-
Stellen Sie den Bot auf der Twilio SMS-Plattform bereit. Detaillierte Anweisungen finden Sie unter Integrieren eines Amazon Lex Lex-Bot mit Twilio Programmable SMS . Wenn Sie Blumen bestellen, zeigt die Mitteilung von Twilio das Bild der Antwortkarte. Twilio SMS unterstützt keine Schaltflächen in der Antwort.
-