Terjemahan disediakan oleh mesin penerjemah. Jika konten terjemahan yang diberikan bertentangan dengan versi bahasa Inggris aslinya, utamakan versi bahasa Inggris.
Aktifkan perekaman layar untuk instans Amazon Connect
Topik ini menyediakan langkah-langkah untuk mengaktifkan perekaman layar untuk instans Amazon Connect Anda, mengunduh dan menginstal Aplikasi Klien Amazon Connect, dan melakukan langkah-langkah konfigurasi utama. Anda juga dapat secara opsional memeriksa apakah aplikasi berjalan dan berfungsi dengan benar.
Langkah 1: Aktifkan perekaman layar untuk contoh Anda
penting
Jika instans Amazon Connect dibuat sebelum Oktober 2018, dan peran tertaut layanan tidak disiapkan, ikuti langkah-langkah dalam Gunakan peran terkait layanan, dalam panduan ini, untuk bermigrasi ke peran terkait layanan Connect.
Langkah-langkah di bagian ini menjelaskan cara memperbarui pengaturan instans Anda untuk mengaktifkan perekaman layar, dan cara mengenkripsi artefak perekaman.
Buka konsol Amazon Connect di https://console.aws.amazon.com/connect/
. -
Pilih alias instance Anda, lalu pilih Penyimpanan data.
Anda diminta untuk membuat atau memilih bucket Amazon S3. Setelah ember dibuat, Anda dapat menyimpan rekaman layar dan mengekspornya.
-
Di panel navigasi, pilih Penyimpanan data, gulir ke bawah ke Rekaman layar dan pilih Edit.
-
Pilih Aktifkan perekaman layar, lalu pilih Buat bucket S3 baru (disarankan) atau Pilih bucket S3 yang ada.
-
Jika Anda memilih untuk membuat bucket Amazon S3, masukkan nama di kotak Nama. Jika Anda memilih untuk menggunakan bucket yang sudah ada, pilih bucket tersebut dari daftar Nama.
-
(Opsional) Untuk mengenkripsi artefak rekaman di bucket Amazon S3 Anda, pilih Aktifkan enkripsi, lalu pilih kunci. KMS
catatan
Saat Anda mengaktifkan enkripsi, Amazon Connect menggunakan KMS kunci untuk mengenkripsi data perekaman perantara apa pun saat layanan memprosesnya.
-
Setelah selesai, silakan pilih Simpan.
Untuk informasi selengkapnya tentang pengaturan instans, lihatPerbarui pengaturan untuk instans Amazon Connect.
Langkah 2: Unduh dan instal Aplikasi Amazon Connect Klien
Pada langkah ini Anda menginstal Amazon.Connect.Client.Service file ke desktop agen, atau ke lingkungan virtual yang digunakan agen. Ini adalah Aplikasi Amazon Connect Klien. Ini mencatat aplikasi terbuka agen.
Untuk versi 2.xxx
-
Unduh versi terbaru dari
Amazon.Connect.Client.Service.Setupfile tersebut. Ini adalah sebuah. MSIberkas. -
Gunakan mekanisme distribusi perangkat lunak organisasi Anda, seperti Pusat Perangkat Lunak, untuk menginstal aplikasi
Amazon.Connect.Client.Serviceklien di desktop agen. -
Untuk memverifikasi aplikasi diinstal pada desktop agen, navigasikan ke
C:\Program Files\Amazon\Amazon.Connect.Client.Service. Verifikasi bahwa program yangAmazon.Connect.Client.Servicedapat dieksekusi ada. -
Mulai ulang desktop agen untuk memulai
Amazon.Connect.Client.Servicedi latar belakang. Atau, arahkan ke lokasi instalasiAmazon.Connect.Client.Servicedan klik dua kali untuk memulainya.
catatan
Dalam kasus OS multi-sesi Windows, penginstal hanya perlu dijalankan sekali.
Untuk versi 1.xxx
-
Unduh versi terbaru dari
Amazon.Connect.Client.Service.Setupfile tersebut. Ini adalah sebuah. MSIberkas. -
Gunakan mekanisme distribusi perangkat lunak organisasi Anda, seperti Pusat Perangkat Lunak, untuk menginstal aplikasi
Amazon.Connect.Client.Serviceklien di desktop agen. -
Untuk memverifikasi aplikasi diinstal pada desktop agen, navigasikan ke
C:\Program Files\Amazon\Amazon.Connect.Client.Service. Verifikasi bahwa program yangAmazon.Connect.Client.Servicedapat dieksekusi ada. -
Mulai ulang desktop agen untuk memulai
Amazon.Connect.Client.Servicedi latar belakang. Atau, arahkan ke lokasi instalasiAmazon.Connect.Client.Servicedan klik dua kali untuk memulainya.
(Opsional) Langkah 3: Verifikasi Aplikasi Amazon Connect Klien berjalan dan berfungsi dengan benar
Untuk versi 2.xxx
Untuk memverifikasi bahwa aplikasi sedang berjalan:
-
Di Windows Task Manager, periksa proses latar belakang bernama
Amazon.Connect.Client.Service. Ini adalah Aplikasi Amazon Connect Klien. -
Di Windows Task Manager, di bawah proses Pengguna, periksa proses lain bernama Amazon.Connect.Client. RecordingSession setelah pengguna menerima kontak pertama di mana perekaman layar diaktifkan. Gambar berikut menunjukkan Amazon.Connect.Client. RecordingSession di Task Manager.
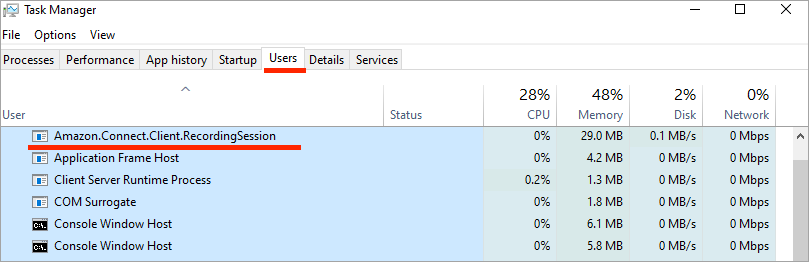
Untuk memverifikasi bahwa aplikasi berfungsi dengan benar dan membuat file log:
-
Arahkan ke direktori berikut:
C:\ProgramData\Amazon\Amazon.Connect.Client.Service\logs.-
Buka file log yang ada di direktori.
-
Dalam instalasi yang berhasil, file log berisi baris berikut:
Checking that services are still running, result : true
-
-
Arahkan ke direktori berikut:
%USERPROFILE%\AppData\Local\Amazon\Amazon.Connect.Client.RecordingSession\Logs-
Buka file log yang ada di direktori.
-
Dalam instalasi yang berhasil, file log berisi baris berikut:
Session initiation completed with result: True
-
Untuk versi 1.xxx
-
Untuk memverifikasi bahwa aplikasi sedang berjalan, periksa Windows Task Manager untuk proses latar belakang bernama
Amazon.Connect.Client.Service. Ini adalah Aplikasi Amazon Connect Klien. -
Untuk memverifikasi bahwa aplikasi berfungsi dengan benar dan membuat file log, navigasikan ke
C:\ProgramData\Amazon\Amazon.Connect.Client.Service\logs.-
Buka file log yang ada di direktori.
-
Dalam instalasi yang berhasil, file log berisi baris berikut:
Checking that services are still running, result : true
-
Langkah 4: Konfigurasikan blok Setel perekaman dan perilaku analitik
-
Tambahkan Mengatur perilaku perekaman dan analitik blok segera setelah titik masuk ke aliran. Tambahkan blok ke setiap aliran yang ingin Anda aktifkan untuk perekaman layar.
Gambar berikut menunjukkan halaman properti Mengatur perilaku perekaman dan analitik blok. Di bagian Perekaman Layar, pilih Aktif.
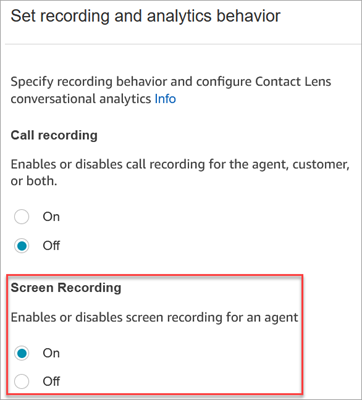
Kiat konfigurasi
-
Untuk memungkinkan supervisor mencari kontak yang memiliki rekaman layar, tambahkan Tetapkan atribut kontak blok sebelum Mengatur perilaku perekaman dan analitik. Tambahkan atribut khusus yang disebut sesuatu seperti perekaman layar = true. Supervisor dapat mencari pada atribut kustom ini untuk menemukan mereka yang memiliki rekaman layar.
-
Anda mungkin ingin menambahkan Distribusikan berdasarkan persentase blok sebelum Mengatur perilaku perekaman dan analitik. Ini memungkinkan Anda untuk menggunakan perekaman layar untuk beberapa tetapi tidak semua kontak.
-
Anda mungkin ingin memanfaatkan SuspendContactRecordingdan ResumeContactRecordingAPIsmencegah informasi sensitif ditangkap dalam perekaman layar.
Langkah selanjutnya
-
Tetapkan pengawas izin profil keamanan yang diperlukan: Analisis dan pengoptimalan - Perekaman layar - Akses.
-
Tunjukkan kepada supervisor cara meninjau rekaman layar.