翻訳は機械翻訳により提供されています。提供された翻訳内容と英語版の間で齟齬、不一致または矛盾がある場合、英語版が優先します。
DynamoDB テーブルにデータを追加する前に、 AWS AppSync コンソールエクスペリエンスの基本機能を確認する必要があります。ページの左側にある AWS AppSync コンソールタブを使用すると、 AWS AppSync が提供する主要なコンポーネントや設定オプションに簡単に移動できます。
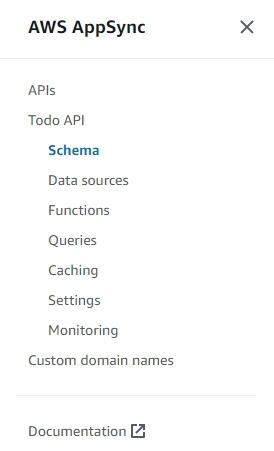
スキーマデザイナー
[スキーマ] を選択すると、作成したばかりのスキーマが表示されます。スキーマのコンテンツを確認すると、開発プロセスを効率化するための一連のヘルパー操作が既に読み込まれていることがわかります。スキーマエディターでコードをスクロールすると、前のセクションで定義したモデルにたどり着きます。
type Todo {
id: ID!
name: String
when: String
where: String
description: String
}作成したモデルが、スキーマ全体で使用されていた基本タイプになりました。まず、このタイプから自動的に生成されたミューテーションを使用して、データソースにデータを追加します。
スキーマエディターに関するその他のヒントや情報をいくつか紹介します。
-
コードエディタには、独自のアプリを記述するときに使用できるリンティングとエラーチェックの機能があります。
-
コンソールの右側には、作成された GraphQL 型と、クエリなどの別の最上位の型におけるリゾルバーが表示されます。
-
スキーマに新しい型を追加する場合 (例:
type User {...})、 AWS AppSync で DynamoDB リソースをプロビジョニングできます。これらには、適切なプライマリキー、ソートキー、およびインデックス設計が含まれ、GraphQL データアクセスパターンに最も一致します。上部にある [Create Resources (リソースの作成)] を選択し、メニューからいずれかのユーザー定義タイプを選択すると、スキーマ設計でさまざまなフィールドオプションを選択できます。これについては、「スキーマの設計」セクションで説明します。
リゾルバーの設定
スキーマデザイナーの [リゾルバー] セクションには、スキーマのすべてのタイプとフィールドが含まれます。フィールドのリストをスクロールすると、[アタッチ] を選択することで特定のフィールドにリゾルバーをアタッチできることがわかります。これにより、リゾルバーコードを記述できるコードエディタが開きます。 AWS AppSync は VTL ランタイムと JavaScript ランタイムの両方をサポートしています。このランタイムは、Actions を選択してページの上部で変更し、次にランタイムを更新します。ページの下部には、複数の操作を順番に実行する関数を作成することもできます。ただし、リゾルバーは上級者向けのトピックなので、このセクションでは説明しません。
データソース
[データソース] を選択して DynamoDB テーブルを表示します。Resource オプション (利用可能な場合) を選択すると、データソースの設定を表示できます。この例では、これは DynamoDB コンソールにつながります。そこから、データを編集できます。データソースを選択し、[編集] を選択することで、一部のデータを直接編集することもできます。データソースを削除する必要が生じた場合は、データソースを選択して [削除] を選択できます。最後に、[データソースの作成] を選択し、名前とタイプを設定することで、新しいデータソースを作成できます。このオプションは、 AWS AppSync サービスを既存のリソースにリンクするためのものです。 AWS AppSync が認識する前に、関連するサービスを使用してアカウントでリソースを作成する必要があります。
クエリ
[クエリ] を選択すると、クエリとミューテーションが表示されます。モデルを使用して GraphQL API を作成すると、 AWS AppSync はテスト目的でヘルパーミューテーションとクエリを自動的に生成します。クエリエディタの左側には Explorer があります。これはすべてのミューテーションとクエリを示すリストです。ここで使いたい操作やフィールドは、名前の値をクリックすることで簡単に有効にできます。これにより、エディタの中央にコードが自動的に表示されます。ここでは、値を変更してミューテーションやクエリを編集できます。エディターの下部には、操作の入力変数のフィールド値を入力できるクエリ変数エディターがあります。エディター上部の [実行] を選択すると、実行するクエリ/ミューテーションを選択するドロップダウンリストが表示されます。この実行の出力は、ページの右側に表示されます。上部の [エクスプローラー] セクションに戻り、操作 (クエリ、ミューテーション、サブスクリプション) を選択し、[+] 記号を選択してその特定の操作の新しいインスタンスを追加できます。ページの上部には、クエリ実行の認可モードを含む別のドロップダウンリストが表示されます。ただし、このセクションではその機能については説明しません (詳細については、「セキュリティ」を参照してください)。
設定
[設定] を選択すると、GraphQL API のいくつかの設定オプションが表示されます。ここでは、ロギング、トレース、ウェブアプリケーションファイアウォール機能などのオプションを有効にできます。また、新しい認可モードを追加して、データが外部に流出するのを防ぐこともできます。ただし、これらのオプションはより高度なものなので、このセクションでは説明しません。
注記
デフォルト認可モード、API_KEY では、API キーを使用して、アプリケーションをテストします。これは、新しく作成されたすべての GraphQL API に与えられる基本認可です。別の製造方法を使用することをお勧めします。このセクションの例では API キーのみを使用します。サポートされている認可方法の詳細については、「セキュリティ」を参照してください。