CloudWatch 콘솔을 사용하여 지표를 선택하고 지표 데이터의 그래프를 생성할 수 있습니다.
CloudWatch는 지표에 대해 Average, Minimum, Maximum, Sum, SampleCount 등의 통계를 지원합니다. 자세한 내용은 Statistics 단원을 참조하십시오.
다양한 세부 수준에서 데이터를 볼 수 있습니다. 예를 들어, 문제 해결 시 유용할 수 있는 1분 보기를 선택할 수 있습니다. 또는 세부적이지 않은 1시간 보기를 선택할 수 있습니다. 이 보기는 시간 경과에 따른 추세를 볼 수 있도록 넓은 시간 범위(예: 3일)를 볼 때 유용할 수 있습니다. 자세한 내용은 기간 단원을 참조하십시오.
CloudWatch 크로스 계정 관측성에서 모니터링 계정으로 설정된 계정을 사용하는 경우 이 모니터링 계정에 연결된 소스 계정의 지표를 그래프로 만들 수 있습니다. 자세한 내용은 CloudWatch 크로스 계정 관측성 단원을 참조하십시오.
그래프 생성
지표 그래프를 작성하려면
-
https://console.aws.amazon.com/cloudwatch/
에서 CloudWatch 콘솔을 엽니다. -
탐색 창에서 지표, 모든 지표를 선택합니다.
-
찾아보기 탭의 검색 필드에 지표 이름, 계정 ID 또는 리소스 이름 등의 검색어를 입력합니다.
예를 들어,
CPUUtilization지표를 검색하면 이 지표와 함께 네임스페이스와 측정기준이 표시됩니다. -
지표 검색을 위해 결과 중 하나를 선택합니다.
-
하나 이상의 지표를 그래프 처리하려면 각 지표 옆에 있는 확인란을 선택합니다. 모든 지표를 선택하려면 테이블의 머리글 행에 있는 확인란을 선택합니다.
(선택 사항) 그래프 유형을 변경하려면 옵션 탭을 선택합니다. 그런 다음 선 그래프, 누적 영역 차트, 숫자 표시, 게이지, 막대형 차트 또는 파이 차트 중에서 선택할 수 있습니다.
그래프로 표시된 지표 탭을 선택합니다.
(선택 사항) 그래프에 사용된 통계를 변경하려면 지표 이름 옆의 [통계(Statistic)] 열에서 새 통계를 선택합니다.
CloudWatch 통계에 대한 자세한 내용은 CloudWatch 통계 정의 단원을 참조하세요. pxx 백분위수 통계에 대한 자세한 내용은 백분위수 단원을 참조하세요.
(선택 사항) 지표에 대한 예상 값을 보여주는 이상 탐지 밴드를 추가하려면, 지표 옆에 있는 작업에서 이상 탐지 아이콘을 선택합니다. 이상 탐지에 대한 자세한 내용은 CloudWatch 이상 탐지 사용 단원을 참조하세요.
CloudWatch는 지표의 최근(최대 2주 동안) 기록 데이터를 사용하여 예상 값에 대한 모델을 계산합니다. 그런 다음, 이 예상 값 범위를 그래프에 밴드로 표시합니다. CloudWatch는 지표에 [ANOMALY_DETECTION_BAND]라는 레이블이 지정된 새 행을 추가하여 이상 탐지 밴드 수학 표현식을 표시합니다. 최근 과거 데이터가 있으면 모델에서 생성된 이상 탐지 밴드의 근사치인 미리 보기 이상 탐지 밴드가 즉시 표시됩니다. 실제 이상 탐지 밴드가 표시되기까지 최대 15분이 걸립니다.
기본적으로 CloudWatch는 밴드 임계값의 기본값으로 2를 사용하여 예상 값 밴드의 상한 및 하한을 생성합니다. 이 숫자를 변경하려면, 밴드의 세부정보에서 표현식 끝에 있는 값을 변경합니다.
(선택 사항) 이상 탐지 모델 계산 방법을 변경하려면 Edit model(모델 편집)을 선택합니다. 모델 계산을 위해 교육에서 과거 및 미래 기간을 사용하지 않도록 제외할 수 있습니다. 시스템 중단, 배포 및 휴일과 같은 비정상적인 이벤트 시스템을 교육 데이터에서 제외하는 것이 중요합니다. 일광 절약 시간제 변경을 위해 모델에 사용할 시간대를 지정할 수도 있습니다.
자세한 내용은 이상 탐지 모델 편집 단원을 참조하십시오.
이상 탐지에 대한 자세한 내용은 CloudWatch 이상 탐지 사용 단원을 참조하세요.
그래프에서 모델을 숨기려면
ANOMALY_DETECTION_BAND기능이 있는 선에서 체크 표시를 제거하거나X아이콘을 선택하세요. 모델을 완전히 삭제하려면 Edit model(모델 편집), Delete model(모델 삭제)을 선택합니다.-
(선택 사항) 그래프로 표시할 지표를 선택할 때 각 지표의 그래프 범례에 표시할 동적 레이블을 지정합니다. 동적 레이블은 지표에 대한 통계를 표시하고 대시보드 또는 그래프를 새로 고칠 때 자동으로 업데이트됩니다. 동적 레이블을 추가하려면 그래프로 표시된 지표, 동적 레이블 추가를 선택합니다.
기본적으로 레이블에 추가하는 동적 값은 레이블 시작 부분에 나타납니다. 그런 다음 지표에 대한 레이블 값을 선택하여 레이블을 편집할 수 있습니다. 자세한 내용은 동적 레이블 사용 단원을 참조하십시오.
-
그래프로 표시하려는 지표에 대한 자세한 정보를 보려면 범례에 마우스 포인터를 둡니다.
가로 주석을 사용하면 그래프 사용자가 지표가 특정 레벨까지 급상승하는지 아니면 지표가 사전 정의된 범위 내에 있는지 여부를 보다 효율적으로 확인할 수 있습니다. 가로 주석을 추가하려면 옵션 탭을 선택한 다음 가로 주석 추가를 선택합니다.
레이블에 주석의 레이블을 입력합니다.
값에 가로 주석이 표시될 지표 값을 입력합니다.
Fill(채우기)에서 이 주석에 채우기 셰이딩을 사용할지 여부를 지정합니다. 예를 들어 채울 영역에 대해
Above또는Below를 선택합니다.Between을 지정할 경우 다른Value필드가 표시되며, 두 값 사이의 그래프 영역이 채워집니다.그래프에 여러 지표가 포함된 경우 축에서
Value의 숫자가 왼쪽 Y축과 연결된 지표를 참조하는지 아니면 오른쪽 Y축과 연결된 지표를 참조하는지를 지정합니다.주석의 왼쪽 열에서 색상 정사각형을 선택하여 주석의 채우기 색상을 변경할 수 있습니다.
동일한 그래프에 여러 가로 주석을 추가하려면 이들 단계를 반복합니다.
주석을 숨기려면 해당 주석의 왼쪽 열에서 확인란을 선택 취소합니다.
주석을 삭제하려면 [작업(Actions)] 열에서 [x]를 선택합니다.
-
그래프에 대한 URL을 얻으려면 작업과 공유를 선택합니다. 저장하거나 공유할 URL을 복사합니다.
-
대시보드에 그래프를 추가하려면 작업과 대시보드에 추가를 선택합니다.
다른 데이터 소스의 지표 그래프 생성
CloudWatch 이외의 데이터 소스의 리소스를 표시하는 그래프를 생성할 수 있습니다. 이러한 다른 데이터 소스에 대한 연결을 생성하는 방법에 대한 자세한 내용은 다른 데이터 소스의 쿼리 지표 섹션을 참조하세요.
그래프로 다른 데이터 소스의 지표 표시
-
https://console.aws.amazon.com/cloudwatch/
에서 CloudWatch 콘솔을 엽니다. -
탐색 창에서 지표, 모든 지표를 선택합니다.
-
다중 소스 쿼리 탭을 선택합니다.
-
데이터 소스에서 사용할 데이터 소스를 선택합니다.
원하는 데이터 소스에 대한 연결을 아직 만들지 않은 경우 데이터 소스 생성 및 관리를 선택한 다음, 데이터 소스 생성 및 관리를 선택합니다. 이 데이터 소스 생성 프로세스의 나머지 부분에 대한 자세한 내용은 마법사로 사전 구축된 데이터 소스에 연결 섹션을 참조하세요.
-
마법사나 쿼리 편집기는 쿼리에 필요한 정보를 입력하라는 메시지를 표시합니다. 워크플로는 각 데이터 소스마다 다르며 데이터 소스에 맞게 조정됩니다. 예를 들어, Amazon Managed Service for Prometheus 및 Prometheus 데이터 소스의 경우 쿼리 도우미가 있는 PromQL 쿼리 편집기 상자가 나타납니다.
-
쿼리 구성을 마치면 쿼리 그래프로 표시를 선택합니다.
그래프는 쿼리의 지표로 채워집니다.
(선택 사항) 가로 주석을 사용하면 그래프 사용자가 지표가 특정 레벨까지 급상승하는지 아니면 지표가 사전 정의된 범위 내에 있는지 여부를 보다 효율적으로 확인할 수 있습니다. 가로 주석을 추가하려면 옵션 탭을 선택한 다음 가로 주석 추가를 선택합니다.
레이블에 주석의 레이블을 입력합니다.
값에 가로 주석이 표시될 지표 값을 입력합니다.
Fill(채우기)에서 이 주석에 채우기 셰이딩을 사용할지 여부를 지정합니다. 예를 들어 채울 영역에 대해
Above또는Below를 선택합니다.Between을 지정할 경우 다른Value필드가 표시되며, 두 값 사이의 그래프 영역이 채워집니다.그래프에 여러 지표가 포함된 경우 축에서
Value의 숫자가 왼쪽 Y축과 연결된 지표를 참조하는지 아니면 오른쪽 Y축과 연결된 지표를 참조하는지를 지정합니다.주석의 왼쪽 열에서 색상 정사각형을 선택하여 주석의 채우기 색상을 변경할 수 있습니다.
동일한 그래프에 여러 가로 주석을 추가하려면 이들 단계를 반복합니다.
주석을 숨기려면 해당 주석의 왼쪽 열에서 확인란을 선택 취소합니다.
주석을 삭제하려면 [작업(Actions)] 열에서 [x]를 선택합니다.
(선택 사항) 이 그래프를 대시보드에 추가하려면 작업, 대시보드에 추가를 선택합니다.
그래프 업데이트
그래프를 업데이트하려면
-
그래프 이름을 변경하려면 연필 아이콘을 선택합니다.
-
시간 범위를 변경하려면 제공되는 값 중 하나를 선택하거나 사용자 지정을 선택합니다. 자세한 내용은 그래프의 시간 범위 또는 표준 시간대 형식 수정 단원을 참조하십시오.
-
기간을 변경하려면 그래프로 표시된 지표 탭을 선택합니다. 열 머리글이나 개별 값을 선택한 후 통계 또는 사전 정의된 백분위수 중 하나를 선택하거나 사용자 지정 백분위수(예:
p95.45)를 지정합니다. -
기간을 변경하려면 그래프로 표시된 지표 탭을 선택합니다. 열 머리글이나 개별 값을 선택한 후 다른 값을 선택합니다.
가로 주석을 추가하려면 그래프 옵션을 선택한 후 가로 주석 추가를 선택합니다.
레이블에 주석의 레이블을 입력합니다.
값에 가로 주석이 표시될 지표 값을 입력합니다.
Fill(채우기)에서 이 주석에 채우기 셰이딩을 사용할지 여부를 지정합니다. 예를 들어 채울 영역에 대해
Above또는Below를 선택합니다.Between을 지정할 경우 다른Value필드가 표시되며, 두 값 사이의 그래프 영역이 채워집니다.그래프에 여러 지표가 포함된 경우 축에서
Value의 숫자가 왼쪽 Y축과 연결된 지표를 참조하는지 아니면 오른쪽 Y축과 연결된 지표를 참조하는지를 지정합니다.주석의 왼쪽 열에서 색상 정사각형을 선택하여 주석의 채우기 색상을 변경할 수 있습니다.
동일한 그래프에 여러 가로 주석을 추가하려면 이들 단계를 반복합니다.
주석을 숨기려면 해당 주석의 왼쪽 열에서 확인란을 선택 취소합니다.
주석을 삭제하려면 [작업(Actions)] 열에서 [x]를 선택합니다.
-
새로 고침 간격을 변경하려면 새로 고침 옵션을 선택한 후 자동 새로 고침을 선택하거나 1분, 2분, 5분 또는 15분을 선택합니다.
지표 복제
지표를 복제하려면
-
그래프로 표시된 지표 탭을 선택합니다.
-
작업에서 복제 아이콘을 선택합니다.
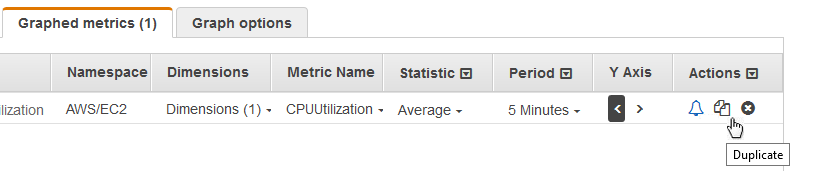
-
필요에 따라 복제 지표를 업데이트합니다.