As traduções são geradas por tradução automática. Em caso de conflito entre o conteúdo da tradução e da versão original em inglês, a versão em inglês prevalecerá.
Por que não consigo me conectar ao console do dispositivo com conexão USB entre meu computador e veículo?
Ao configurar o veículo pela primeira vez, talvez não seja possível abrir o console do dispositivo (também conhecido como servidor web do dispositivo, https://deepracer.aws, hospedado no veículo) depois de conectar o veículo do AWS DeepRacer ao computador com um cabo micro-USB/USB (USB também é conhecido como USB-A).
Várias causas podem estar por trás disso. Normalmente, você pode resolver o problema com a seguinte solução simples.
Como ativar a rede USB por Ethernet do dispositivo
-
Desligue o Wi-Fi no computador e desconecte qualquer cabo Ethernet conectado a ele.
-
Pressione o botão RESET (Redefinir) no veículo para reinicializar o dispositivo.
-
Abra o console do dispositivo navegando até
https://deepracer.awsem um navegador da web no computador.
Se o procedimento anterior não funcionar, você pode conferir as preferências de rede do computador para verificar se elas estão configuradas corretamente para permitir que o computador se conecte à rede do dispositivo, cujo nome de rede é Deepracer. Para fazer isso, siga as etapas no procedimento a seguir.
nota
As instruções abaixo presumem que você está trabalhando com um computador MacOS. Para outros sistemas de computador, consulte a documentação de preferências de rede para o respectivo sistema operacional e use as instruções abaixo como um guia geral.
Como ativar a rede USB por ethernet do dispositivo no computador MacOS
-
Escolha o ícone de rede (no canto superior direito da tela) para abrir Network preferences (Preferências de rede).

Como alternativa, escolha Command+space, digite Network (Rede) e escolha Network System Preferences (Preferências do sistema de rede).
-
Verifique se Deepracer está listado como Connected (Conectado). Se DeepRacer estiver listado, mas não conectado, verifique se o cabo micro-USB/USB está conectado corretamente no veículo e no computador.
-
Se a rede Deepracer não estiver listada lá ou estiver listada, mas não estiver conectada quando o cabo USB estiver conectado, selecione Automatic (Automático) na preferência Location (Localização) e selecione Apply (Aplicar).

-
Verifique se a rede AWS DeepRacer está funcionando como Conectada.
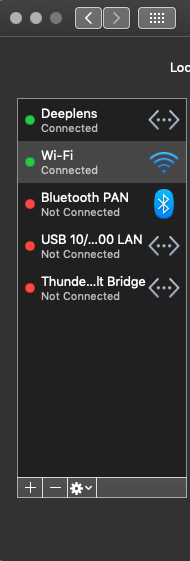
-
Quando o computador estiver conectado à rede Deepracer, atualize a página
https://deepracer.awsno navegador e siga as demais instruções do Get Started Guide (Guia de conceitos básicos) de Connect to Wi-Fi (Conectar-se ao Wi-Fi). -
Se a rede Deepracer não estiver conectada, desconecte o computador do veículo do AWS DeepRacer e reconecte-o. Quando a rede Deepracer estiver Connected (Conectada), continue com as instruções do Get Started Guide (Guia de conceitos básicos).
-
Se a rede Deepracer no dispositivo ainda não estiver conectada, reinicialize o computador e o veículo do AWS DeepRacer e repita desde a Etapa 1 deste procedimento, se necessário.
Se a solução acima ainda não resolver o problema, o certificado do dispositivo pode ter sido corrompido. Siga as etapas abaixo para gerar um novo certificado para o veículo do AWS DeepRacer a fim de reparar o arquivo corrompido.
Como gerar um novo certificado no veículo do AWS DeepRacer
-
Encerre a conexão USB entre o computador e o veículo do AWS DeepRacer desconectando o cabo micro-USB/USB.
-
Conecte o veículo do AWS DeepRacer a um monitor (com um cabo HDMI para HDMI) e ao teclado e mouse USB.
-
Faça login no sistema operacional do AWS DeepRacer. Se esse for o primeiro login no sistema operacional do dispositivo, use
deepracerpara a senha, quando solicitado. Depois, prossiga para alterar a senha, conforme necessário, e use a senha atualizada para logins subsequentes. -
Abra uma janela do terminal e digite o seguinte comando Shell. Você pode escolher o atalho Terminal em Applications -> System Tools (Aplicativos -> Ferramentas do sistema) na área de trabalho para abrir uma janela do terminal. Ou você pode usar o navegador de arquivos, navegar até a pasta
/usr/bine escolher gnome-terminal para abri-la.sudo /opt/aws/deepracer/nginx/nginx_install_certs.sh && sudo rebootInsira a senha utilizada ou atualizada na etapa anterior, quando solicitado.
O comando acima instala um novo certificado e reinicializa o dispositivo. Ele também reverte a senha do console do dispositivo para o valor padrão impresso na parte inferior do veículo do AWS DeepRacer.
-
Desconecte o monitor, o teclado e o mouse do veículo e reconecte-o ao computador com o cabo micro-USB/USB.
-
Siga o segundo procedimento neste tópico para verificar se o computador está realmente conectado à rede do dispositivo antes de abrir o console do dispositivo (
https://deepracer.aws) novamente, e siga as instruções para Connect to Wi-Fi (Conectar-se ao Wi-Fi) no Get Started Guide (Guia de conceitos básicos).