利用本教程开始使用 Amazon Elastic Compute Cloud (Amazon EC2)。您将了解如何启动和连接到 EC2 实例。实例是 AWS 云中的虚拟服务器。您可以使用 Amazon EC2 来创建和配置在实例上运行的操作系统和应用程序。
概览
下图演示了本教程中将使用的主要组件:
-
映像:包含要在您的实例上运行的软件(例如操作系统)的模板。
-
密钥对:您在连接到实例时用于证明个人身份的一组安全凭证。公有密钥在您的实例上,而私有密钥在您的计算机上。
-
网络:虚拟私有云(VPC)是专用于您的 AWS 账户的虚拟网络。为帮助您快速开始使用,您的账户在每个 AWS 区域中都附带一个默认 VPC,并且每个默认 VPC 在每个可用区中都有一个默认子网。
-
安全组:充当虚拟防火墙,以控制入站和出站流量。
-
EBS 卷:我们需要映像的根卷。您可以选择性地添加数据卷。
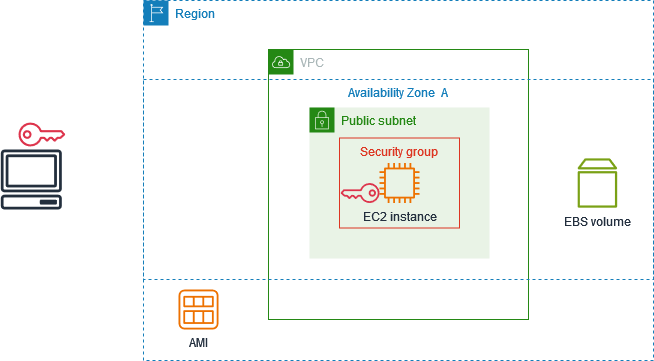
本教程费用
注册 AWS 之后,您可以通过 AWS Free Tier
有关确定您是否符合免费套餐资格的说明,请参阅 跟踪 Amazon EC2 免费套餐使用情况。
步骤 1:启动实例
您可以根据以下过程所述使用 AWS Management Console 启动 EC2 实例。本教程旨在帮助您快速启动第一个实例,因此不会涵盖所有可能的选项。
启动实例
通过以下网址打开 Amazon EC2 控制台:https://console.aws.amazon.com/ec2/
。 -
在屏幕顶部的导航栏中,我们会显示当前 AWS 区域(例如,俄亥俄州)。您可以使用所选区域,也可以选择离您更近的区域。
-
从 EC2 控制台控制面板的启动实例窗格中,选择启动实例。
-
在 Name and tags(名称与标签)下,为 Name(名称)输入实例的描述性名称。
-
在 Application and OS Images (Amazon Machine Image)(应用程序和操作系统映像 (Amazon Machine Image))中,执行以下操作:
-
选择快速启动,然后为您的实例选择操作系统(OS)。对于您的第一个 Linux 实例,我们建议您选择 Amazon Linux。
-
从亚马逊机器映像(AMI)中,选择标记为符合免费套餐资格的 AMI。
-
-
在实例类型下,对于实例类型,选择符合免费套餐资格的
t2.micro。在不提供t2.micro的区域中,t3.micro符合免费套餐资格。 -
在密钥对(登录)下,对于密钥对名称,选择一个现有密钥对,或选择创建新密钥对以创建您的第一个密钥对。
警告
如果您选择在没有密钥对的情况下继续(不推荐),则将无法使用本教程中所述的方法连接到您的实例。
-
在网络设置下,请注意,我们选择了您的默认 VPC,选择了在我们为您选择的可用区中使用默认子网的选项,并使用允许从任何位置连接到实例的规则配置了一个安全组。对于第一个实例,我们建议您使用默认设置。否则,您可以按如下方式更新网络设置:
-
(可选)要使用特定的默认子网,请选择编辑,然后选择一个子网。
-
(可选)要使用不同的 VPC,请选择编辑,然后选择现有 VPC。如果 VPC 没有配置为公有互联网访问,则您将无法连接到您的实例。
-
(可选)要限制特定网络的入站连接流量,请选择自定义而不是任何位置,然后输入您的网络的 CIDR 块。
-
(可选)要使用其他安全组,请选择选择现有安全组,然后选择现有的安全组。如果安全组没有允许来自网络的连接流量的规则,则您将无法连接到实例。对于 Linux 实例,您必须允许 SSH 流量。对于 Windows 实例,您必须允许 RDP 流量。
-
-
在配置存储下,请注意我们配置了根卷但没有配置数据卷。这对于测试目的来说已经足够了。
-
查看 Summary(摘要)面板中您的实例配置的摘要,当您准备好后,选择 Launch instance(启动实例)。
-
如果启动成功,则请从成功通知中选择该实例的 ID 以打开实例页面并监控启动状态。
-
选中该实例的复选框。初始实例状态为
pending。实例启动后,其状态将更改为running。选择状态和警报选项卡。在您的实例通过其状态检查后,该实例就可以接收连接请求了。
步骤 2:连接到您的实例
您使用的过程取决于实例的操作系统。如果您无法连接到实例,请参阅排查 Amazon EC2 Linux 实例的连接问题以获得帮助。
您可以使用任何 SSH 客户端连接到您的 Linux 实例。如果您的计算机上运行的是 Windows,则请打开终端并运行 ssh 命令,以验证是否安装了 SSH 客户端。如果找不到该命令,则请安装适用于 Windows 的 OpenSSH
使用 SSH 连接到您的实例
-
通过以下网址打开 Amazon EC2 控制台:https://console.aws.amazon.com/ec2/
。 -
在导航窗格中,选择实例。
-
选择该实例,然后选择 Connect (连接)。
-
在连接到实例页面上,选择 SSH 客户端选项卡。
-
(可选)如果您在启动实例时创建了密钥对,并将私有密钥(.pem 文件)下载到运行 Linux 或 macOS 的计算机,则请运行示例 chmod 命令来设置私有密钥的权限。
-
复制示例 SSH 命令。以下是一个示例,其中
key-pair-name.pem 是私有密钥文件的名称,ec2-user是与映像关联的用户名,@ 符号后的字符串是实例的公有 DNS 名称。ssh -ikey-pair-name.pemec2-user@ec2-198-51-100-1.us-east-2.compute.amazonaws.com -
在计算机的终端窗口,运行您在上一步中保存的 ssh 命令。如果私有密钥文件不在当前目录中,则必须在此命令中指定密钥文件的完全限定路径。
以下为响应示例:
The authenticity of host 'ec2-198-51-100-1.us-east-2.compute.amazonaws.com (198-51-100-1)' can't be established. ECDSA key fingerprint is l4UB/neBad9tvkgJf1QZWxheQmR59WgrgzEimCG6kZY. Are you sure you want to continue connecting (yes/no)?
-
(可选)验证安全警报中的指纹是否与您首次启动实例时控制台输出中包含的实例指纹相匹配。要获取控制台输出,请依次选择操作、监控和故障排除、获取系统日志。如果指纹不匹配,则表示有人可能在试图实施中间人攻击。如果匹配,请继续到下一步。
-
输入
yes。以下为响应示例:
Warning: Permanently added 'ec2-198-51-100-1.us-east-2.compute.amazonaws.com' (ECDSA) to the list of known hosts.
要使用 RDP 连接到 Windows 实例,您必须检索初始管理员密码,然后在连接到实例时输入此密码。此密码在实例启动几分钟之后才可用。您的账户必须拥有调用 GetPasswordData 操作的权限。有关更多信息,请参阅 用于控制访问 Amazon EC2 API 的示例策略。
管理员账户的默认用户名取决于 AMI 中包含的操作系统(OS)的语言。要确定正确的用户名,请识别操作系统的语言,然后选择相应的用户名。例如,对于英语操作系统,用户名是 Administrator;对于法语操作系统,用户名是 Administrateur;对于葡萄牙语操作系统,则是 Administrador。如果某个语言版本的操作系统没有相同语言的用户名,请选择用户名 Administrator (Other)。有关更多信息,请参阅 Microsoft 网站中的 Localized Names for Administrator Account in Windows
检索初始管理员密码
-
通过以下网址打开 Amazon EC2 控制台:https://console.aws.amazon.com/ec2/
。 -
在导航窗格中,选择实例。
-
选择该实例,然后选择 Connect (连接)。
-
在连接到实例页面上,选择 RDP 客户端选项卡。
-
在用户名中,选择管理员账户的默认用户名。您选择的用户名必须与用于启动实例的 AMI 中包含的操作系统(OS)语言相匹配。如果没有与操作系统相同语言的用户名,请选择管理员(其他)。
-
选择获取密码。
-
在获取 Windows 密码页面上,执行以下操作:
-
选择上传私有密钥文件,然后导航至您启动实例时指定的私有密钥(
.pem)文件。选择文件并选择 Open(打开),以便将文件的全部内容复制到此窗口。 -
选择解密密码。获取 Windows 密码页面将关闭,实例的默认管理员密码将显示在密码下,替换先前显示的获取密码链接。
-
复制密码并将其保存在安全的位置。需要使用此密码连接实例。
-
以下过程使用适用于 Windows 的远程桌面连接客户端(MSTSC)。如果使用的是其他 RDP 客户端,请下载 RDP 文件,然后查看 RDP 客户端的文档,了解建立 RDP 连接的步骤。
使用 RDP 客户端连接到 Windows 实例
-
在连接到实例页面上,选择下载远程桌面文件。完成文件下载后,选择取消,然后返回实例页面。RDP 文件已下载到
Downloads文件夹。 -
运行
mstsc.exe来打开 RDP 客户端。 -
展开显示选项,选择打开,然后从
Downloads文件夹中选择.rdp 文件。 -
默认情况下,计算机是实例的公有 IPv4 DNS 名称,用户名是管理员账户。要改用 IPv6 连接到实例,请将实例的公有 IPv4 DNS 名称替换为其 IPv6 地址。查看默认设置并根据需要进行更改。
-
选择连接。如果收到一条警告,指出远程连接发布者未知,请选择连接继续进行操作。
-
输入之前保存的密码,然后选择确定。
-
由于自签名证书的固有特性,您可能会看到一条警告,指出无法验证该安全证书。请执行以下操作之一:
-
如果您信任该证书,则请选择是连接到您的实例。
-
[Windows] 在继续操作之前,请将证书的指纹与系统日志中的值进行比较,以确认远程计算机的身份。选择查看证书,然后从详细信息选项卡选择指纹。将此值与操作、监控和故障排除、获取系统日志中的
RDPCERTIFICATE-THUMBPRINT值进行比较。 -
[Mac OS X] 在继续操作之前,请将证书的指纹与系统日志中的值进行比较,以确认远程计算机的身份。选择显示证书,展开详细信息,然后选择 SHA1 指纹。将此值与操作、监控和故障排除、获取系统日志中的
RDPCERTIFICATE-THUMBPRINT值进行比较。
-
-
如果 RDP 连接成功,RDP 客户端会先显示 Windows 登录屏幕,再显示 Windows 桌面。如果收到错误消息,请参阅远程桌面无法连接到远程计算机。完成 RDP 连接后,可以关闭 RDP 客户端。
步骤 3:清除您的实例
在您完成为本教程创建的实例后,应通过终止该实例进行清除。如果在清除该实例前要对其执行更多操作,请参阅后续步骤。
重要
终止实例可有效地删除实例;无法在终止实例后重新连接到实例。
一旦实例变为 shutting down 或 terminated 状态,该实例就会停止产生费用,或使用量计入免费套餐限制。若要保留实例以供将来使用,但又不产生费用或使用量计入免费套餐限制,您可以立即停止实例,稍后再重新启动。有关更多信息,请参阅 启动和停止 Amazon EC2 实例。
要终止您的实例,请执行以下操作:
-
在导航窗格中,选择实例。在实例列表中选择实例。
-
依次选择实例状态、终止实例。
-
当系统提示您确认时,选择终止。
Amazon EC2 关闭并终止您的实例。您的实例在终止之后,短时间内仍将在控制台上可见,然后该条目将自动删除。您不能自己从控制台显示中删除已终止的实例。
后续步骤
启动实例后,您可能想要探索以下后续步骤:
-
了解如何使用控制台跟踪 Amazon EC2 免费套餐使用情况。有关更多信息,请参阅 跟踪 Amazon EC2 免费套餐使用情况。
-
配置 CloudWatch 警报以在您的使用量超出免费套餐时向您发出通知。有关更多信息,请参阅《AWS Billing 用户指南》中的跟踪您的 AWS Free Tier 使用情况。
-
添加 EBS 卷。有关更多信息,请参阅《Amazon EBS 用户指南》中的创建 Amazon EBS 卷。
-
了解如何使用 Run 命令远程管理您的 EC2 实例。有关更多信息,请参阅 AWS Systems Manager 用户指南中的 AWS Systems Manager Run Command。
-
了解实例购买选项。有关更多信息,请参阅 Amazon EC2 账单和购买选项。
-
获取有关实例类型的建议。有关更多信息,请参阅 从 EC2 实例类型查找器获取建议。