对于基于 Nitro 的实例,EBS 卷显示为 NVMe 设备。本主题介绍如何查看您的实例上可用于 Windows 操作系统的 NVMe 磁盘。它还展示了如何将这些 NVMe 磁盘映射到底层 Amazon EBS 卷以及为 Amazon EC2 使用的块设备映射指定的设备名称。
列出 NVMe 磁盘
您可以使用磁盘管理工具或 Powershell,在您的 Windows 实例上查找磁盘。
查找 Windows 实例上的磁盘
-
使用远程桌面登录 Windows 实例。有关更多信息,请参阅使用 RDP 连接到 Windows 实例。
-
启动磁盘管理实用工具。
-
检查磁盘。根卷是一个装载为
C:\的 EBS 卷。如果未显示其他磁盘,表示您在创建 AMI 或启动实例时没有指定其他卷。下面的示例介绍了在您启动一个包含两个其他 EBS 卷的
r5d.4xlarge实例时可用的磁盘。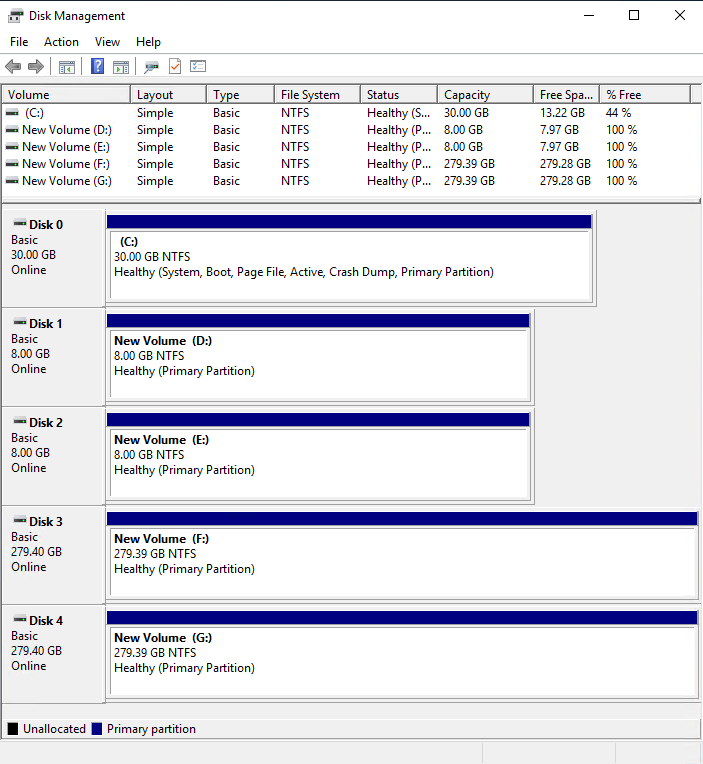
将 NVMe 磁盘映射到卷
您可以使用 Get-Disk
PS C:\>Get-DiskNumber Friendly Name Serial Number HealthStatus OperationalStatus Total Size Partition Style ------ ------------- ------------- ------------ ----------------- ---------- ---------- 3 NVMe Amazo... AWS6AAD8C2AEEE1193F0_00000001. Healthy Online 279.4 GB MBR 4 NVMe Amazo... AWS13E7299C2BD031A28_00000001. Healthy Online 279.4 GB MBR 2 NVMe Amazo... vol0a4064b39e5f534a2_00000001. Healthy Online 8 GB MBR 0 NVMe Amazo... vol03683f1d861744bc7_00000001. Healthy Online 30 GB MBR 1 NVMe Amazo... vol082b07051043174b9_00000001. Healthy Online 8 GB MBR
您还可以运行 ebsnvme-id 命令将 nVMe 磁盘号映射到 EBS 卷 ID 和设备名称。
PS C:\>C:\PROGRAMDATA\Amazon\Tools\ebsnvme-id.exeDisk Number: 0 Volume ID: vol-03683f1d861744bc7 Device Name: sda1 Disk Number: 1 Volume ID: vol-082b07051043174b9 Device Name: xvdb Disk Number: 2 Volume ID: vol-0a4064b39e5f534a2 Device Name: xvdc