本文属于机器翻译版本。若本译文内容与英语原文存在差异,则一律以英文原文为准。
为什么我无法通过计算机和车辆之间的 USB 连接来连接到设备控制台?
首次设置车辆时,您可能会发现,在使用微型 USB/USB 电缆(USB 也称为 USB-A)将 AWS DeepRacer 车辆连接到计算机后,将无法打开设备控制台(也就是在车辆上承载的设备 Web 服务器 https://deepracer.aws)。
原因可能有多种。通常,您可以通过以下简单的方法解决此问题。
激活设备的以太网 USB 网络
-
在您的计算机上关闭 Wi-Fi,并拔掉任何连接到它的以太网电缆。
-
按下车辆上的 RESET (重置) 按钮,以重新引导设备。
-
通过从计算机上的 Web 浏览器导航到
https://deepracer.aws以打开设备控制台。
如果上述过程无效,您可以检查计算机的网络首选项以确认它们是否已正确配置,以使计算机连接到设备的网络(其网络名称为 Deepracer)。为此,请遵循以下过程中的步骤。
注意
以下说明假定您正在使用 MacOS 计算机。对于其他计算机系统,请查阅相应操作系统的网络首选项文档,并使用以下说明作为一般指南。
在 MacOS 计算机上激活设备的以太网 USB 网络
-
选择网络图标(在显示屏的右上角)以打开 网络首选项。

或者,选择 Command + Space,键入 Networl(网络),然后选择 网络系统偏好。
-
检查 DeepRacer 是否列为 Connected (已连接)。如果 DeepRacer 已列出但未连接,请确保车辆和计算机之间的微型 USB/USB 电缆已牢固地插紧。
-
如果 DeepRacer 网络未在此处列出、或已列出但在插上 USB 电缆时未连接,请从 位置首选项中选择 自动,然后选择应用。

-
确认 AWS DeepRacer 网络已启动并以 已连接 状态运行。
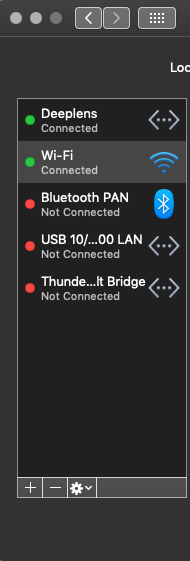
-
当您的计算机连接到 DeepRacer 网络后,刷新浏览器上的
https://deepracer.aws页面,然后继续按照 《入门指南》中其余的 连接到 Wi-Fi说明进行操作。 -
如果未连接 DeepRacer 网络,请断开计算机与 AWS DeepRacer 车辆的连接,然后重新连接。当 DeepRacer 网络变为 Connected (已连接) 时,请继续按照 Get Started Guide (入门指南) 说明执行操作。
-
如果仍未连接设备上的 DeepRacer 网络,请重启您的计算机和 AWS DeepRacer 车辆,并重复此过程的步骤 1(如有必要)。
如果上述补救措施仍然无法解决问题,则设备证书可能已损坏。请按照以下步骤为您的 AWS DeepRacer 车辆生成新证书,以修复损坏的文件。
在 AWS DeepRacer 车辆上生成新证书
-
通过拔下微型 USB/USB 电缆来终止计算机和 AWS DeepRacer 车辆之间的 USB 连接。
-
将 AWS DeepRacer 车辆连接到监视器(使用 HDMI 到 HDMI 电缆)以及 USB 键盘和鼠标。
-
登录 AWS DeepRacer 操作系统。如果首次登录设备操作系统,请按照要求使用
deepracer作密码,然后根据需要继续更改密码,然后使用更新的密码进行后续登录。 -
打开一个终端窗口,键入以下 Shell 命令。您可以从桌面上的 应用程序->系统工具中选择 终端快捷方式来打开终端窗口。或者您可以使用文件浏览器,导航到
/usr/bin文件夹,然后选择 gnome- 终端将其打开。sudo /opt/aws/deepracer/nginx/nginx_install_certs.sh && sudo reboot出现提示时,输入您在上一步中使用或更新的密码。
上面的命令安装新证书并重新启动设备。它还会将设备控制台的密码恢复为打印在 AWS DeepRacer 车辆底部的默认值。
-
断开显示器、键盘和鼠标与车辆的连接,然后使用 micro-USB/USB 电缆将其重新连接到计算机。
-
在再次打开设备控制台 (
https://deepracer.aws) 之前,请按照本主题中的第二个步骤验证您的计算机确实已连接到设备网络,然后继续按照 Get Started Guide《入门指南》中的 连接到Wi-Fi说明进行操作。