本文属于机器翻译版本。若本译文内容与英语原文存在差异,则一律以英文原文为准。
使用转录 AWS Management Console
您可以使用 AWS 控制台进行批处理和流式转录。如果您要转录 Amazon S3 存储桶中的媒体文件,则是在执行批量转录。如果您要转录音频数据的实时流,则将执行流式转录。
在开始批量转录之前,必须先将媒体文件上传到 Amazon S3 存储桶。要使用流式传输转录 AWS Management Console,必须使用计算机麦克风。
要查看支持的媒体格式以及其它媒体要求和限制,请参阅数据输入和输出。
展开以下各节,简要介绍了每种转录方法。
首先,请确保您已将要转录的媒体文件上传到 Amazon S3 存储桶中。如果您不确定如何执行此操作,请参阅《Amazon S3 用户指南》:将对象上传到您的存储桶。
-
在 AWS Management Console
中,从左侧导航窗格中选择转录作业。此时您将会看到转录作业列表。 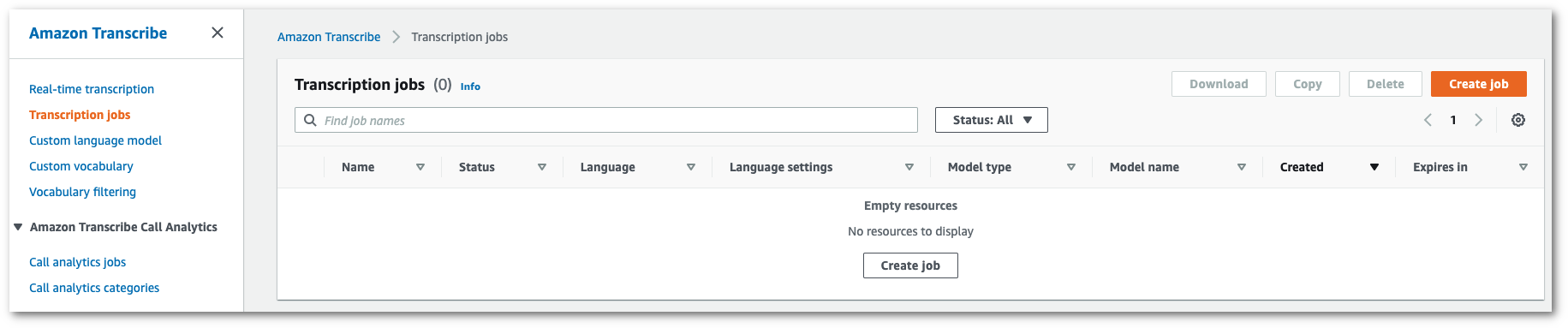
选择创建作业。
-
填写指定作业详细信息页面上的字段。
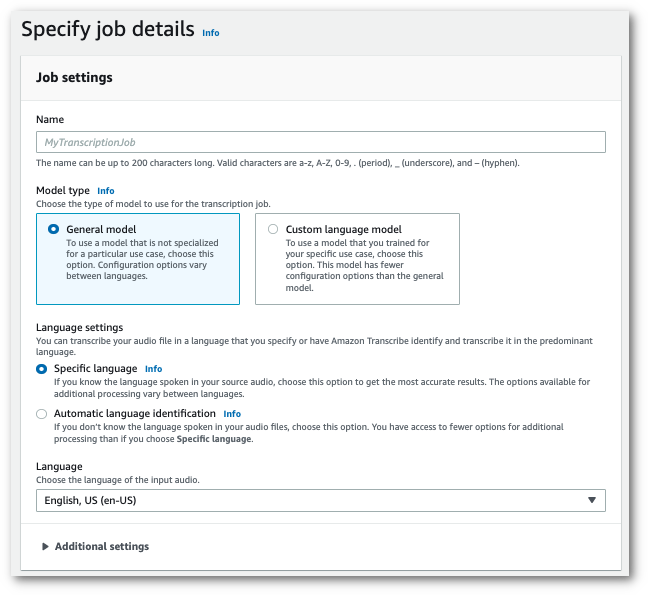
输入位置必须是 Amazon S3 存储桶内的对象。对于输出位置,您可以选择安全的 Amazon S3 服务托管存储桶,也可以指定自己的 Amazon S3 存储桶。
如果您选择服务托管存储桶,则可以在 AWS Management Console 中查看转录预览,也可以从作业详细信息页面下载您的转录(见下文)。
如果您选择自己的 Amazon S3 存储桶,则无法在中看到预览 AWS Management Console ,必须前往 Amazon S3 存储桶下载您的成绩单。
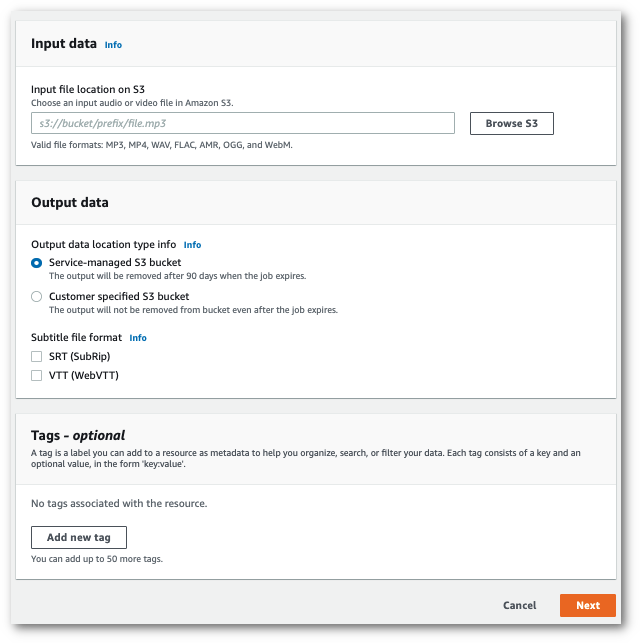
选择下一步。
-
在配置作业页面上选择任何所需的选项。如果您想在转录中使用自定义词汇表或自定义语言模型,则必须在开始转录作业之前创建这些转录。
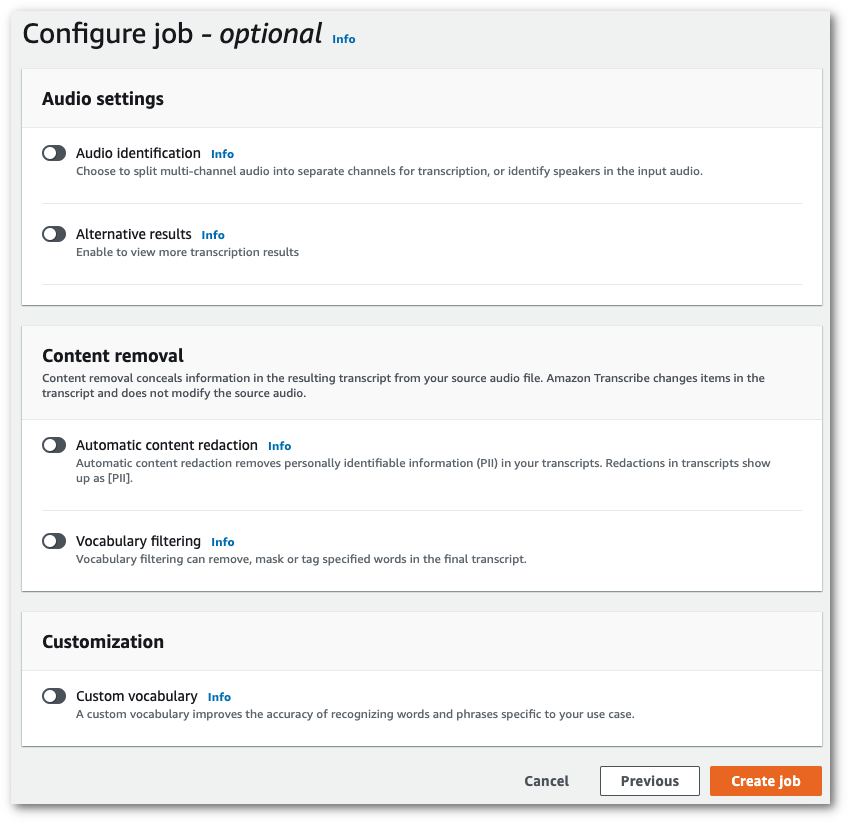
选择创建作业。
-
您现在已进入转录作业页面。在这里,您可以看到转录作业的状态。完成后,选择您的转录。

-
现在,您查看的正是转录的作业详细信息页面。在此,您可以查看设置转录作业时指定的所有选项。
要查看您的转录,请在输出数据位置下方的右列中选择链接的文件路径。这会将您带到您指定的 Amazon S3 输出文件夹。选择您的输出文件,该文件现在的扩展名为 .json。
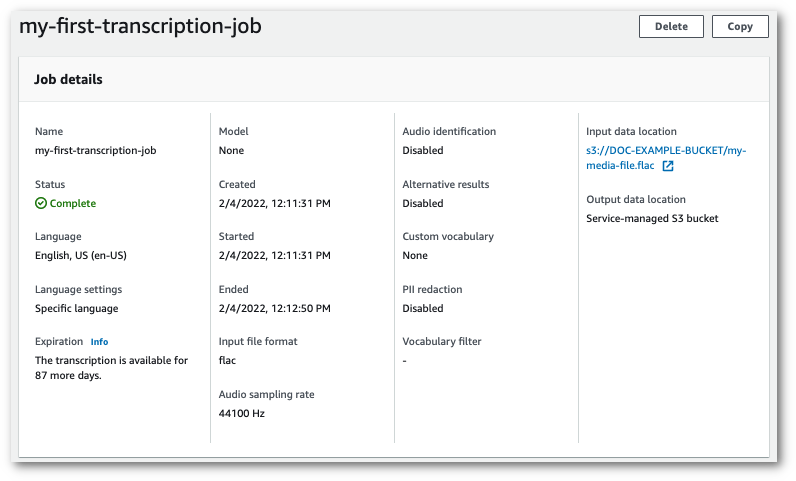
-
下载成绩单的方式取决于您选择的是服务托管 Amazon S3 存储桶还是自己的 Amazon S3 存储桶。
-
如果您选择了服务托管存储桶,则可以在转录作业的信息页面上看到转录预览窗格以及下载按钮。
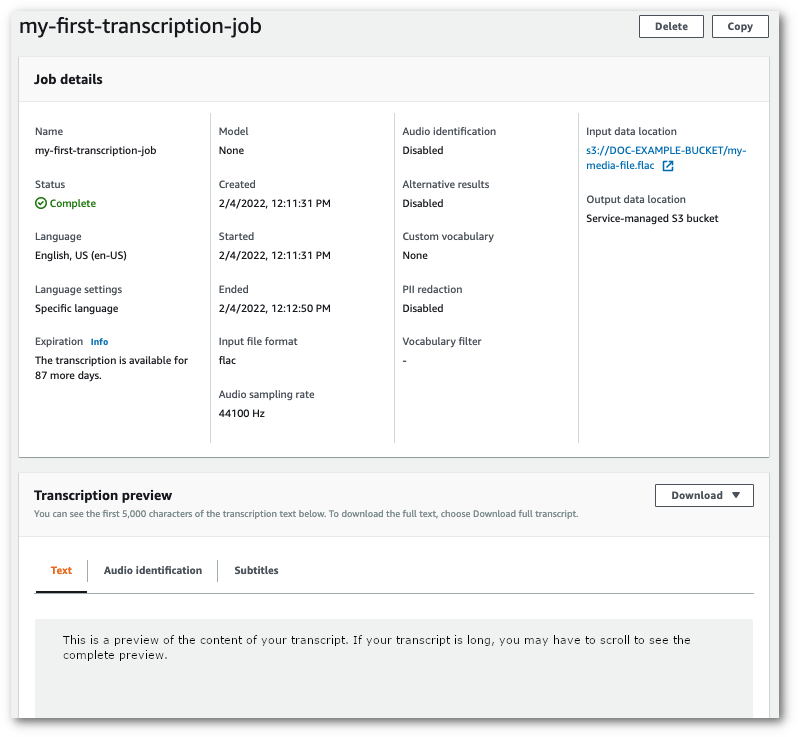
选择下载,然后选择下载转录。
-
如果您选择了自己的 Amazon S3 存储桶,则在转录作业信息页面的转录预览窗格中看不到任何文本。相反,您会看到一个蓝色的信息框,其中包含指向您选择的 Amazon S3 存储桶的链接。
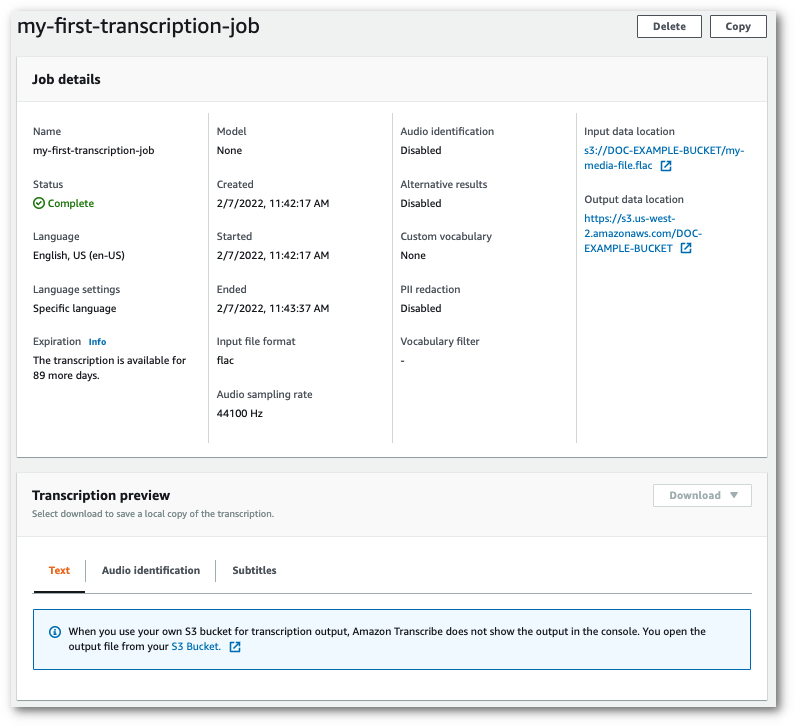
要访问您的成绩单,请使用任务详细信息窗格中输出数据位置下的链接或转录预览窗格中蓝色信息框中的 S3 Bucket 链接转到指定的 Amazon S3 存储桶。
-
-
在 AWS Management Console
中,从左侧导航窗格中选择实时转录。然后您将会进入主流式转录页面,在开始流式转录之前,您可以在其中选择选项。 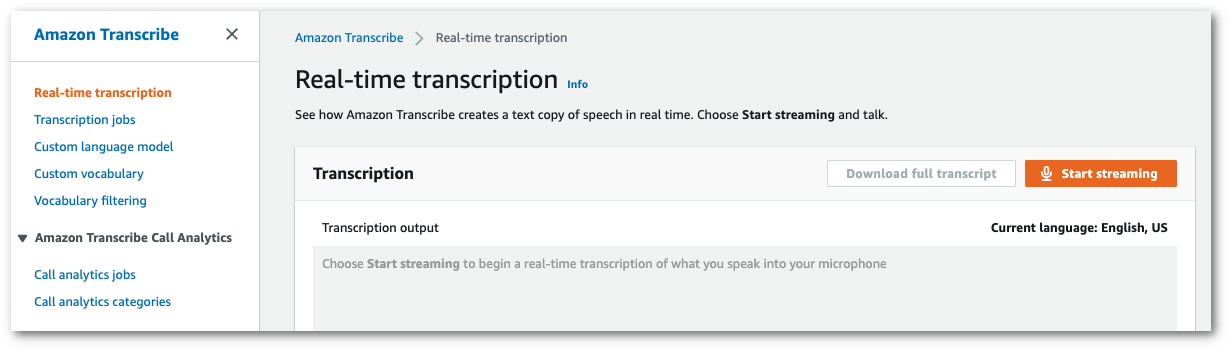
-
在转录输出框下方,您可以选择各种语言和音频设置。
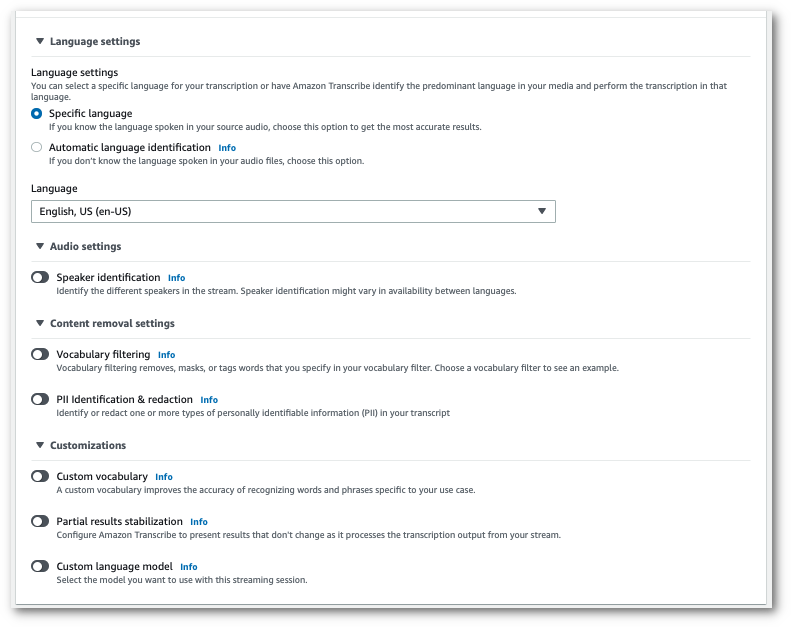
-
选择适当的设置后,滚动到页面顶部并选择开始流式转录,然后开始对着电脑麦克风说话。您可以看到您的语音是实时转录的。
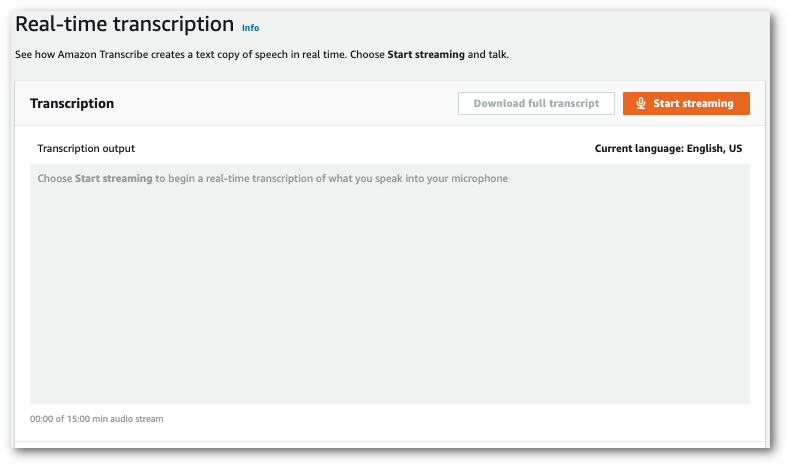
-
完成后,选择停止流式转录。
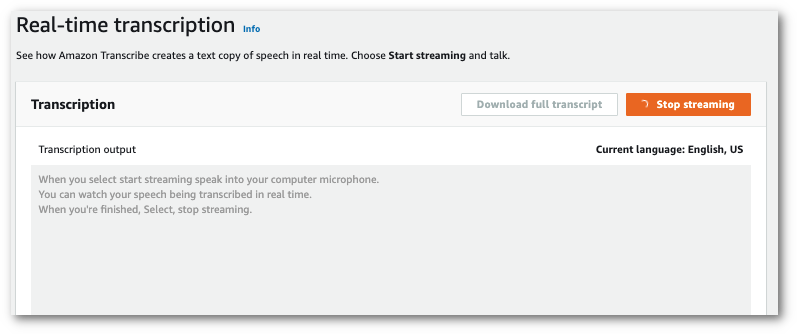
现在,您可以通过选择下载完整转录文本来下载您的转录。