本文為英文版的機器翻譯版本,如內容有任何歧義或不一致之處,概以英文版為準。
登入 Chef Automate 儀表板
重要
AWS OpsWorks for Chef Automate 已於 2024 年 5 月 5 日結束生命週期,並已針對新客戶和現有客戶停用。我們建議現有客戶遷移至 Chef SaaS 或替代解決方案。如果您有任何問題,可以在 AWS re:Post
從 Chef 伺服器的 Properties (屬性) 頁面下載登入資料,且伺服器在線上之後,登入 Chef Automate 儀表板。在本演練中,我們已指示您先上傳技術指南,並新增至少一個要管理的節點。這可讓您在儀表板中看到有關技術指南和節點的資訊。
當您嘗試連線至儀表板網頁時,憑證警告會顯示在您的瀏覽器中,直到您在用來管理 Chef 伺服器的用戶端電腦上安裝 AWS OpsWorks特定的 CA 簽署 SSL 憑證為止。如果您在繼續前往儀表板網頁之前不想看到警告,請安裝 SSL 憑證後再登入。
安裝 AWS OpsWorks SSL 憑證
選擇符合您系統的憑證。
對於 Linux 或 MacOS 系統,請從下列 Amazon S3 位置下載具有 PEM 檔案名稱副檔名的檔案:https://https://s3.amazonaws.com/opsworks-cm-us-east-1-prod-default-assets/misc/opsworks-cm-ca-2016-root.pem
。 注意
此外,請從下列位置下載較新的 PEM 檔案:https://s3.amazonaws.com/opsworks-cm-us-east-1-prod-default-assets/misc/opsworks-cm-ca-2020-root.pem
。由於 AWS OpsWorks for Chef Automate 目前正在續約其根憑證,因此您必須信任舊憑證和新憑證。 如需如何在 MacOS 上管理 SSL 憑證的詳細資訊,請參閱 Apple Support 網站上的在 Mac 上取得 Keychain Access 中憑證的相關資訊
。 -
對於 Windows 系統,請從下列 Amazon S3 位置下載具有 P7B 檔案名稱副檔名的檔案:https://https://s3.amazonaws.com/opsworks-cm-us-east-1-prod-default-assets/misc/opsworks-cm-ca-2016-root.p7b
。 注意
此外,請從下列位置下載較新的 P7B 檔案:https://s3.amazonaws.com/opsworks-cm-us-east-1-prod-default-assets/misc/opsworks-cm-ca-2020-root.p7b
。由於 AWS OpsWorks for Chef Automate 目前正在續約其根憑證,因此您必須信任舊憑證和新憑證。 如需如何在 Windows 上安裝 SSL 憑證的詳細資訊,請參閱 Microsoft TechNet 上的 Manage Trusted Root Certificates
。
安裝用戶端 SSL 憑證之後,您可以登入 Chef Automate 儀表板,而且不會看到警告訊息。
注意
Ubuntu 和 Linux Mint 作業系統上的 Google Chrome 使用者可能無法登入。我們建議您使用 Mozilla Firefox 或其他瀏覽器登入,並使用這些作業系統上的 Chef Automate 儀表板。找不到在 Windows 或 MacOS 上使用 Google Chrome 的問題。
登入 Chef Automate 儀表板
-
解壓縮並開啟您在先決條件中下載的 Chef Automate 登入資料。您需要這些登入資料才能登入。
-
開啟您 Chef 伺服器的 Properties (屬性) 頁面。
-
在 Properties (屬性) 頁面右上方,選擇 Open Chef Automate dashboard (開啟 Chef Automate 儀表板)。
-
使用步驟 1 中的登入資料登入。
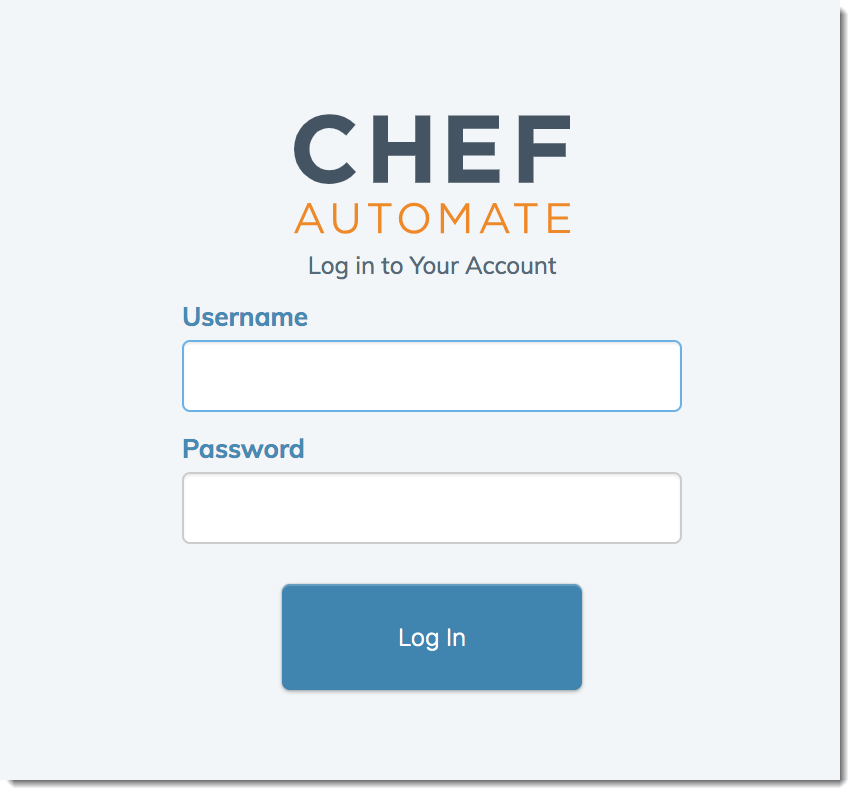
-
在 Chef Automate 儀表板中,您可以檢視有關您已引導的節點、技術指南執行進度和事件、節點的合規層級等詳細資訊。如需 Chef Automate 儀表板之功能及其使用方式的詳細資訊,請參閱 Chef Automate 文件
。 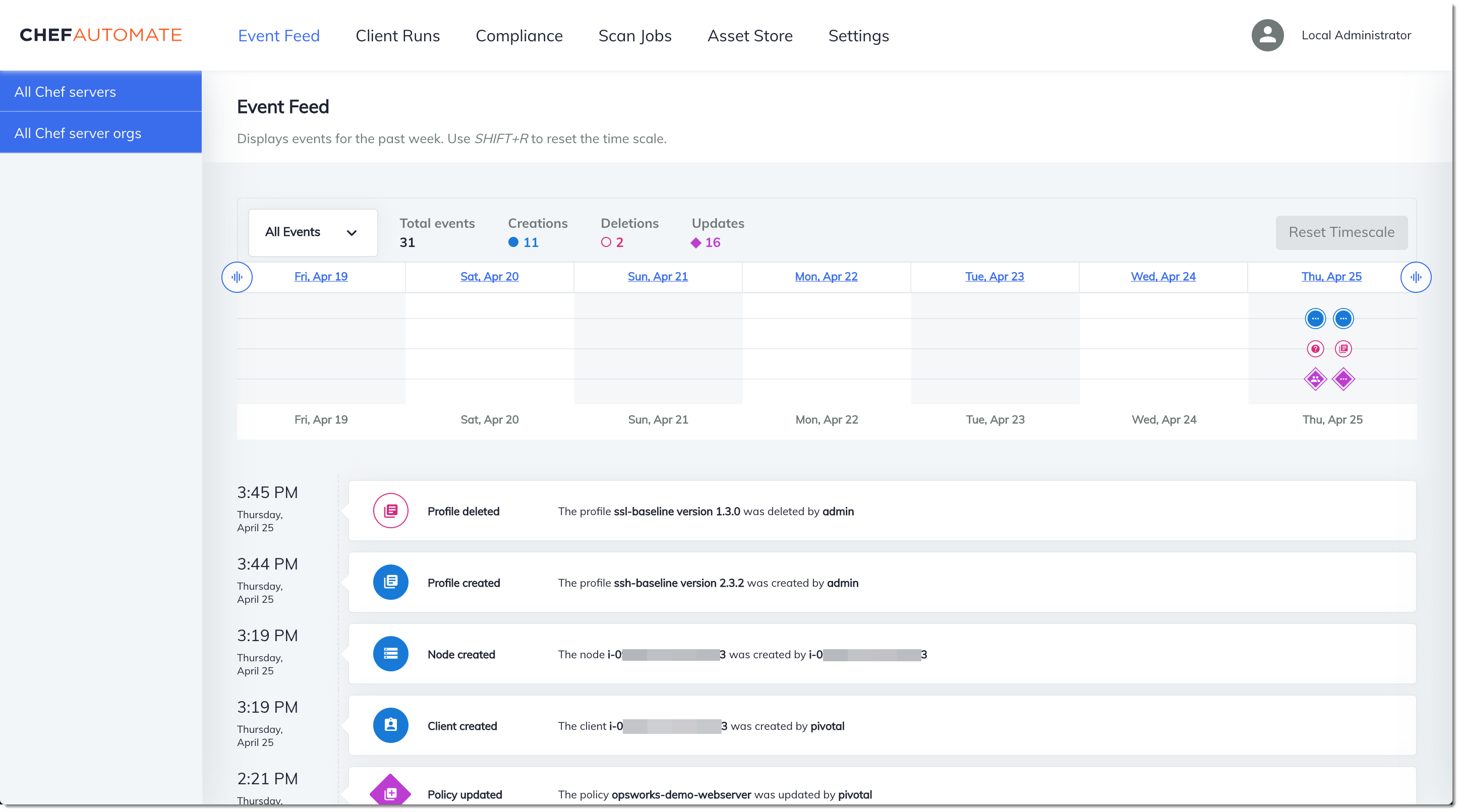
注意
如需如何變更您用來登入 Chef Automate 儀表板之密碼的資訊,請參閱重設 Chef Automate 儀表板登入資料。