Die vorliegende Übersetzung wurde maschinell erstellt. Im Falle eines Konflikts oder eines Widerspruchs zwischen dieser übersetzten Fassung und der englischen Fassung (einschließlich infolge von Verzögerungen bei der Übersetzung) ist die englische Fassung maßgeblich.
Es gibt viele Möglichkeiten, eine Verbindung herzustellen und mit Amazon DocumentDB zu beginnen. Wir haben diesen Leitfaden erstellt, weil wir festgestellt haben, dass dieser Weg für Benutzer der schnellste, einfachste und einfachste Weg ist, unsere leistungsstarke Dokumentendatenbank zu nutzen. In diesem Handbuch wird Amazon Elastic Compute Cloud (Amazon EC2) verwendet, um eine Verbindung herzustellen und Ihren Amazon DocumentDB-Cluster direkt vom AWS Management Console abzufragen. Neukunden, die Anspruch auf das AWS kostenlose Kontingent haben, können Amazon DocumentDB und Amazon EC2 kostenlos nutzen. Wenn Ihre EC2 Amazon-Umgebung oder Ihr Amazon DocumentDB-Cluster Ressourcen nutzt, die über das kostenlose Kontingent hinausgehen, werden Ihnen die normalen AWS Tarife für diese Ressourcen berechnet. Mit diesem Handbuch können Sie in weniger als 15 Minuten mit Amazon DocumentDB beginnen.
Anmerkung
Die Anweisungen in diesem Handbuch beziehen sich speziell auf das Erstellen und Herstellen einer Verbindung zu instanzbasierten Amazon DocumentDB DocumentDB-Clustern. Informationen dazu, wie Sie elastische Amazon DocumentDB-Cluster erstellen und eine Verbindung zu diesen herstellen möchten, finden Sie unterErste Schritte mit Amazon DocumentDB Elastic Clusters.
Themen
Wenn Sie lieber von Ihrem lokalen Computer aus eine Verbindung zu Ihrer Amazon DocumentDB herstellen möchten, indem Sie eine SSH-Verbindung zu einer EC2 Amazon-Instance herstellen, finden Sie weitere Informationen unter. Stellen Sie über Amazon eine Verbindung her EC2
Voraussetzungen
Bevor Sie Ihren ersten Amazon DocumentDB-Cluster erstellen, müssen Sie Folgendes tun:
- Erstellen Sie ein Amazon Web Services (AWS) -Konto
-
Bevor Sie Amazon DocumentDB verwenden können, benötigen Sie ein Amazon Web Services (AWS) -Konto. Das AWS Konto ist kostenlos. Sie zahlen nur für die Services und Ressourcen, die Sie wirklich nutzen.
Wenn Sie noch keinen haben AWS-Konto, führen Sie die folgenden Schritte aus, um einen zu erstellen.
Um sich für eine anzumelden AWS-Konto
Öffnen Sie https://portal.aws.amazon.com/billing/die Anmeldung.
Folgen Sie den Online-Anweisungen.
Bei der Anmeldung müssen Sie auch einen Telefonanruf entgegennehmen und einen Verifizierungscode über die Telefontasten eingeben.
Wenn Sie sich für eine anmelden AWS-Konto, Root-Benutzer des AWS-Kontoswird eine erstellt. Der Root-Benutzer hat Zugriff auf alle AWS-Services und Ressourcen des Kontos. Als bewährte Sicherheitsmethode weisen Sie einem Administratorbenutzer Administratorzugriff zu und verwenden Sie nur den Root-Benutzer, um Aufgaben auszuführen, die Root-Benutzerzugriff erfordern.
- Richten Sie die erforderlichen AWS Identity and Access Management (IAM-) Berechtigungen ein.
-
Für den Zugriff auf die Verwaltung von Amazon DocumentDB DocumentDB-Ressourcen wie Clustern, Instances und Cluster-Parametergruppen sind Anmeldeinformationen erforderlich, mit denen Sie Ihre Anfragen authentifizieren AWS können. Weitere Informationen finden Sie unter Identity and Access Management für Amazon DocumentDB.
-
Geben Sie in der Suchleiste von IAM ein und wählen Sie im angezeigten Drop-down-Menü IAM aus. AWS Management Console
-
Sobald Sie sich in der IAM-Konsole befinden, wählen Sie im Navigationsbereich Benutzer aus.
-
Wählen Sie Ihren Nutzernamen aus.
-
Klicken Sie auf den Button Berechtigungen hinzufügen.
-
Wählen Sie die Option Attach existing policies directly (Vorhandene Richtlinien direkt anfügen) aus.
-
Geben Sie
AmazonDocDBFullAccessin die Suchleiste ein und wählen Sie sie aus, sobald sie in den Suchergebnissen erscheint. -
Klicken Sie unten auf die blaue Schaltfläche mit der Aufschrift Weiter: Überprüfen.
-
Klicken Sie unten auf die blaue Schaltfläche mit der Aufschrift Berechtigungen hinzufügen.
-
- Erstellen Sie eine Amazon Virtual Private Cloud (Amazon VPC)
-
Ihr AWS Konto enthält in jeder Region eine Standard-VPC. Dieser Schritt ist nur erforderlich, wenn Sie sich für die Verwendung einer standardmäßigen Amazon-VPC entscheiden. Führen Sie in diesem Fall die Schritte im Thema Amazon VPC erstellen im Amazon VPC-Benutzerhandbuch aus.
- Starten Sie eine EC2 Amazon-Instance
-
Führen Sie die Schritte 1 und 2 des EC2Themas Erste Schritte mit Amazon im Amazon Elastic Compute Cloud-Benutzerhandbuch aus.
Schritt 1: Erstellen Sie einen Amazon DocumentDB-Cluster
In diesem Schritt erstellen Sie einen Amazon DocumentDB-Cluster.
-
Wählen Sie in der Amazon DocumentDB-Managementkonsole unter Clusters die Option Create aus.

-
Wählen Sie auf der Seite Amazon DocumentDB-Cluster erstellen im Abschnitt Clustertyp die Option Instance Based Clusters (dies ist die Standardoption).
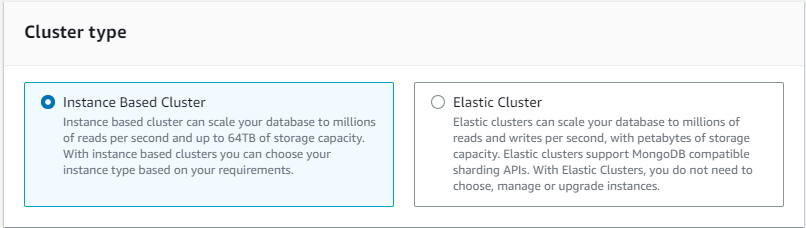
-
Gehen Sie im Abschnitt Konfiguration wie folgt vor:
Geben Sie als Cluster-ID einen eindeutigen Namen ein, z.
mydocdbclusterB. Beachten Sie, dass die Konsole alle Clusternamen unabhängig davon, wie sie eingegeben wurden, in Kleinbuchstaben ändert.Wählen Sie für Engine-Version 5.0.0 aus.
Wählen Sie für Instance-Klasse db.t3.medium aus. Dies kommt für das kostenlose Kontingent in Frage. AWS
Wählen Sie für Anzahl der Instanzen die Option 1 Instanz aus. Die Auswahl einer Instanz trägt zur Kostenminimierung bei. Wenn es sich um ein Produktionssystem handeln würde, würden wir empfehlen, dass Sie drei Instanzen bereitstellen, um eine hohe Verfügbarkeit zu gewährleisten.
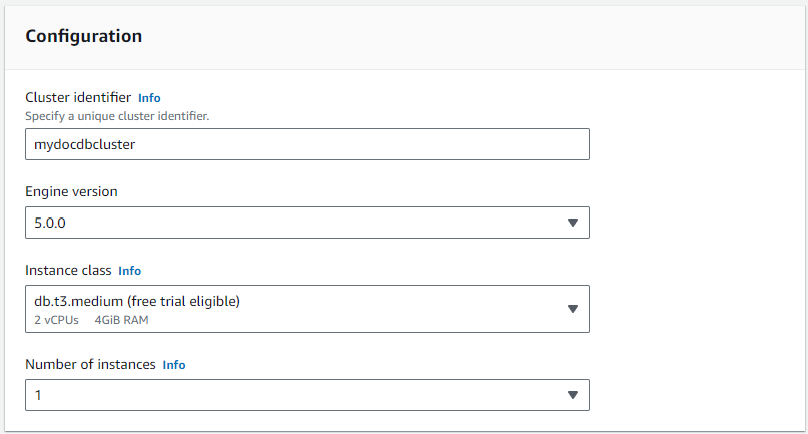
-
Wählen Sie im Abschnitt Cluster-Speicherkonfiguration Amazon DocumentDB Standard aus (dies ist die Standardoption).
-
Im Bereich Konnektivität:
Wählen Sie Mit einer EC2 Rechenressource verbinden aus.
Wählen Sie EC2 zum Beispiel die EC2 Instanz aus, in der Sie erstellt habenVoraussetzungen.
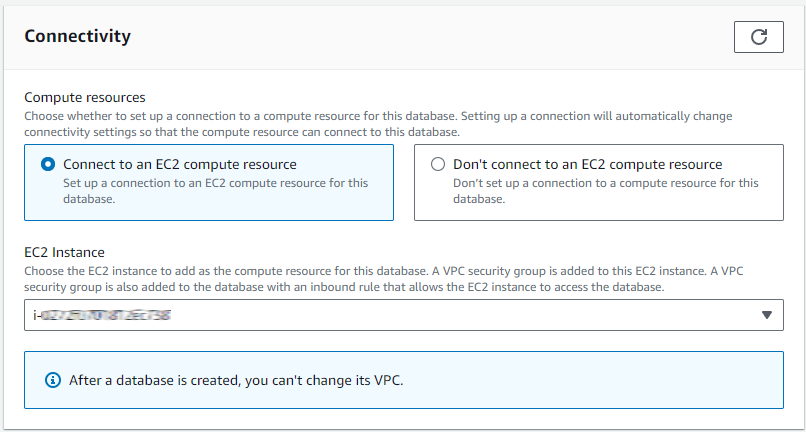
-
Geben Sie im Abschnitt Authentifizierung einen Benutzernamen für den Hauptbenutzer ein und wählen Sie dann entweder ein AWS verwaltetes Passwort oder ein selbstverwaltetes Passwort.
Wenn Sie die Option AWS Secrets Manager wählen, konfigurieren Sie den KMS-Schlüssel, indem Sie entweder Ihren eigenen Schlüssel erstellen oder einen Schlüssel verwenden, den Secrets Manager erstellt.
Wenn Sie das Passwort des Hauptbenutzers selbst verwalten möchten, geben Sie das Passwort ein und bestätigen Sie es dann.

-
Behalten Sie alle anderen Optionen als Standard bei und wählen Sie Create cluster aus.
Anmerkung
Wenn Sie eine Verbindung zwischen einer EC2 Instance und einer Amazon DocumentDB-Datenbank einrichten, konfiguriert Amazon DocumentDB automatisch die VPC-Sicherheitsgruppe für Ihre EC2 Instance und für Ihre Amazon DocumentDB DocumentDB-Datenbank. Weitere Informationen finden Sie unter Überblick über die automatische Konnektivität mit einer EC2 Instanz.
Amazon DocumentDB stellt jetzt Ihren Cluster bereit. Die Fertigstellung kann einige Minuten dauern. Sie können eine Verbindung zu Ihrem Cluster herstellen, wenn sowohl der Cluster- als auch der Instance-Status als verfügbar angezeigt werden.
Anmerkung
Informationen zu Cluster-Statuswerten finden Sie Werte für den Cluster-Status im Kapitel Monitoring Amazon DocumentDB.
Informationen zu Instance-Statuswerten finden Sie Instance-Statuswerte im Kapitel Monitoring Amazon DocumentDB.
Schritt 2: Installieren Sie die Mongo-Shell
Installieren Sie die Mongo-Shell in Ihrer EC2 Amazon-Instance, in Voraussetzungen der Sie sie erstellt haben. Die Mongo-Shell ist ein Befehlszeilenprogramm, mit dem Sie eine Verbindung zu Ihrem Amazon DocumentDB-Cluster herstellen und ihn abfragen können.
Connect zu Ihrer EC2 Amazon-Instance her und erstellen Sie an der Befehlszeile die Repository-Datei mit dem folgenden Befehl:
echo -e "[mongodb-org-5.0] \nname=MongoDB Repository\nbaseurl=https://repo.mongodb.org/yum/amazon/2023/mongodb-org/5.0/x86_64/\ngpgcheck=1 \nenabled=1 \ngpgkey=https://pgp.mongodb.com/server-5.0.asc" | sudo tee /etc/yum.repos.d/mongodb-org-5.0.repo
Wenn der Vorgang abgeschlossen ist, installieren Sie die Mongo-Shell mit dem folgenden Befehl:
sudo yum install -y mongodb-org-shell
Schritt 3: Connect zu Ihrem Amazon DocumentDB-Cluster her
Stellen Sie mithilfe der Mongo-Shell, die Sie in Schritt 2 installiert haben, eine Connect zu Ihrem Amazon DocumentDB-Cluster her.
-
Suchen Sie auf der Amazon DocumentDB-Managementkonsole unter Clusters Ihren Cluster. Wählen Sie den Cluster aus, den Sie erstellt haben, indem Sie auf die Cluster-ID klicken.
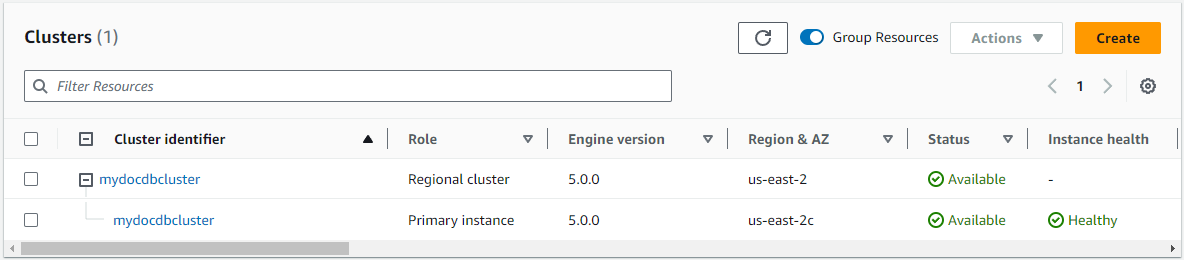
-
Encryption-in-transit ist in Amazon DocumentDB standardmäßig aktiviert. Sie können TLS optional deaktivieren. Um das aktuelle Zertifikat herunterzuladen, das für die Authentifizierung bei Ihrem Cluster erforderlich ist, kopieren Sie auf der Registerkarte Konnektivität und Sicherheit im Bereich Connect unter Das für die Authentifizierung bei Ihrem Cluster erforderliche Zertifikat der Amazon DocumentDB Certificate Authority (CA) herunterladen den angegebenen Befehl. Gehen Sie zurück zu Ihrer EC2 Amazon-Instance und fügen Sie den Befehl ein.
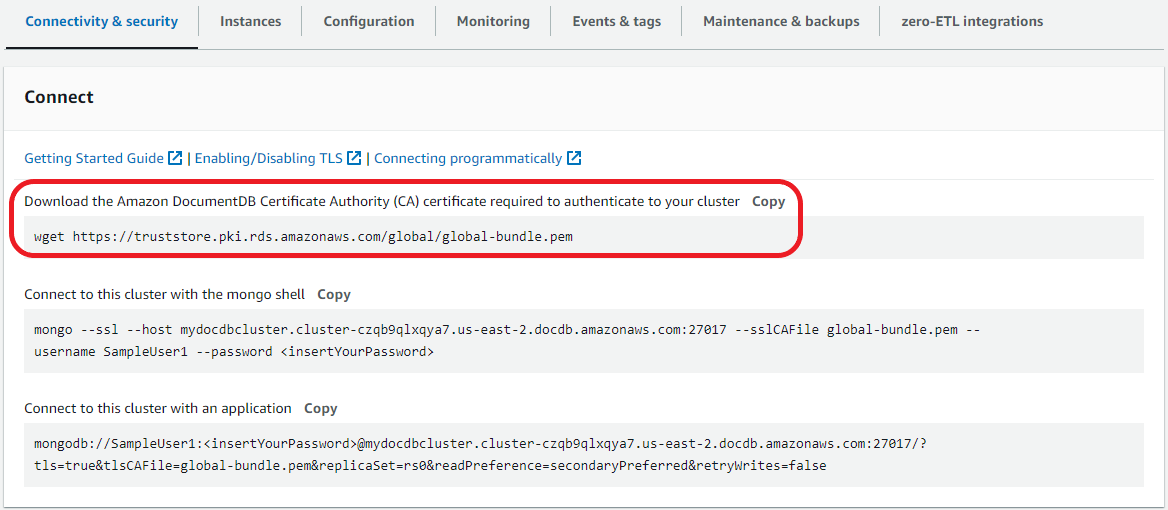
-
Kehren Sie in der Amazon DocumentDB DocumentDB-Konsole zu Ihrem Cluster zurück, kopieren Sie auf der Registerkarte Konnektivität und Sicherheit im Bereich Connect unter Mit der Mongo-Shell mit diesem Cluster verbinden die angegebene Verbindungszeichenfolge. Lassen Sie das Kopieren aus,
<insertYourPassword>sodass Sie beim Herstellen der Verbindung von der Mongo-Shell zur Eingabe des Kennworts aufgefordert werden.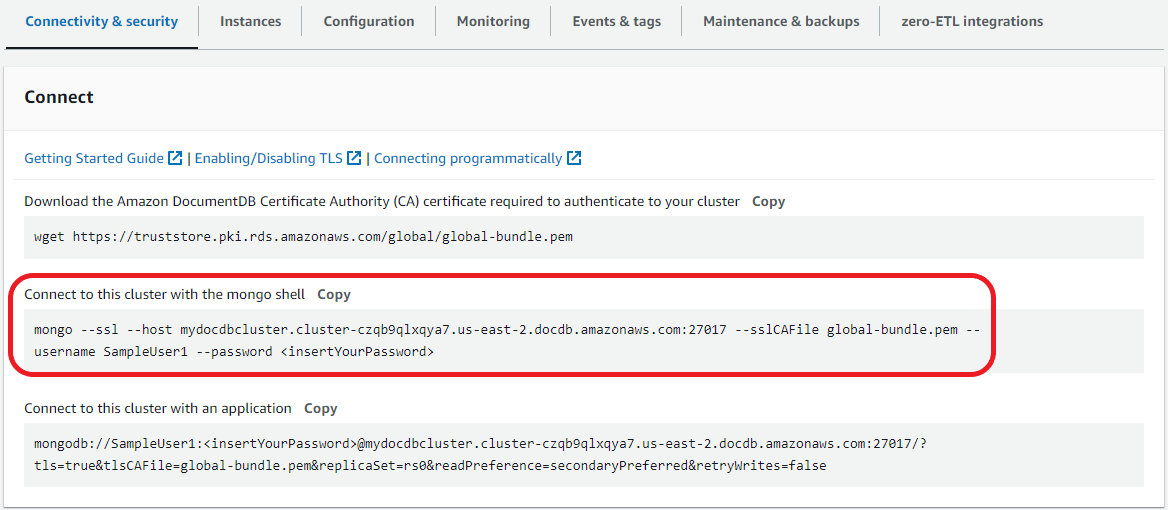
Gehen Sie zurück zu Ihrer EC2 Amazon-Instance und fügen Sie die Verbindungszeichenfolge ein.
Wenn Sie Ihr Passwort eingeben und Ihre Aufforderung lautet: Sie sind erfolgreich mit Ihrem Amazon DocumentDB-Cluster verbunden. rs0:PRIMARY>
Anmerkung
Informationen zur Fehlerbehebung finden Sie unter Problembehandlung bei Amazon DocumentDB.
Schritt 4: Daten einfügen und abfragen
Nachdem Sie nun mit Ihrem Cluster verbunden sind, können Sie einige Abfragen ausführen, um sich mit der Verwendung einer Dokumentendatenbank vertraut zu machen.
-
Um ein einzelnes Dokument einzufügen, geben Sie Folgendes ein:
db.collection.insert({"hello":"DocumentDB"}) -
Sie erhalten die folgende Ausgabe:
WriteResult({ "nInserted" : 1 }) -
Sie können das Dokument lesen, das Sie mit dem
findOne()Befehl geschrieben haben (weil er nur ein einziges Dokument zurückgibt). Geben Sie Folgendes ein:db.collection.findOne() -
Sie erhalten die folgende Ausgabe:
{ "_id" : ObjectId("5e401fe56056fda7321fbd67"), "hello" : "DocumentDB" } -
Um ein paar weitere Abfragen durchzuführen, sollten Sie einen Anwendungsfall für Spieleprofile in Betracht ziehen. Fügen Sie zunächst einige Einträge in eine Sammlung mit dem Titel ein
profiles. Geben Sie Folgendes ein:db.profiles.insertMany([ { "_id" : 1, "name" : "Matt", "status": "active", "level": 12, "score":202}, { "_id" : 2, "name" : "Frank", "status": "inactive", "level": 2, "score":9}, { "_id" : 3, "name" : "Karen", "status": "active", "level": 7, "score":87}, { "_id" : 4, "name" : "Katie", "status": "active", "level": 3, "score":27} ]) -
Sie erhalten die folgende Ausgabe:
{ "acknowledged" : true, "insertedIds" : [ 1, 2, 3, 4 ] } -
Verwenden Sie den
find()Befehl, um alle Dokumente in der Profilsammlung zurückzugeben. Geben Sie Folgendes ein:db.profiles.find() -
Sie erhalten eine Ausgabe, die den Daten entspricht, die Sie in Schritt 5 eingegeben haben.
-
Verwenden Sie mithilfe eines Filters eine Abfrage für ein einzelnes Dokument. Geben Sie Folgendes ein:
db.profiles.find({name: "Katie"}) -
Sie sollten diese Ausgabe zurückbekommen:
{ "_id" : 4, "name" : "Katie", "status": "active", "level": 3, "score":27} -
Versuchen wir nun, ein Profil zu finden und es mit dem
findAndModifyBefehl zu ändern. Wir geben dem Benutzer Matt weitere zehn Punkte mit dem folgenden Code:db.profiles.findAndModify({ query: { name: "Matt", status: "active"}, update: { $inc: { score: 10 } } }) -
Sie erhalten die folgende Ausgabe (beachten Sie, dass sein Punktestand noch nicht gestiegen ist):
{ "_id" : 1, "name" : "Matt", "status" : "active", "level" : 12, "score" : 202 } -
Sie können mit der folgenden Abfrage überprüfen, ob sich sein Punktestand geändert hat:
db.profiles.find({name: "Matt"}) -
Sie erhalten die folgende Ausgabe:
{ "_id" : 1, "name" : "Matt", "status" : "active", "level" : 12, "score" : 212 }
Schritt 5: Erkunden
Herzlichen Glückwunsch! Sie haben den Leitfaden Erste Schritte mit Amazon DocumentDB erfolgreich abgeschlossen.
Was kommt als Nächstes? Erfahren Sie, wie Sie diese Datenbank mit einigen ihrer beliebten Funktionen voll ausschöpfen können:
Anmerkung
Für den Cluster, den Sie im Rahmen dieser Übung „Erste Schritte“ erstellt haben, fallen weiterhin Kosten an, sofern Sie ihn nicht löschen. Anweisungen finden Sie unter Löschen eines Amazon DocumentDB-Clusters.