Las traducciones son generadas a través de traducción automática. En caso de conflicto entre la traducción y la version original de inglés, prevalecerá la version en inglés.
Cree un servicio de asistencia de TI en Amazon Connect
En este tutorial se muestra cómo crear un servicio de asistencia de TI. Muestra cómo crear un bot de Amazon Lex que descubra por qué el cliente está llamando. A continuación, cree un flujo para utilizar la entrada del cliente para enrutarlo a la cola correcta.
Requisito previo
Este tutorial es parte de una serie. Si ha realizado el Tutorial 1, ya está listo para empezar. Si no, esto es lo que necesita:
-
Una AWS cuenta
-
Una instancia de Amazon Connect configurada
-
Una cuenta administrativa de Amazon Connect
-
Un número de teléfono solicitado previamente
Contenido
Paso 1: crear un bot de Amazon Lex
Los bots proporcionan una manera eficiente de descargar tareas repetitivas de sus agentes. En este tutorial se muestra cómo utilizar el bot para averiguar por qué los clientes llaman al servicio de asistencia de TI. Más tarde, usaremos la respuesta de los clientes para enrutarlos a la cola correcta.
En los tutoriales anteriores, utilizó la consola de Amazon Connect. En este tutorial para configurar un bot, se utiliza la consola de Amazon Lex.
Este paso tiene cinco partes.
Parte 1: crear un bot de Amazon Lex
En este paso se presupone que es la primera vez que abre la consola de Amazon Lex. Si ha creado un bot de Amazon Lex antes, los pasos difieren ligeramente de los de esta sección.
-
Elija el siguiente enlace para abrir la consola Amazon Lex, o introduzca la URL en su navegador web: https://console.aws.amazon.com/lex/
. -
Si es la primera vez que crea un bot de Amazon Lex, elija Comenzar. De lo contrario, ya está en el panel de Amazon Lex.
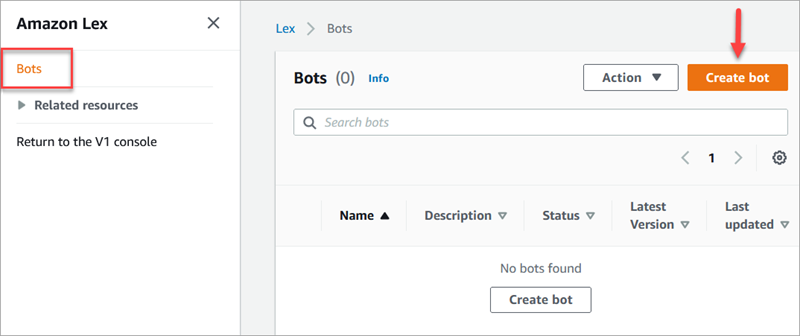
-
Seleccione Crear un bot en blanco.

-
Introduzca la información siguiente:
-
Nombre del bot: para este tutorial, asigne un nombre al bot HelpDesk.
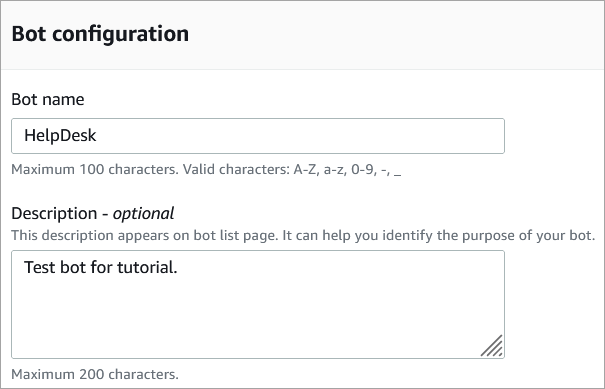
-
Permisos de IAM: elija Crear un rol con permisos básicos de Amazon Lex.
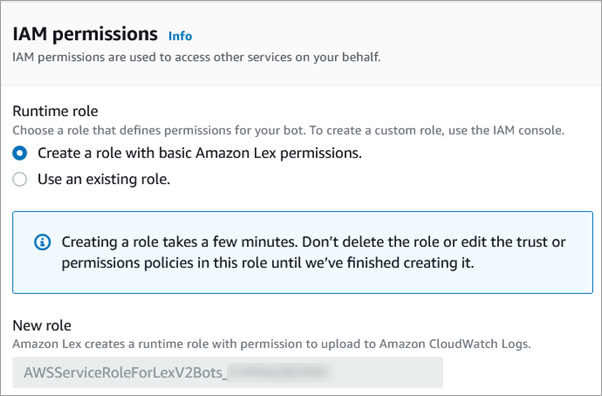
-
COPPA: elija si el bot está sujeto a la Ley de Protección de la Privacidad Online de Menores de EE. UU.
-
Tiempo de espera de sesión inactiva: elija el tiempo que debe esperar el bot para obtener respuesta del intermediario antes de terminar la sesión.
-
-
Elija Next (Siguiente).
-
En la página Agregar idioma al bot, elija el idioma y la voz que utilizará el bot cuando hable con los intermediarios. La voz predeterminada para Amazon Connect es Joanna.
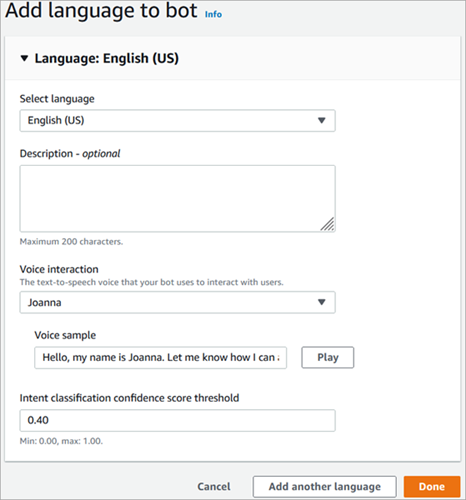
-
Seleccione Listo.
Vaya a Parte 2: agregar intenciones a su bot de Amazon Lex.
Parte 2: agregar intenciones a su bot de Amazon Lex
Una intención es la acción que el usuario desea realizar. En esta parte, agregue dos intenciones al bot. Cada intención representa una razón por la que los usuarios llaman al servicio de asistencia: restablecimiento de contraseña y problemas de red.
-
En la consola Amazon Lex, en la sección Detalles de la intención, introduzca PasswordResetel nombre de la intención.
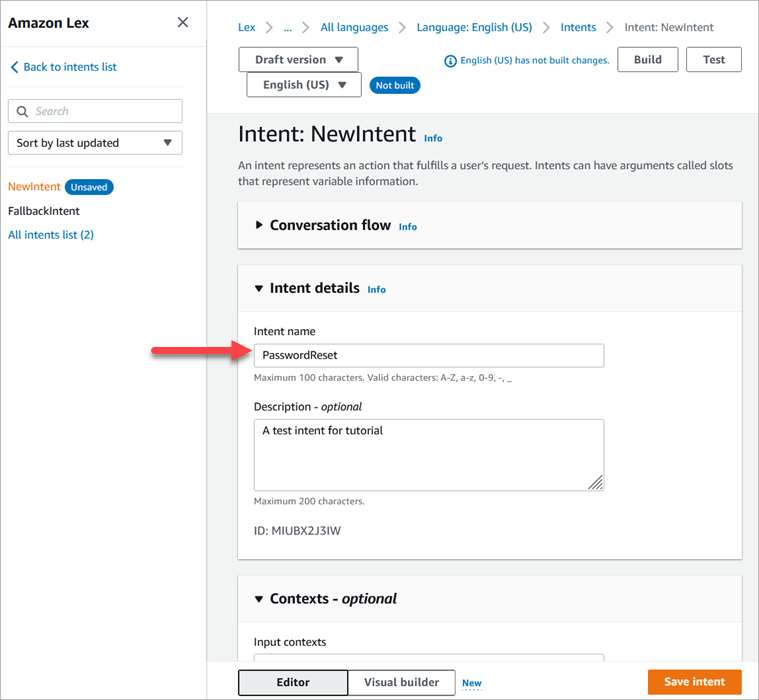
-
Desplácese hasta la sección Ejemplos de enunciados.

-
Escriba Olvidé mi contraseña y elija Agregar enunciado. A continuación, agregue restablecer mi contraseña y vuelva a seleccionar Agregar enunciado.
-
Seleccione Guardar intención.
-
En el menú de navegación izquierdo, elija Lista de todas las intenciones.
-
En el menú de navegación izquierdo, elija Volver a la lista de intenciones.

-
Elija Añadir intención, Añadir intención vacía y asigne el nombre NetworkIssue. Desplácese hacia abajo en la página y agregue los siguientes ejemplos de enunciados:
-
No puedo acceder a Internet
-
mi correo electrónico no funciona
-
Cuando haya terminado, vaya a Parte 3: crear y probar el bot de Amazon Lex.
Parte 3: crear y probar el bot de Amazon Lex
Cree y pruebe su bot para asegurarse de que funciona según lo previsto antes de publicarlo.
-
En la consola de Amazon Lex, elija Crear. La creación puede tardar uno o dos minutos.
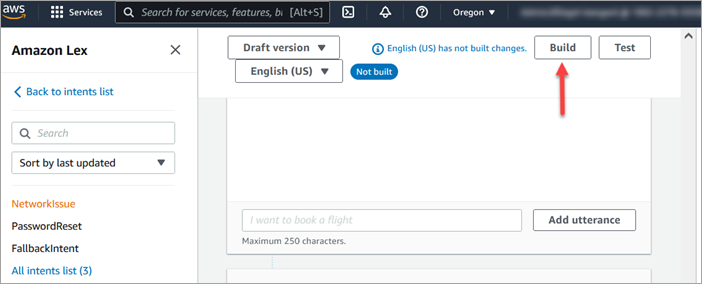
-
Cuando finalice la creación, elija Probar.
-
Pon a prueba la PasswordResetintención. En el panel Probar versión de borrador, escriba Olvidé mi contraseña y presione Intro.
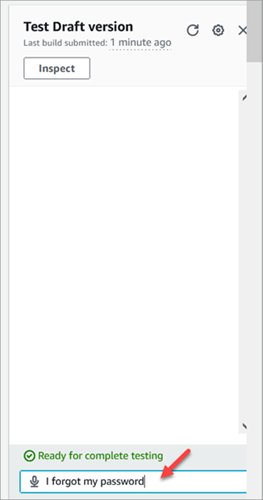
-
La verificación es como se muestra en la siguiente imagen.
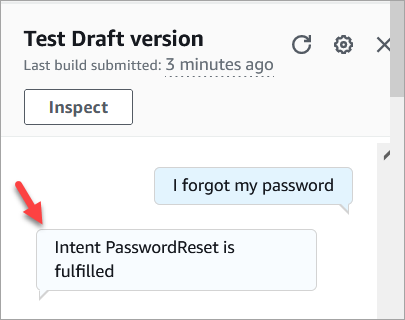
-
Para confirmar que la NetworkIssueintención funciona, escribe mi correo electrónico no funciona. La verificación es como se muestra en la siguiente imagen.
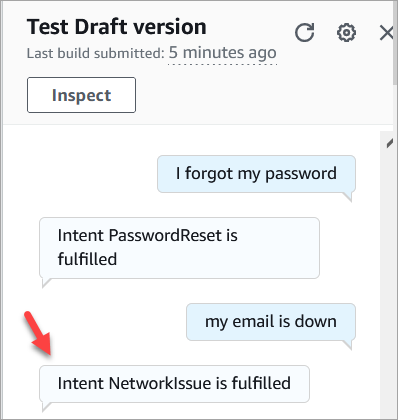
Vaya a Paso 2: agregar permisos al bot de Amazon Lex.
Paso 2: agregar permisos al bot de Amazon Lex
Para usar un bot en su flujo, agréguelo a su instancia de Amazon Connect.
-
Abra la consola Amazon Connect (https://console.aws.amazon.com/connect/).
-
Elija el nombre de la instancia que ha creado.
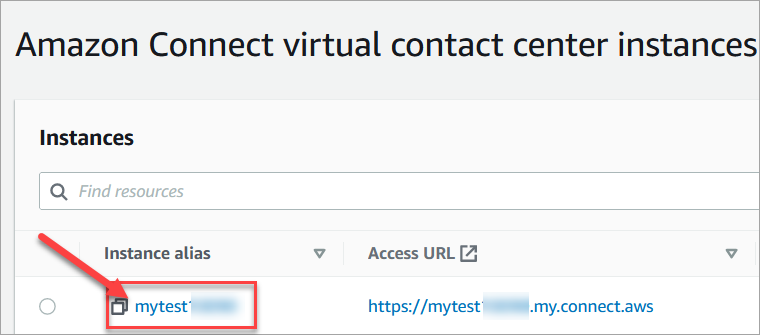
-
No inicie sesión en la página de nombres (este método para iniciar sesión es solo para acceso de emergencia). En su lugar, elija Flujos.
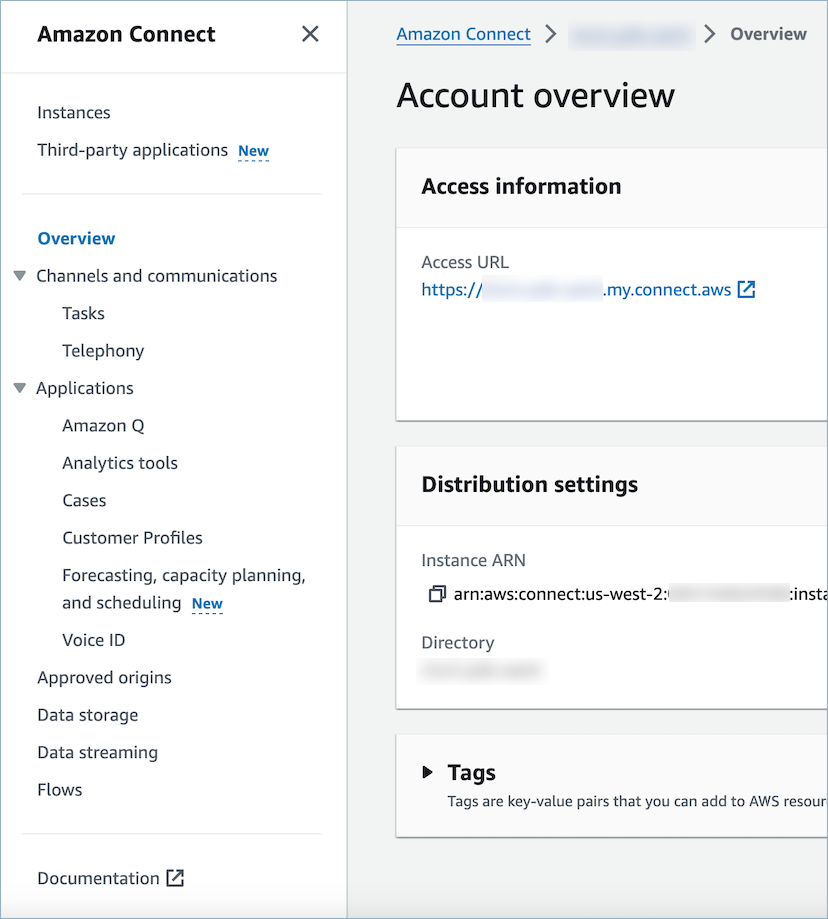
-
En Amazon Lex, usa la flecha desplegable para elegir HelpDesk. En Alias, selecciona y TestBotAlias, a continuación, selecciona + Añadir Lex Bot y, a continuación, selecciona Añadir Amazon Lex Bot.
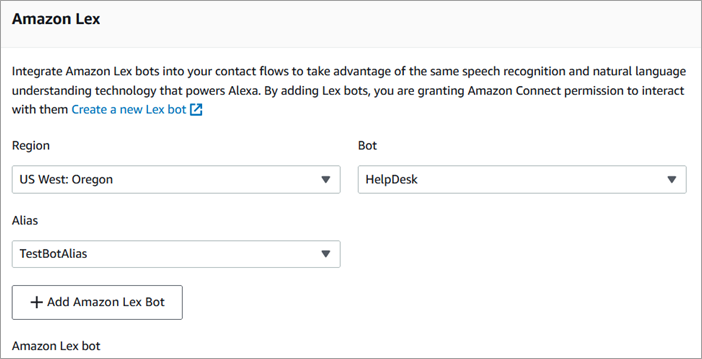
-
Cuando haya terminado, elija Amazon Connect para volver a la página de instancias.
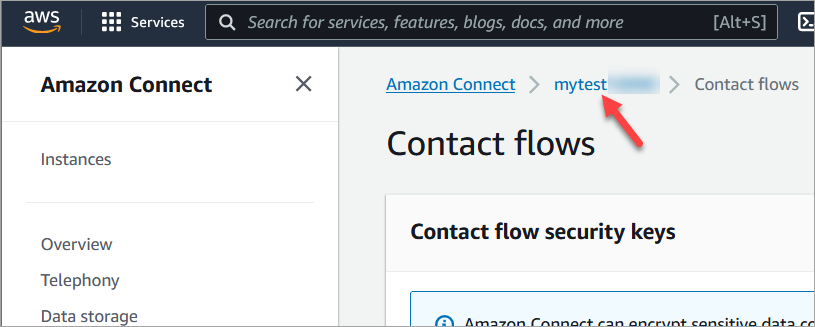
-
Elija la URL de acceso de su instancia.

La URL de acceso lo lleva de nuevo al panel de Amazon Connect.
Paso 3: Configurar el enrutamiento
En este paso, empezará en la consola de Amazon Connect de la instancia. En este paso se muestra cómo configurar las colas, crear un perfil de enrutamiento y, a continuación, asignar su cuenta de usuario al perfil.
-
En el menú de navegación, vaya a Enrutamiento y Colas.

-
Seleccione Añadir cola.
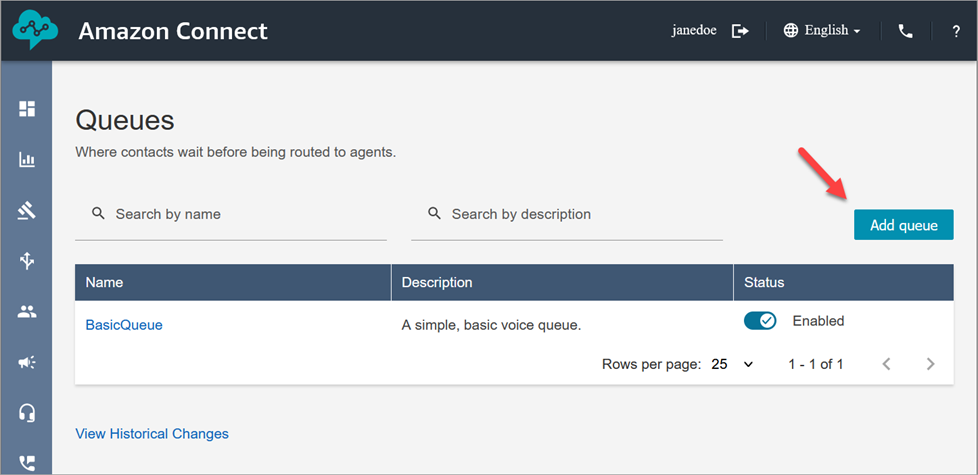
-
Rellene la página Añadir cola, tal y como se muestra en la siguiente imagen, para añadir una cola con el nombre. PasswordReset Cuando haya terminado, elija Guardar.
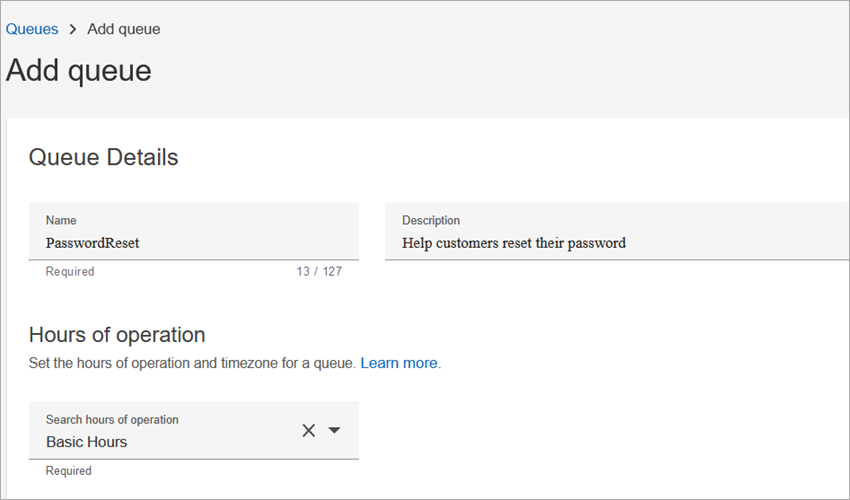
En la siguiente imagen se muestra la sección Configuración de la página Agregar cola. Agregue su nombre de ID de intermediario predeterminado y el número de ID de intermediario saliente.
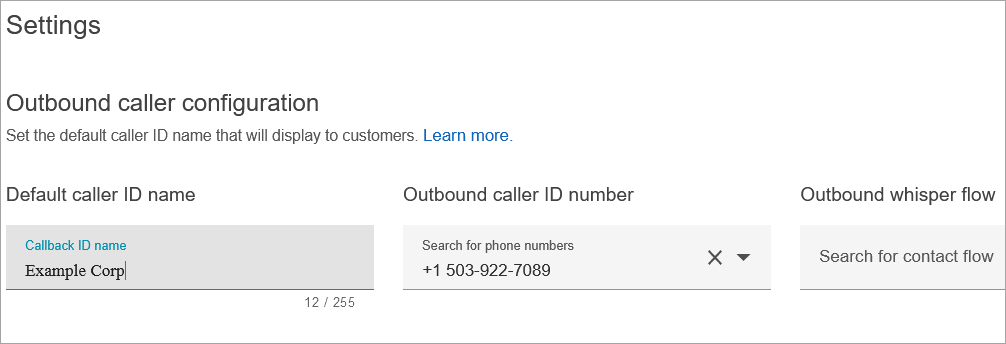
A efectos de este tutorial, deje vacíos lo siguiente: Flujo de tonos saliente, Conexión rápida y Número máximo de contactos en la cola.
-
Añada una cola con el nombre. NetworkIssue Complete la página Añadir cola del mismo modo que lo hizo con la PasswordResetcola.
Cuando termine, tendrá tres colas.
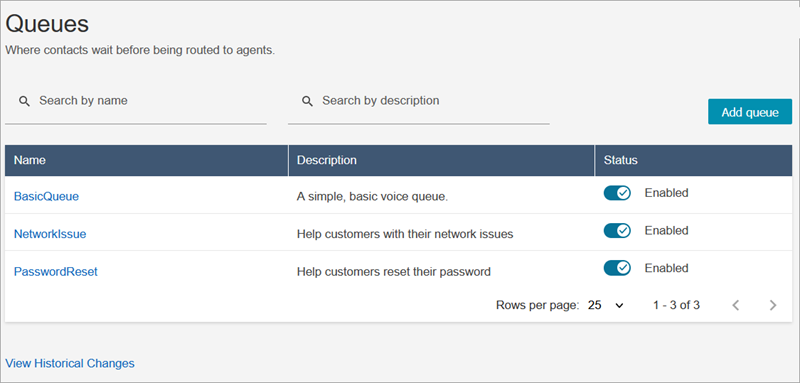
-
En el menú de navegación, vaya a Usuarios y Perfiles de enrutamiento.
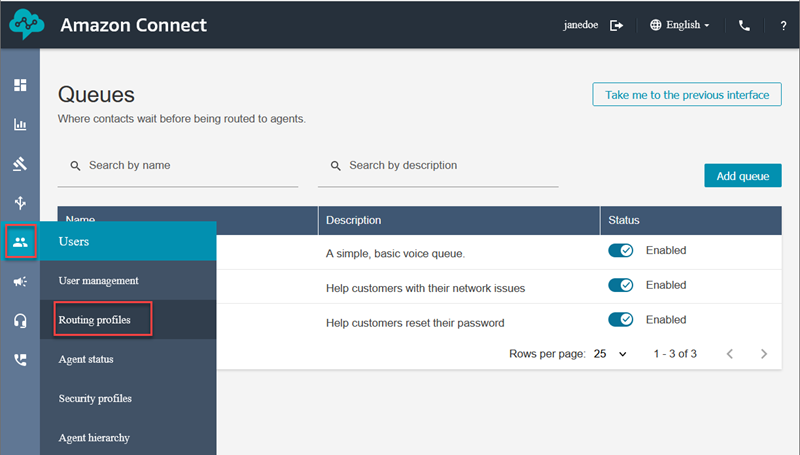
-
Elija Agregar perfil de enrutamiento.
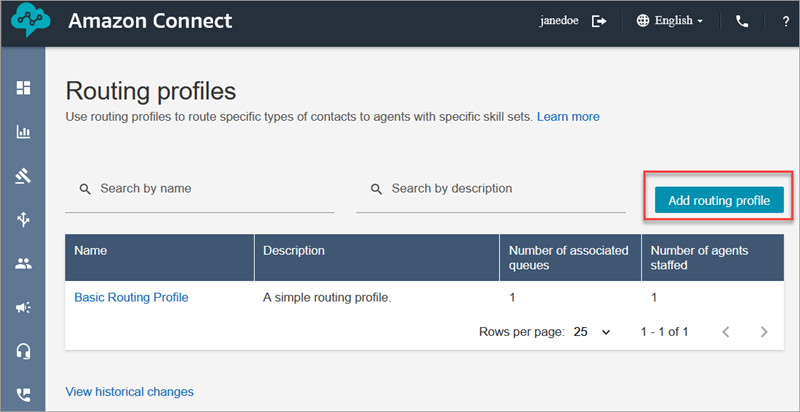
-
Asigne un nombre al nuevo perfil (por ejemplo, Perfil de enrutamiento de prueba). Escriba una descripción, seleccione Voz, Chat y establezca el valor de Máximo de chats en 1.
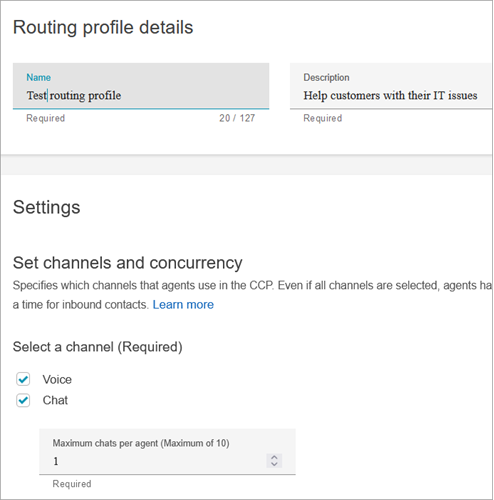
-
En la sección Colas, utilice la flecha desplegable para buscar las colas que acaba de crear. Elige NetworkIssuey selecciona Voz y chat. Seleccione Agregar cola.
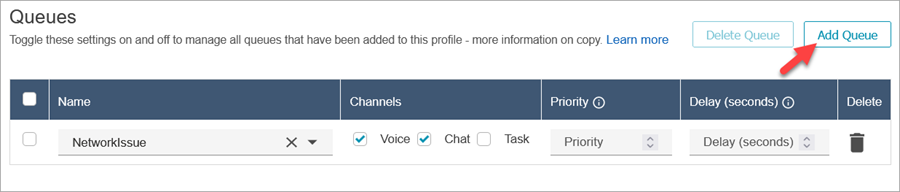
-
Agrega la PasswordResetcola. Seleccione Voz y Chat y, a continuación, elija Guardar.
-
En Cola de salida predeterminada, usa la flecha desplegable para elegir. BasicQueue
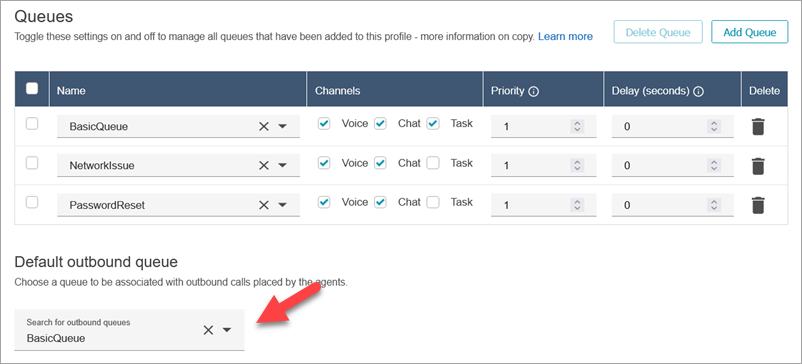
-
Cuando termine, desplácese hasta la parte superior de la página y elija Guardar para guardar el perfil.
-
En el panel de navegación, vaya a Usuarios y Administración de usuarios.
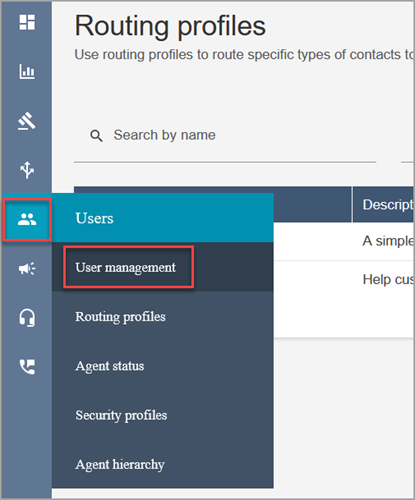
-
En la página Administración de usuarios, seleccione su nombre de inicio de sesión.
-
En la página Editar, en la sección Configuración, en el menú desplegable Perfil de enrutamiento, elija el perfil de enrutamiento que haya creado, por ejemplo, Perfil de enrutamiento de prueba. Seleccione Guardar.
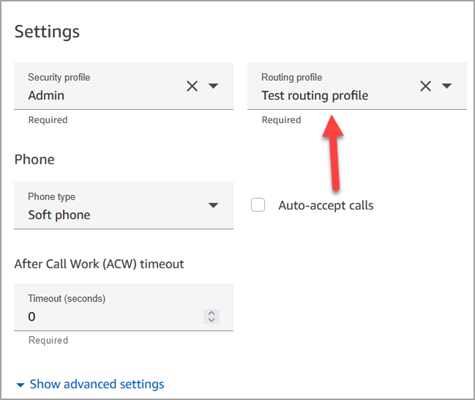
El enrutamiento está configurado y listo para funcionar.
Paso 4: Crear un flujo de contacto
Aunque Amazon Connect incluye un conjunto de flujos integrados, puede crear sus propios flujos para determinar cómo un cliente experimenta su centro de contacto. Los flujos contienen los mensajes que los clientes escuchan o ven y los transfieren a la cola o agente correctos, entre otras cosas.
En este paso, cree un flujo específico para la experiencia del servicio de asistencia de TI que cree.
-
En el menú de navegación de Amazon Connect, vaya a Enrutamiento y Flujos.
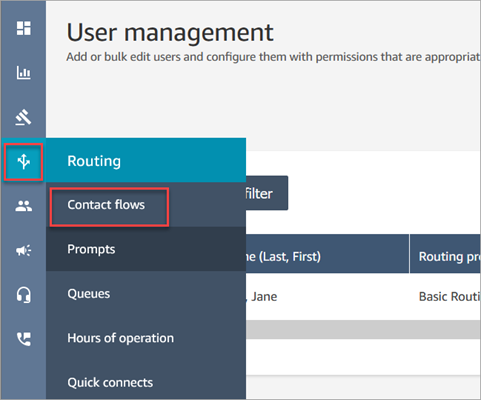
-
Elija Crear flujo.
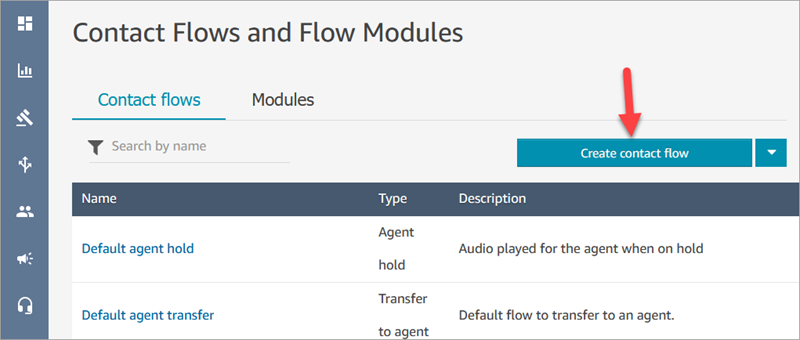
-
Se abrirá el diseñador de flujos. Escriba un nombre para el flujo, como Flujo de prueba.
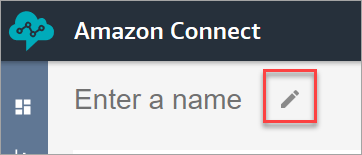
-
Utilice el cuadro de búsqueda para buscar el bloque siguiente y arrástrelo a la cuadrícula: Configurar el comportamiento del registro, Establecer voz y Reproducir pregunta.
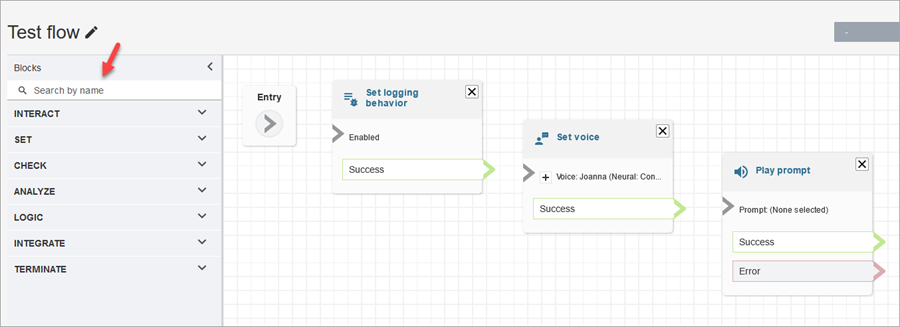
-
Utilice el ratón para arrastrar una flecha desde el bloque Entrada hasta el bloque Establecer comportamiento del registro.
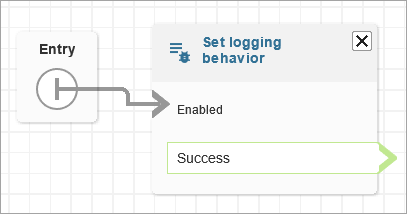
-
Conecte los bloques restantes, como se muestra en la siguiente imagen.
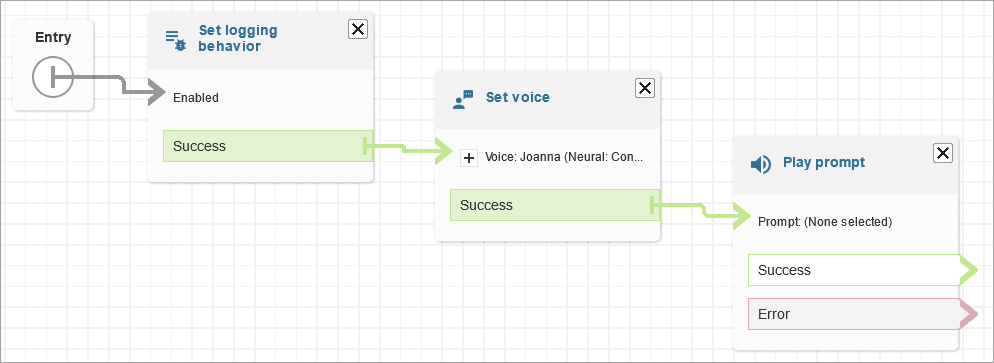
-
Elija el título Solicitud de reproducción para abrir su página de propiedades.
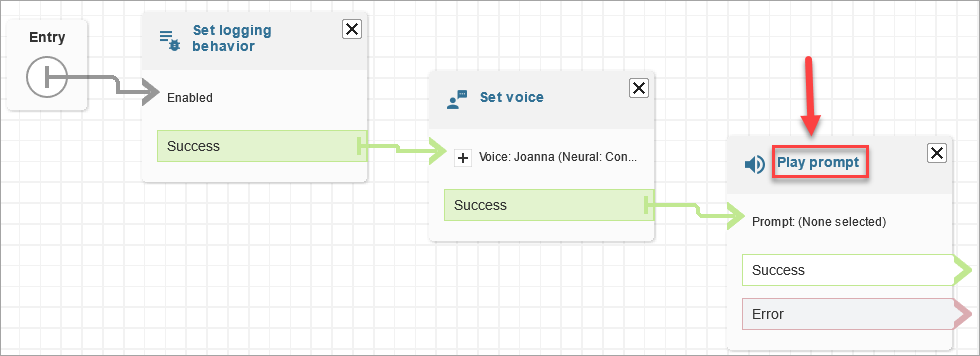
-
Configure el bloque Solicitud de reproducción, como se muestra en la imagen siguiente y, a continuación, elija Guardar. Selecciona Text-to-speech el texto del chat, selecciona Configurar manualmente y escribe Welcome to the IT Help Desk.
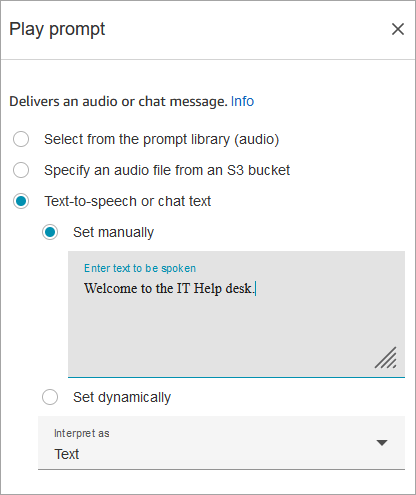
-
Agregue un bloque Get customer input (Obtener entrada del cliente) y conecte el bloque Solicitud de reproducción.
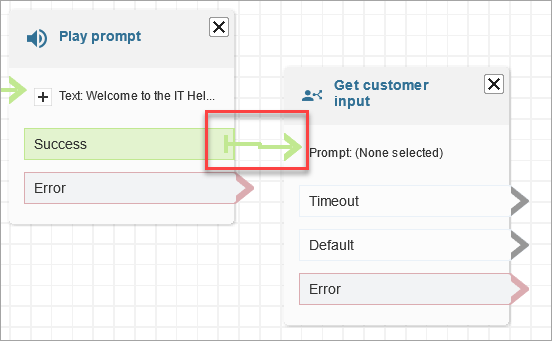
-
Elija el título del bloque Get customer input (Obtener entrada del cliente) para abrir la página de propiedades.
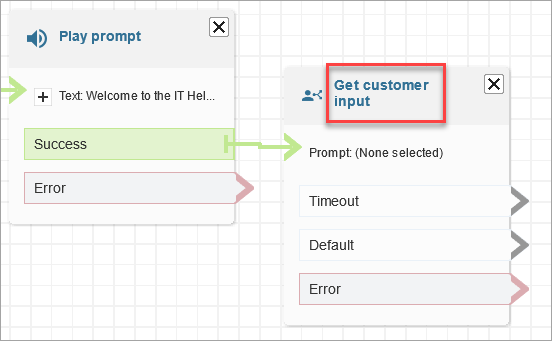
-
Configure el bloque Obtener entrada del cliente, como se muestra en las siguientes imágenes. Elija Text-to-speech el texto del chat, configúrelo manualmente e introduzca ¿Cómo puedo ayudar? en el cuadro de texto. Establezca el cuadro desplegable Interpretar como a Texto.
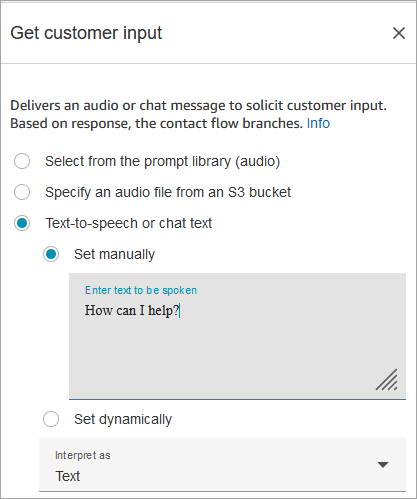
En la siguiente imagen se muestra la pestaña Amazon Lex. Elija el nombre de su bot de Amazon Lex en la lista desplegable. En Alias, introduzca $LATEST.
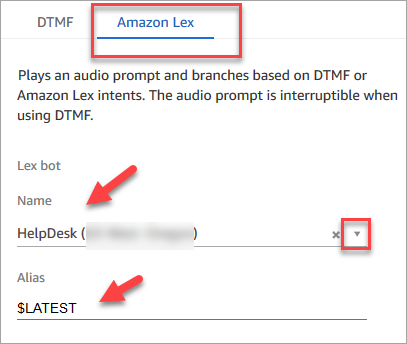
-
Mientras esté en el bloque Obtener entrada de cliente, elija Agregar una intención.
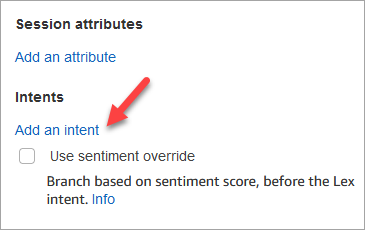
-
Introduzca los nombres de las intenciones que creó en el bot de Amazon Lex, como PasswordReset y NetworkIssue. Distinguen entre mayúsculas y minúsculas.
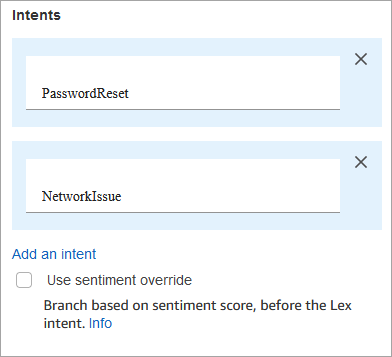
-
Seleccione Guardar.
-
Agrega un bloque de mensajes de reproducción y conéctalo a la PasswordResetrama.
-
Elija el título Solicitud de reproducción para abrir su página de propiedades. Configure el bloque Reproducir mensaje con el mensaje Lo pondremos en una cola para ayudarlo a restablecer la contraseña. Seleccione Guardar.
-
Agrega un segundo bloque de mensajes de reproducción y conéctalo a la NetworkIssuerama.
-
Elija el título Solicitud de reproducción para abrir su página de propiedades. Configure el bloque Reproducir mensaje con el mensaje Lo pondremos en una cola para ayudarlo con sus problemas de red. Seleccione Guardar.
-
Agregue un bloque Desconectar/colgar a la cuadrícula. Conecte las ramas Predeterminada y Error .
-
Agregue un bloque Establecer cola de trabajo a la cuadrícula. Conecte el bloque de indicaciones de reproducción para PasswordReset.
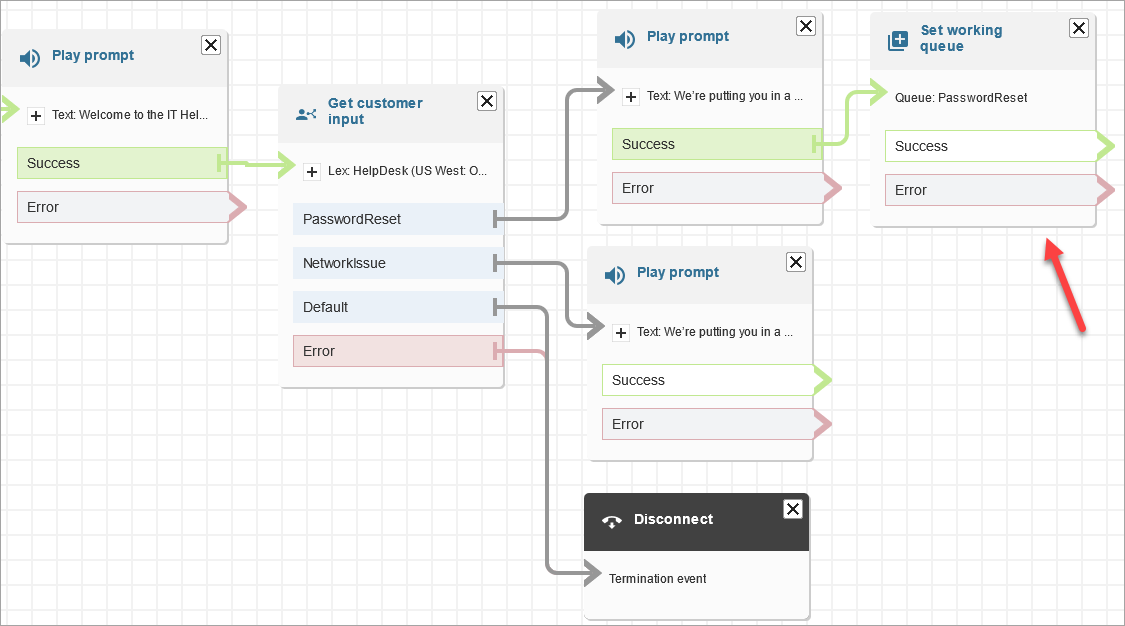
-
Elija el título Establecer cola de trabajo para abrir su página de propiedades. Configure el bloque Definir cola activa utilizando la flecha desplegable para elegir la PasswordResetcola. Seleccione Save.
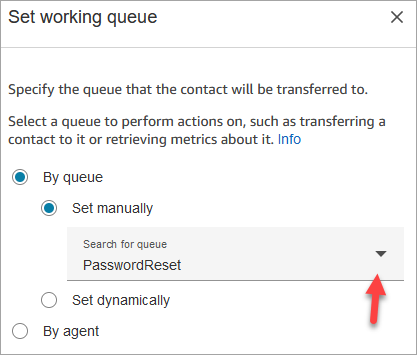
-
Agregue un bloque de cola de trabajo para Definir y NetworkIssue configúrelo con la cola. NetworkIssue
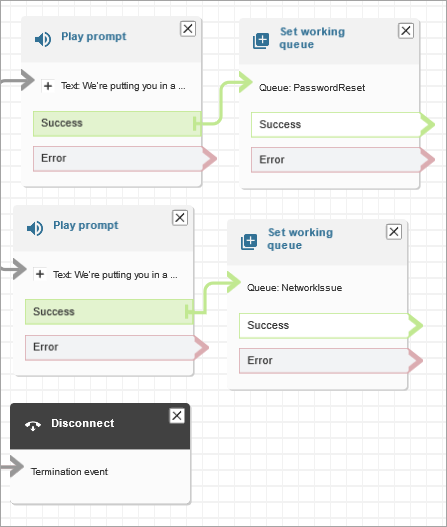
-
Arrastre dos bloques Transferir a la cola (del grupo Terminar/Transferir) hasta la cuadrícula.
-
Conecte cada uno de los bloques Establecer cola de trabajo a un bloque Transferir a la cola.
-
Arrastre otro bloque Desconectar/colgar hasta la cuadrícula. Conecte todas las ramas restantes de Error y En su capacidad a la cuadrícula.
-
El flujo completado tiene un aspecto similar a la siguiente imagen.
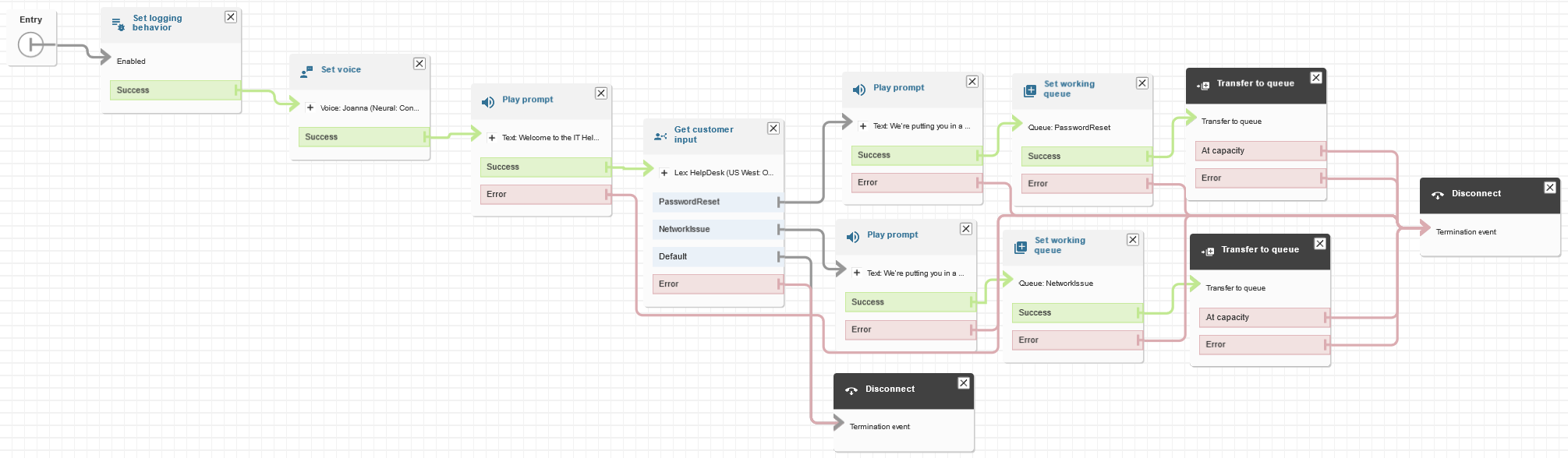
-
Elija Guardar y, a continuación, elija Publicar.

sugerencia
Cualquier bloque que no esté conectado o configurado correctamente genera un error. Si esto sucede, compruebe que todas las ramas están conectadas.
-
Cuando el flujo se publica, muestra el mensaje que se guardó correctamente.

Si el flujo no se guarda, compruebe que todas las ramificaciones están conectadas a bloques. Esa es la razón más común por la que los flujos no se publican.
Paso 5: Asignar el flujo de contacto al número de teléfono
-
En el menú de navegación, vaya a Canales y Números de teléfono.
-
En la página Administrar números de teléfono, elija su número de teléfono.
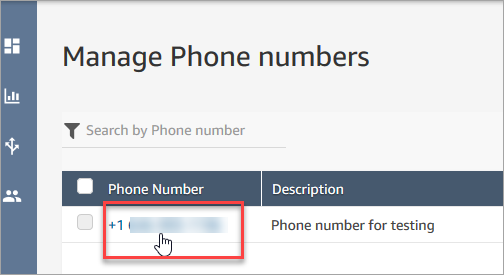
-
Utilice el cuadro desplegable para elegir el flujo que acaba de crear y, a continuación, elija Guardar.
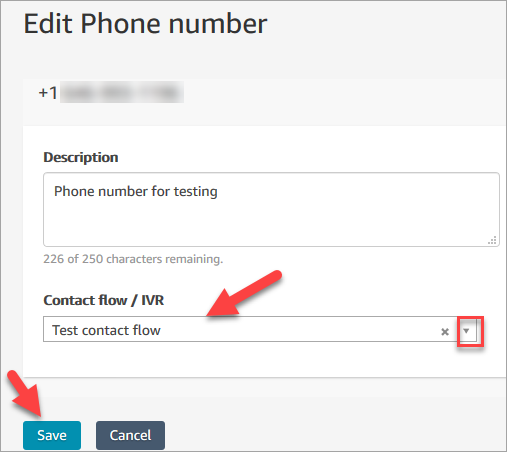
¡Ya ha terminado! Ahora ya está preparado para probar su servicio de asistencia de TI. A continuación, siga por el Paso 6: Probar una experiencia personalizada de voz y chat.
Paso 6: Probar una experiencia personalizada de voz y chat
Está preparado para probar el bot de Amazon Lex, el enrutamiento y el flujo. El primer paso es indicar a Amazon Connect qué flujo de contacto desea probar.
-
En el menú de navegación, vaya al Panel y elija Probar chat.
-
Elija Test Settings (Probar configuración).
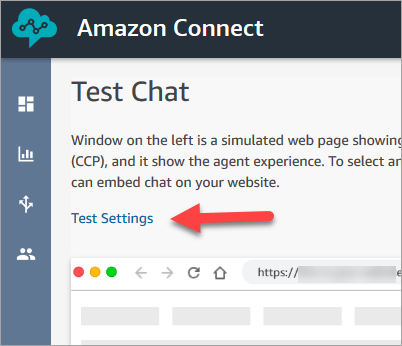
-
Utilice el cuadro desplegable para elegir el flujo de contacto que ha creado, por ejemplo, Probar flujo. Seleccione Aplicar.

Probar una experiencia de chat personalizada
-
Si es necesario, elija el icono de globo de chat para comenzar un chat.
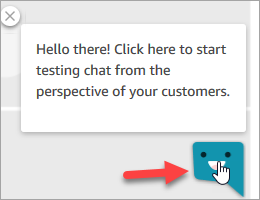
-
Amazon Connect detecta automáticamente un contacto y ejecuta el flujo que ha creado. Muestra los mensajes del flujo.
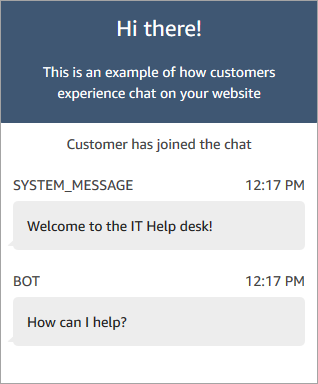
-
Escriba que necesita ayuda para restablecer una contraseña. Luego acepte el chat entrante. La siguiente imagen muestra el aspecto que tienen las interfaces de chat y agente cuando las está probando.

-
En el panel de clientes de la derecha, elija Finalizar chat para cerrar la ventana de chat.
-
En el CCP de prueba, elija Cerrar contacto para finalizar el trabajo después del contacto (ACW).
Probar una experiencia de voz personalizada
-
Si la ventana de chat de prueba sigue abierta, elija Finalizar chat para cerrarla. Ahora puede probar la experiencia de voz.
-
Llame a su número de teléfono.
-
Cuando se le pregunte, diga Tengo problemas para acceder a Internet. Deberías escuchar el mensaje de que te van a transferir a la NetworkIssue cola.
sugerencia
Después de que le hayan transferido, escuchará este mensaje:
Gracias por llamar. Su llamada es muy importante para nosotros y la responderemos por orden de recepción.
Este mensaje se genera mediante un flujo predeterminado denominado Flujo predeterminado de puesta en cola del cliente.
-
Cambie al CCP de prueba y acepte la llamada entrante.
-
Cuando aceptes la llamada, pero antes de conectarte con el cliente, oirás un susurro entrante que te indicará en qué cola se encuentra el contacto, por ejemplo. NetworkIssue Esto le ayuda a saber por qué llama el cliente.
El tono entrante se genera mediante un flujo predeterminado denominado Flujo predeterminado de tono del agente.
-
Cuando termine, finalice la llamada.
-
En el CCP, elija Borrar contacto para finalizar el trabajo después del contacto (ACW).
¡Enhorabuena! Ha creado y probado un servicio de asistencia de TI omnicanal que utiliza Amazon Lex y ofrece a los clientes chat y voz.
sugerencia
Si no desea conservar el número de teléfono que solicitó para la prueba, puede volver a publicarlo en el inventario. Para obtener instrucciones, consulte Devolución de un número de teléfono de Amazon Connect al inventario.