Les traductions sont fournies par des outils de traduction automatique. En cas de conflit entre le contenu d'une traduction et celui de la version originale en anglais, la version anglaise prévaudra.
Rubriques
Avant de configurer une connexion entre une EC2 instance et une nouvelle base de données Amazon DocumentDB, assurez-vous de répondre aux exigences décrites dans. Vue d'ensemble de la connectivité automatique avec une EC2 instance Si vous modifiez les groupes de sécurité après avoir configuré la connectivité, ces modifications peuvent affecter la connexion entre l' EC2 instance et la base de données Amazon DocumentDB.
Note
Vous ne pouvez configurer automatiquement une connexion entre une EC2 instance et une base de données Amazon DocumentDB qu'à l'aide du. AWS Management Console Vous ne pouvez pas configurer de connexion automatiquement avec l'API AWS CLI ou Amazon DocumentDB.
Connecter automatiquement une EC2 instance à une nouvelle base de données Amazon DocumentDB
Le processus suivant suppose que vous avez effectué les étapes décrites dans la Prérequis rubrique.
Étapes
Étape 1 : créer une EC2 instance Amazon
Au cours de cette étape, vous allez créer une EC2 instance Amazon dans la même région et dans le même Amazon VPC que vous utiliserez ultérieurement pour approvisionner votre cluster Amazon DocumentDB.
-
Sur la EC2 console Amazon, choisissez Launch instance.
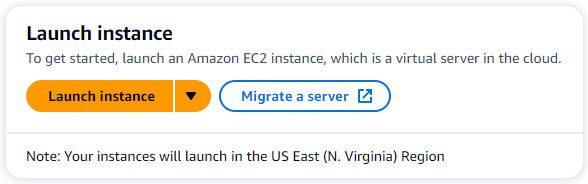
-
Entrez un nom ou un identifiant dans le champ Nom situé dans la section Nom et balises.
-
Dans la liste déroulante Amazon Machine Image (AMI), recherchez l'AMI Amazon Linux 2 et choisissez-la.
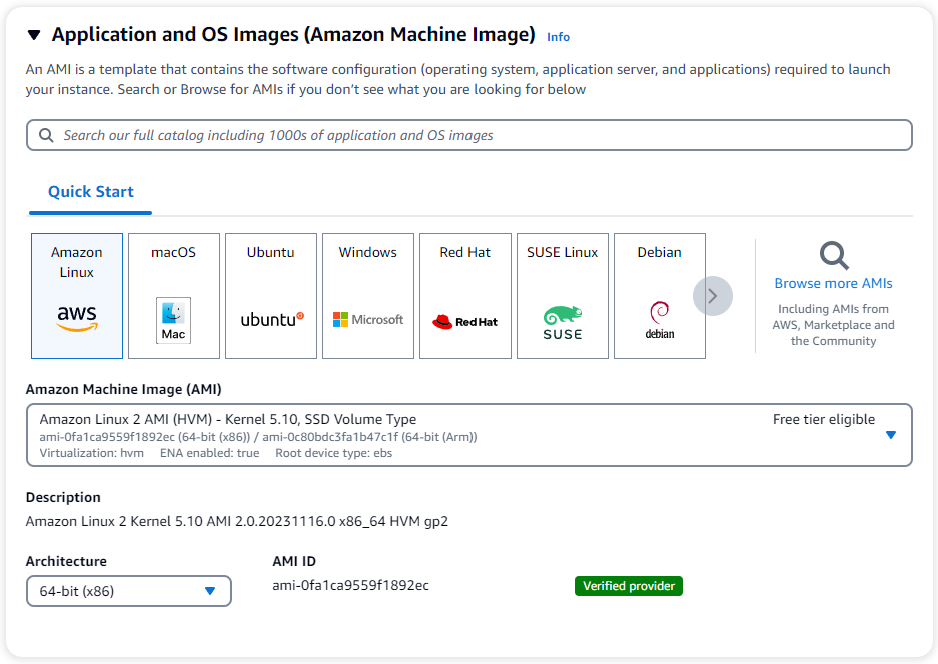
-
Recherchez et choisissez t3.micro dans la liste déroulante Type d'instance.
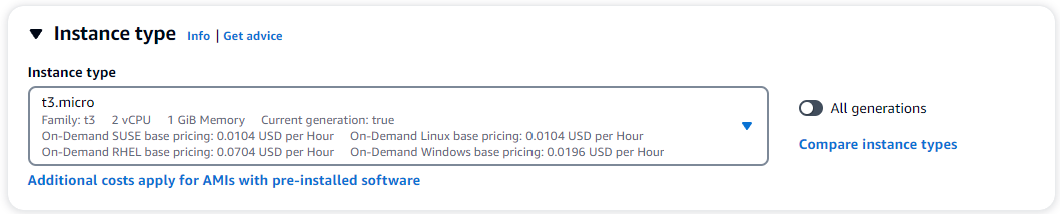
-
Dans la section Paire de clés (connexion), entrez l'identifiant d'une paire de clés existante ou choisissez Créer une nouvelle paire de clés.
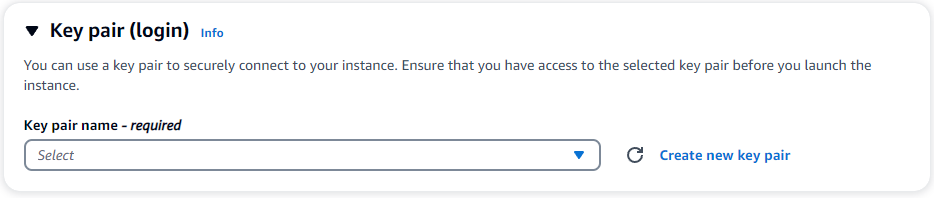
Vous devez fournir une paire de EC2 clés Amazon.
Si vous possédez une paire de EC2 clés Amazon :
-
Sélectionnez une paire de clés, choisissez votre paire de clés dans la liste.
-
Vous devez déjà disposer du fichier de clé privée (fichier .pem ou .ppk) pour vous connecter à votre instance Amazon. EC2
Si vous ne possédez pas de paire de EC2 clés Amazon :
-
Choisissez Créer une nouvelle paire de clés, la boîte de dialogue Créer une paire de clés apparaît.
-
Entrez un nom dans le champ Nom de la paire de clés.
-
Choisissez le type de paire de clés et le format de fichier de clé privée.
-
Choisissez Créer une paire de clés.
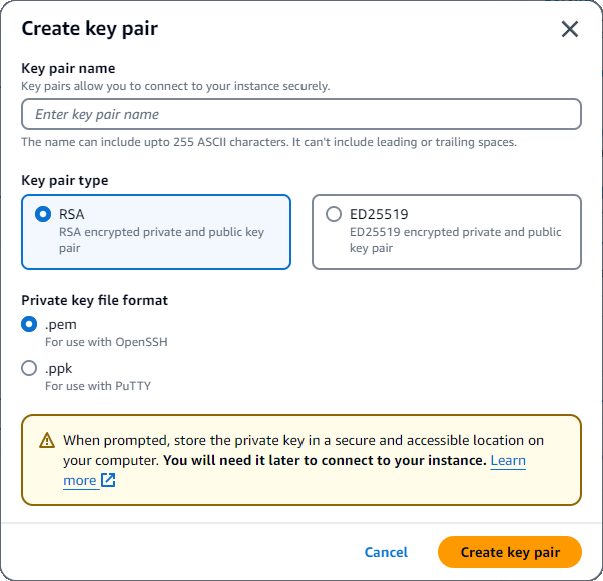
Note
Pour des raisons de sécurité, nous vous recommandons vivement d'utiliser une paire de clés pour la connexion SSH et Internet à votre instance. EC2
-
-
Facultatif : dans la section Paramètres réseau, sous Pare-feu (groupes de sécurité), choisissez Créer un groupe de sécurité ou Sélectionner un groupe de sécurité existant.
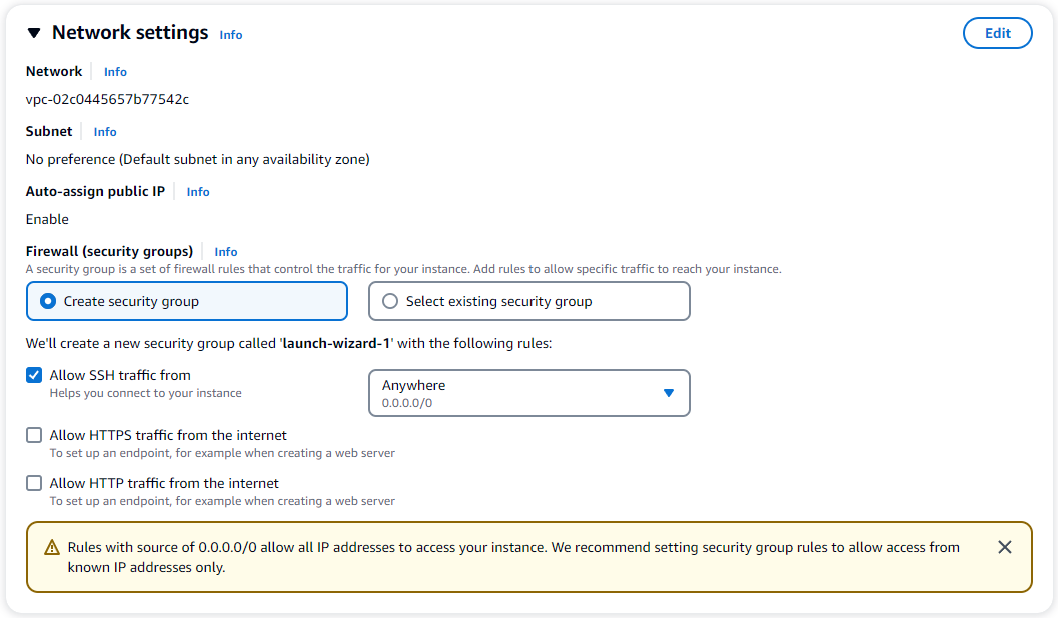
Si vous avez choisi de sélectionner un groupe de sécurité existant, sélectionnez-en un dans la liste déroulante Groupes de sécurité communs.
Si vous avez choisi de créer un nouveau groupe de sécurité, vérifiez toutes les règles d'autorisation du trafic qui s'appliquent à votre EC2 connectivité.
-
Dans la section Résumé, passez en revue votre EC2 configuration et choisissez Launch instance si c'est correct.
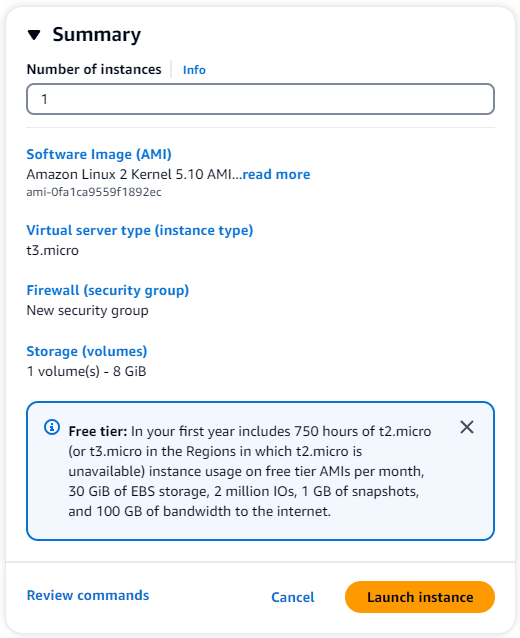
Étape 2 : créer un cluster Amazon DocumentDB
Pendant le provisionnement de l' EC2 instance Amazon, vous allez créer votre cluster Amazon DocumentDB.
-
Accédez à la console Amazon DocumentDB et choisissez Clusters dans le volet de navigation.
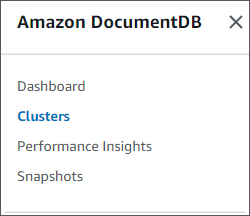
-
Sélectionnez Create (Créer).

-
Conservez le paramètre de type de cluster par défaut, Cluster basé sur une instance.
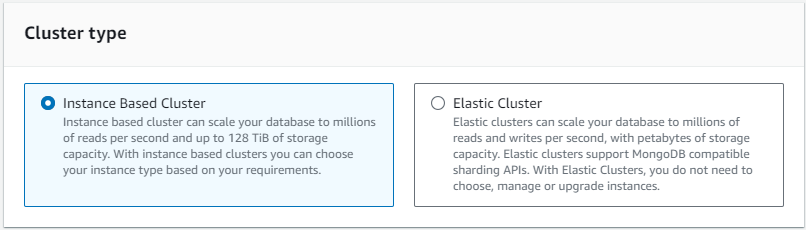
-
Pour Nombre d'instances, choisissez 1. Cela minimisera les coûts. Conservez les autres paramètres par défaut.
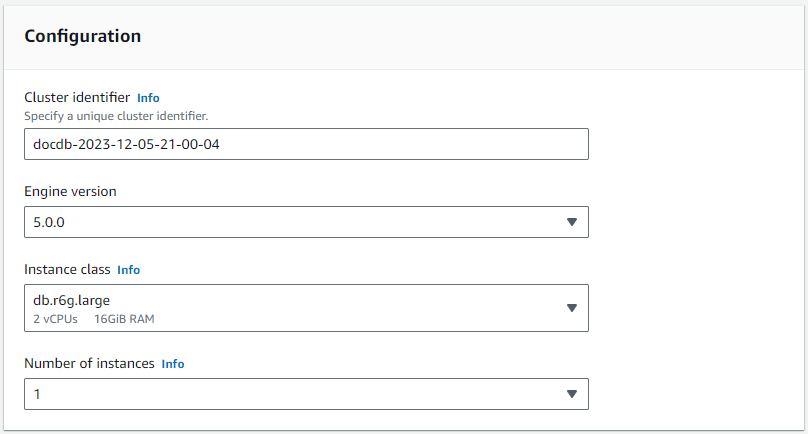
-
Pour Connectivité, choisissez Se connecter à une ressource EC2 de calcul. Il s'agit de l' EC2 instance que vous avez créée à l'étape 1.
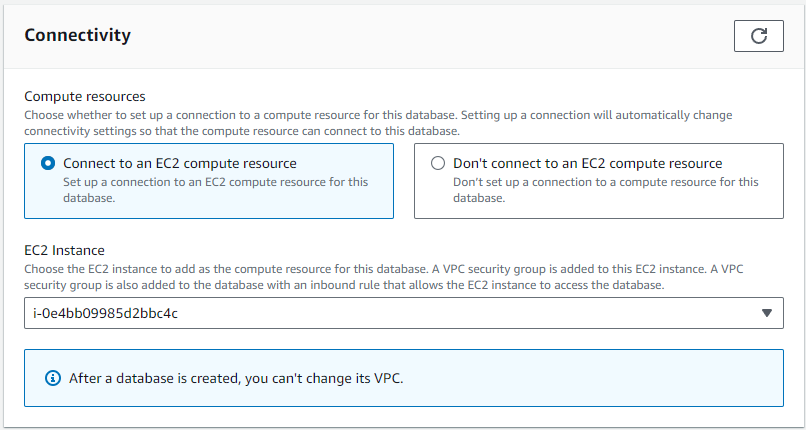
Note
La connexion à une ressource de EC2 calcul crée automatiquement un groupe de sécurité pour la connexion de votre ressource de EC2 calcul à votre cluster Amazon DocumentDB. Lorsque vous avez terminé de créer votre cluster et que vous souhaitez voir le groupe de sécurité nouvellement créé, accédez à la liste des clusters et choisissez l'identifiant de votre cluster. Dans l'onglet Connectivité et sécurité, accédez à Groupes de sécurité et recherchez votre groupe sous Nom du groupe de sécurité (ID). Il contiendra le nom de votre cluster et ressemblera à ceci :
docdb-ec2-docdb-2023-12-11-21-33-41:i-0e4bb09985d2bbc4c (sg-0238e0b0bf0f73877). -
Dans la section Authentification, entrez un nom d'utilisateur pour l'utilisateur principal, puis choisissez Autogéré. Entrez un mot de passe, puis confirmez-le.
Si vous avez plutôt choisi Managed in AWS Secrets Manager, consultez Gestion des mots de passe avec Amazon DocumentDB et AWS Secrets Manager pour plus d'informations.

-
Choisissez Créer un cluster.
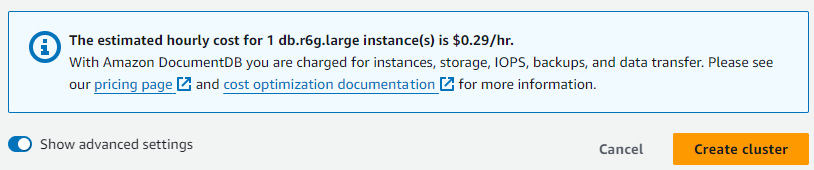
Étape 3 : Connectez-vous à votre EC2 instance Amazon
Pour installer le shell mongo, vous devez d'abord vous connecter à votre EC2 instance Amazon. L'installation du shell mongo vous permet de vous connecter à votre cluster Amazon DocumentDB et de l'interroger. Procédez comme suit :
-
Sur la EC2 console Amazon, accédez à vos instances et vérifiez si l'instance que vous venez de créer est en cours d'exécution. Si tel est le cas, sélectionnez l'instance en cliquant sur son ID.

-
Choisissez Se connecter.
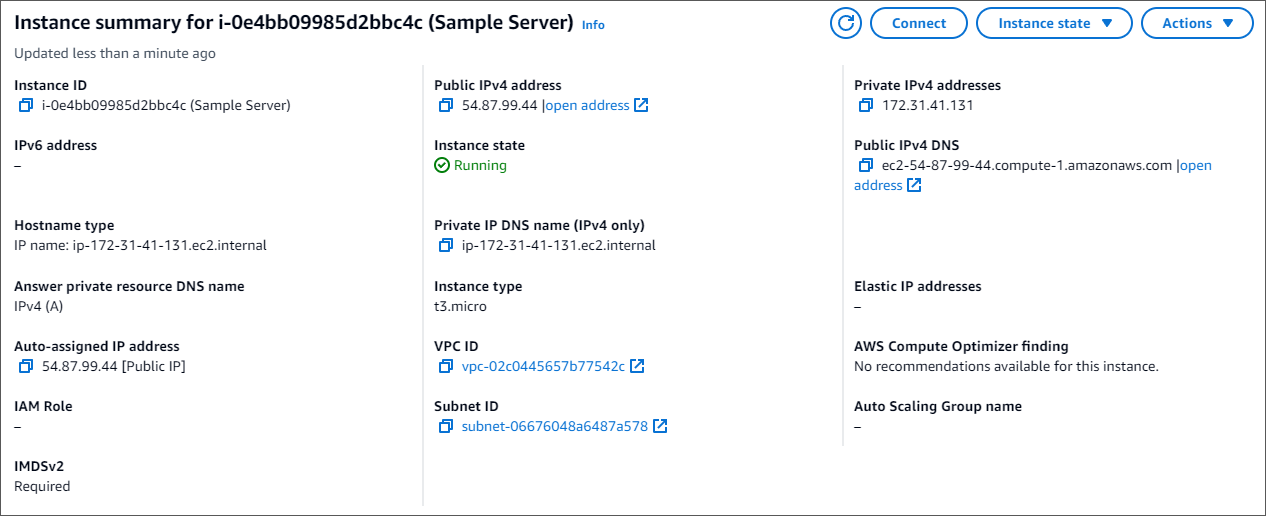
-
Il existe quatre options à onglets pour votre méthode de connexion : Amazon EC2 Instance Connect, Session Manager, client SSH ou console EC2 série. Vous devez en choisir un et suivre les instructions. Lorsque vous avez terminé, choisissez Connect.
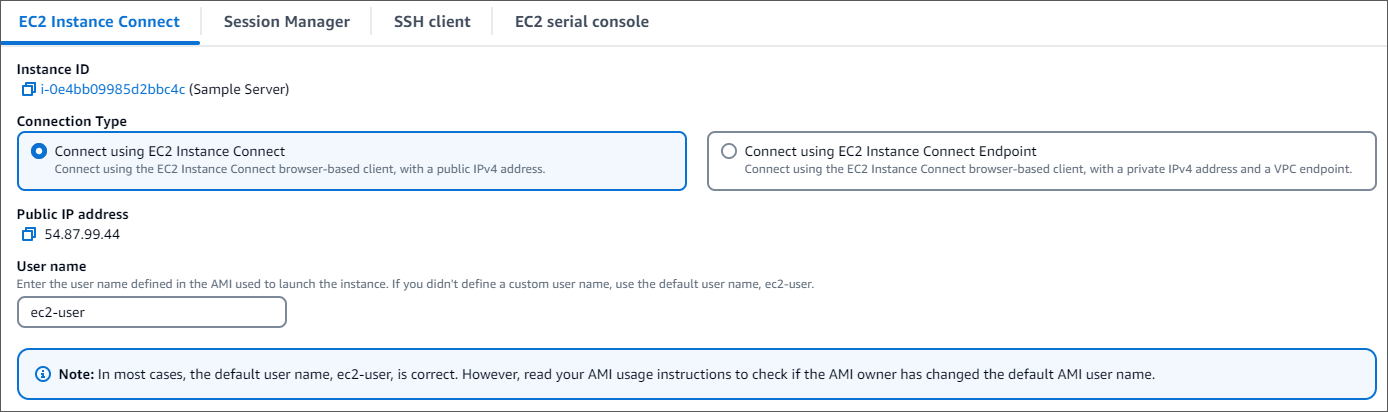
Note
Si votre adresse IP a changé après le début de cette procédure, ou si vous revenez dans votre environnement ultérieurement, vous devez mettre à jour la règle de trafic entrant de votre groupe de demoEC2 sécurité afin d'activer le trafic entrant depuis votre nouvelle adresse API.
Étape 4 : Installation du shell MongoDB
Vous pouvez désormais installer le shell MongoDB, qui est un utilitaire de ligne de commande que vous utilisez pour connecter et interroger votre cluster Amazon DocumentDB. Il existe actuellement deux versions du shell MongoDB : la dernière version, mongosh, et la version précédente, mongo shell.
Important
Il existe une limitation connue concernant les pilotes Node.js antérieurs à la version 6.13.1, qui ne sont actuellement pas pris en charge par l'authentification d'identité IAM pour Amazon DocumentDB. Les pilotes et outils Node.js qui utilisent le pilote Node.js (par exemple, Mongosh) doivent être mis à niveau pour utiliser le pilote Node.js version 6.13.1 ou supérieure.
Suivez les instructions ci-dessous pour installer le shell MongoDB pour votre système d'exploitation.
Pour installer le shell MongoDB sur Amazon Linux
Si vous n'utilisez pas l'authentification IAM et que vous souhaitez utiliser le dernier shell MongoDB (mongosh) pour vous connecter à votre cluster Amazon DocumentDB, procédez comme suit :
-
Créez le fichier du référentiel. Sur la ligne de commande de l' EC2 instance que vous avez créée, exécutez la commande suivante :
echo -e "[mongodb-org-5.0] \nname=MongoDB Repository\nbaseurl=https://repo.mongodb.org/yum/amazon/2023/mongodb-org/5.0/x86_64/\ngpgcheck=1 \nenabled=1 \ngpgkey=https://pgp.mongodb.com/server-5.0.asc" | sudo tee /etc/yum.repos.d/mongodb-org-5.0.repo -
Une fois l'installation terminée, installez mongosh avec l'une des deux options de commande suivantes à l'invite de commande :
Option 1 — Si vous avez choisi l'Amazon Linux 2023 par défaut lors de la EC2 configuration d'Amazon, entrez cette commande :
sudo yum install -y mongodb-mongosh-shared-openssl3Option 2 — Si vous avez choisi Amazon Linux 2 lors de la EC2 configuration d'Amazon, entrez cette commande :
sudo yum install -y mongodb-mongosh
Si vous utilisez l'authentification IAM, vous devez utiliser la version précédente du shell MongoDB (5.0) pour vous connecter à votre cluster Amazon DocumentDB. Procédez comme suit :
-
Créez le fichier du référentiel. Sur la ligne de commande de l' EC2 instance que vous avez créée, exécutez la commande suivante :
echo -e "[mongodb-org-5.0] \nname=MongoDB Repository\nbaseurl=https://repo.mongodb.org/yum/amazon/2023/mongodb-org/5.0/x86_64/\ngpgcheck=1 \nenabled=1 \ngpgkey=https://pgp.mongodb.com/server-5.0.asc" | sudo tee /etc/yum.repos.d/mongodb-org-5.0.repo -
Une fois l'opération terminée, installez le shell mongodb 5.0 avec l'option de commande suivante à l'invite de commande :
sudo yum install -y mongodb-org-shell
Étape 5 : Gérer Amazon DocumentDB TLS
Téléchargez le certificat CA pour Amazon DocumentDB avec le code suivant : wget https://truststore.pki.rds.amazonaws.com/global/global-bundle.pem
Note
Le protocole TLS (Transport Layer Security) est activé par défaut pour tous les nouveaux clusters Amazon DocumentDB. Pour plus d'informations, consultez Gestion des paramètres TLS du cluster Amazon DocumentDB.
Étape 6 : Connectez-vous à votre cluster Amazon DocumentDB
-
Sur la console Amazon DocumentDB, sous Clusters, localisez votre cluster. Choisissez le cluster que vous avez créé en cliquant sur l'identifiant du cluster pour ce cluster.
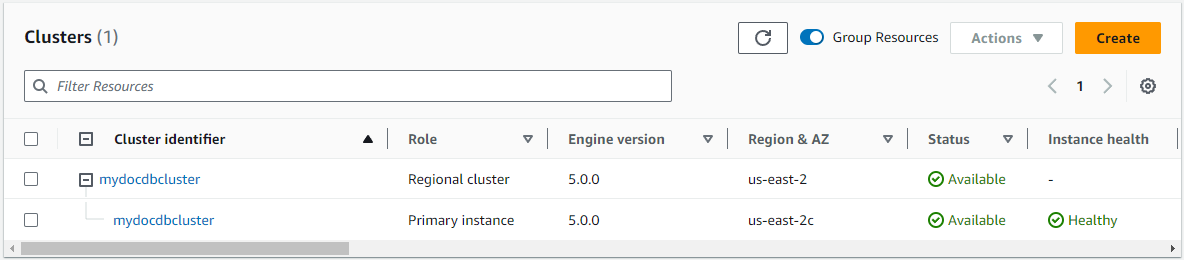
-
Dans l'onglet Connectivité et sécurité, recherchez Connect to this cluster with the mongo shell dans le champ Connect :

Copiez la chaîne de connexion fournie et collez-la dans votre terminal.
Apportez-y les modifications suivantes :
Assurez-vous d'avoir le nom d'utilisateur correct dans la chaîne.
Omettez
<insertYourPassword>afin que le shell mongo vous demande le mot de passe lorsque vous vous connectez.Facultatif : si vous utilisez l'authentification IAM ou si vous utilisez la version précédente du shell MongoDB, modifiez votre chaîne de connexion comme suit :
mongo --ssl --host mydocdbcluster.cluster-cozt4xr9xv9b.us-east-1.docdb.amazonaws.com:27017 --sslCAFile global-bundle.pem --username SampleUser1 --passwordmydocdbcluster.cluster-cozt4xr9xv9b.us-east-1Remplacez-le par les mêmes informations provenant de votre cluster.
-
Appuyez sur Entrée dans votre terminal. Vous êtes maintenant invité à saisir votre mot de passe. Entrez votre mot de passe.
-
Lorsque vous entrez votre mot de passe et que l'
rs0 [direct: primary] <env-name>>invite s'affiche, vous êtes connecté avec succès à votre cluster Amazon DocumentDB.
Vous rencontrez des problèmes de connexion ? Consultez la section Résolution des problèmes liés à Amazon DocumentDB.
Étape 7 : Insérer et interroger des données
Maintenant que vous êtes connecté à votre cluster, vous pouvez exécuter quelques requêtes pour vous familiariser avec l'utilisation d'une base de données de documents.
-
Pour insérer un seul document, entrez les informations suivantes :
db.collection.insertOne({"hello":"DocumentDB"})Vous obtenez le résultat suivant :
{ acknowledged: true, insertedId: ObjectId('673657216bdf6258466b128c') } -
Vous pouvez lire le document que vous avez écrit avec la
findOne()commande (car il ne renvoie qu'un seul document). Entrez les informations suivantes :db.collection.findOne()Vous obtenez le résultat suivant :
{ "_id" : ObjectId("5e401fe56056fda7321fbd67"), "hello" : "DocumentDB" } -
Pour effectuer quelques requêtes supplémentaires, considérez un cas d'utilisation de profils de jeu. Tout d'abord, insérez quelques entrées dans une collection intitulée
profiles. Entrez les informations suivantes :db.profiles.insertMany([{ _id: 1, name: 'Matt', status: 'active', level: 12, score: 202 }, { _id: 2, name: 'Frank', status: 'inactive', level: 2, score: 9 }, { _id: 3, name: 'Karen', status: 'active', level: 7, score: 87 }, { _id: 4, name: 'Katie', status: 'active', level: 3, score: 27 } ])Vous obtenez le résultat suivant :
{ acknowledged: true, insertedIds: { '0': 1, '1': 2, '2': 3, '3': 4 } } -
Utilisez la
find()commande pour renvoyer tous les documents de la collection de profils. Entrez les informations suivantes :db.profiles.find()Vous obtiendrez une sortie qui correspondra aux données que vous avez saisies à l'étape 3.
-
Utilisez une requête pour un seul document à l'aide d'un filtre. Entrez les informations suivantes :
db.profiles.find({name: "Katie"})Vous obtenez le résultat suivant :
{ "_id" : 4, "name" : "Katie", "status": "active", "level": 3, "score":27} -
Essayons maintenant de trouver un profil et de le modifier à l'aide de la
findAndModifycommande. Nous donnerons à l'utilisateur Matt 10 points supplémentaires avec le code suivant :db.profiles.findAndModify({ query: { name: "Matt", status: "active"}, update: { $inc: { score: 10 } } })Vous obtenez le résultat suivant (notez que son score n'a pas encore augmenté) :
{ [{_id : 1, name : 'Matt', status: 'active', level: 12, score: 202}] -
Vous pouvez vérifier que son score a changé avec la requête suivante :
db.profiles.find({name: "Matt"})Vous obtenez le résultat suivant :
{ "_id" : 1, "name" : "Matt", "status" : "active", "level" : 12, "score" : 212 }
Étape 8 : Explorez
Félicitations ! Vous avez terminé avec succès le guide de démarrage rapide d'Amazon DocumentDB.
Quelle est la prochaine étape ? Découvrez comment tirer pleinement parti de cette puissante base de données avec certaines de ses fonctionnalités les plus populaires :
Note
Pour réduire les coûts, vous pouvez soit arrêter votre cluster Amazon DocumentDB afin de réduire les coûts, soit supprimer le cluster. Par défaut, après 30 minutes d'inactivité, votre AWS Cloud9 environnement arrête l' EC2 instance Amazon sous-jacente.
Connecter automatiquement une EC2 instance à une base de données Amazon DocumentDB existante
La procédure suivante suppose que vous disposez d'un cluster Amazon DocumentDB existant et d'une instance Amazon EC2 existante.
Accédez à votre cluster Amazon DocumentDB et configurez la connexion Amazon EC2
-
Accédez à votre cluster Amazon DocumentDB.
-
Dans le panneau de navigation, choisissez Clusters.
Astuce
Si vous ne voyez pas le volet de navigation sur le côté gauche de votre écran, choisissez l'icône de menu (
 ) dans le coin supérieur gauche de la page.
) dans le coin supérieur gauche de la page. -
Spécifiez le cluster que vous souhaitez en cliquant sur le bouton situé à gauche du nom du cluster.
-
Configurez la EC2 connexion Amazon.
-
Choisissez Actions, puis sélectionnez Configurer la EC2 connexion.
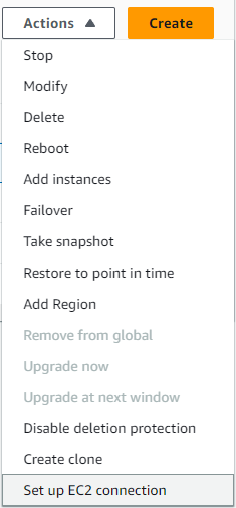
La boîte de dialogue Configurer la EC2 connexion apparaît.
-
Dans le champ EC2 instance, choisissez l' EC2 instance que vous souhaitez connecter à votre cluster.
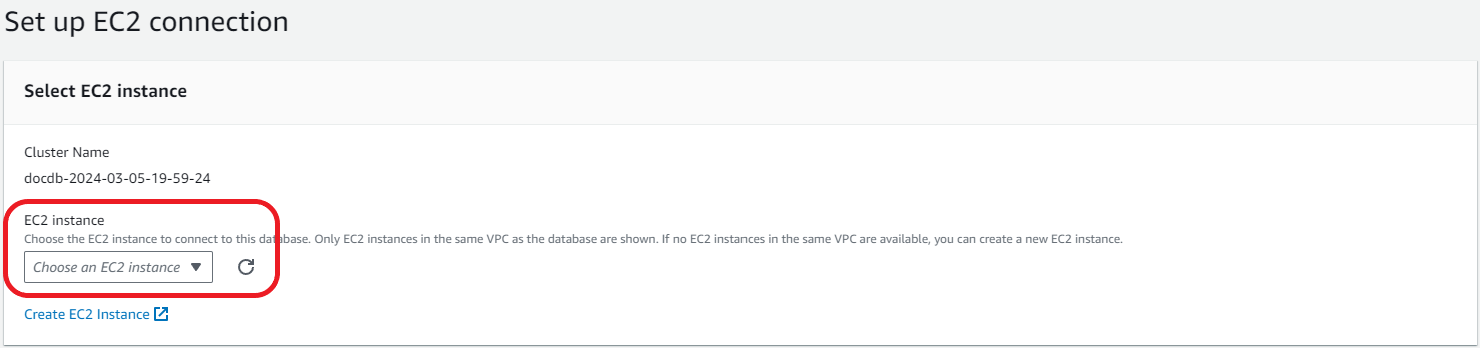
-
Choisissez Continuer.
La boîte de dialogue Vérifier et confirmer apparaît.
-
Assurez-vous que les modifications sont correctes. Choisissez ensuite Configurer la connexion.
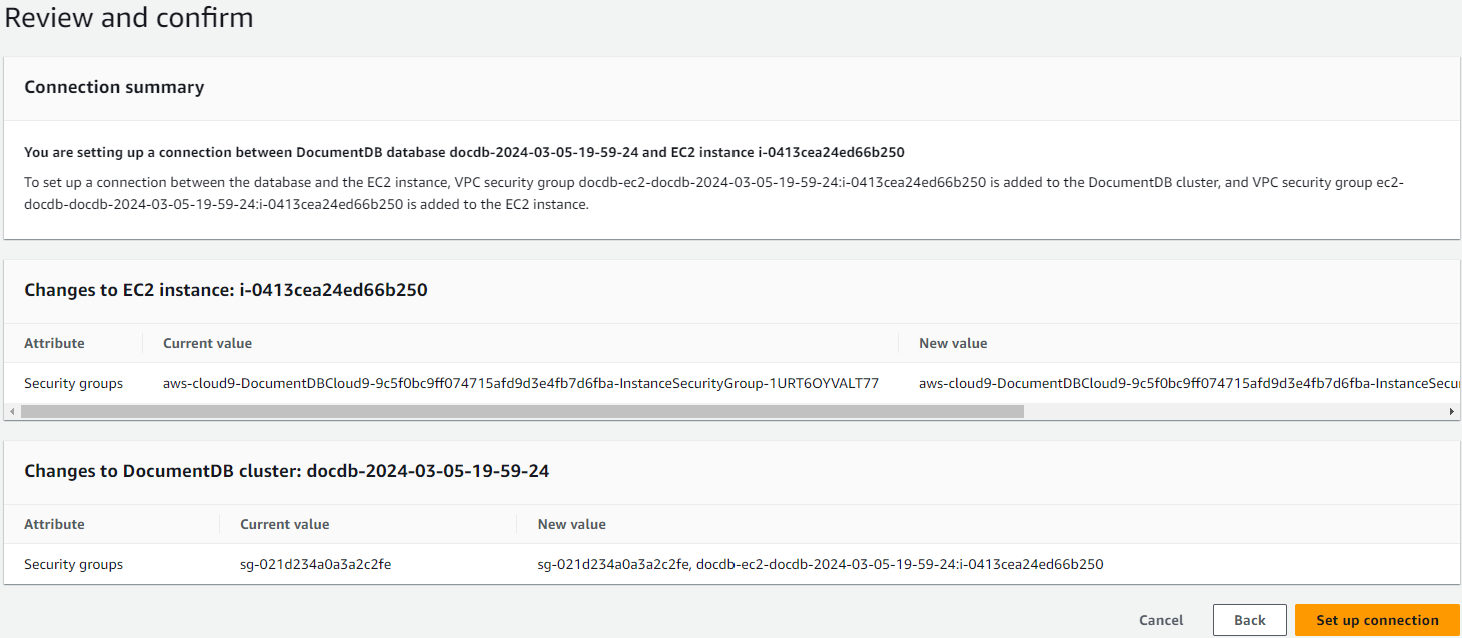
-
En cas de succès, la vérification suivante apparaît :

Vue d'ensemble de la connectivité automatique avec une EC2 instance
Lorsque vous configurez une connexion entre une EC2 instance et une base de données Amazon DocumentDB, Amazon DocumentDB configure automatiquement le groupe de sécurité VPC pour votre instance EC2 et pour votre base de données Amazon DocumentDB.
Les conditions requises pour connecter une EC2 instance à une base de données Amazon DocumentDB sont les suivantes :
L' EC2 instance doit exister dans le même VPC que la base de données Amazon DocumentDB.
Si aucune EC2 instance n'existe dans le même VPC, la console fournit un lien pour en créer une.
L'utilisateur qui configure la connectivité doit être autorisé à effectuer les EC2 opérations Amazon suivantes :
ec2:AuthorizeSecurityGroupEgressec2:AuthorizeSecurityGroupIngressec2:CreateSecurityGroupec2:DescribeInstancesec2:DescribeNetworkInterfacesec2:DescribeSecurityGroupsec2:ModifyNetworkInterfaceAttributeec2:RevokeSecurityGroupEgress
Si l'instance de base de données et l' EC2 instance se trouvent dans des zones de disponibilité différentes, votre compte peut entraîner des coûts liés aux zones de disponibilité croisée.
Lorsque vous configurez une connexion à une EC2 instance, Amazon DocumentDB agit conformément à la configuration actuelle des groupes de sécurité associés à la base de données EC2 et à l'instance Amazon DocumentDB, comme décrit dans le tableau suivant :
| Configuration actuelle du groupe de sécurité Amazon DocumentDB | Configuration actuelle EC2 du groupe de sécurité | Action Amazon DocumentDB |
|---|---|---|
Un ou plusieurs groupes de sécurité sont associés à la base de données Amazon DocumentDB dont le nom correspond au modèle. DocumentDB-ec2-n Un groupe de sécurité qui correspond au modèle n'a pas été modifié. Ce groupe de sécurité ne possède qu'une seule règle entrante dont le groupe de sécurité VPC de EC2 l'instance est la source. |
Un ou plusieurs groupes de sécurité sont associés à l' EC2 instance dont le nom correspond au modèle DocumentDB-ec2-n (où n est un nombre). Un groupe de sécurité qui correspond au modèle n'a pas été modifié. Ce groupe de sécurité ne possède qu'une seule règle sortante avec le groupe de sécurité VPC de la base de données Amazon DocumentDB comme source. |
Amazon DocumentDB n'entreprend aucune action. Une connexion a déjà été configurée automatiquement entre l' EC2 instance et la base de données Amazon DocumentDB. Comme une connexion existe déjà entre l' EC2 instance et la base de données Amazon DocumentDB, les groupes de sécurité ne sont pas modifiés. |
L'une des conditions suivantes s'applique :
|
L'une des conditions suivantes s'applique :
|
Action Amazon DocumentDB : créer de nouveaux groupes de sécurité |
Un ou plusieurs groupes de sécurité sont associés à la base de données Amazon DocumentDB dont le nom correspond au modèle. DocumentDB-ec2-n Un groupe de sécurité qui correspond au modèle n'a pas été modifié. Ce groupe de sécurité ne possède qu'une seule règle entrante dont le groupe de sécurité VPC de EC2 l'instance est la source. |
Un ou plusieurs groupes de sécurité sont associés à l' EC2 instance dont le nom correspond au modèleec2-DocumentDB-n. Cependant, Amazon DocumentDB ne peut utiliser aucun de ces groupes de sécurité pour la connexion à la base de données Amazon DocumentDB. Amazon DocumentDB ne peut pas utiliser un groupe de sécurité qui n'a pas de règle sortante avec le groupe de sécurité VPC de la base de données Amazon DocumentDB comme source. Amazon DocumentDB ne peut pas non plus utiliser un groupe de sécurité qui a été modifié. |
Action Amazon DocumentDB : créer de nouveaux groupes de sécurité |
Un ou plusieurs groupes de sécurité sont associés à la base de données Amazon DocumentDB dont le nom correspond au modèle. DocumentDB-ec2-n Un groupe de sécurité qui correspond au modèle n'a pas été modifié. Ce groupe de sécurité ne possède qu'une seule règle entrante dont le groupe de sécurité VPC de EC2 l'instance est la source. |
Un groupe EC2 de sécurité valide existe pour la connexion, mais il n'est pas associé à l' EC2 instance. Le nom de ce groupe de sécurité correspond au modèle DocumentDB-ec2-n. Il n'a pas été modifié. Il n'a qu'une seule règle sortante avec le groupe de sécurité VPC de la base de données Amazon DocumentDB comme source. |
Action Amazon DocumentDB : associer EC2 un groupe de sécurité |
L'une des conditions suivantes s'applique :
|
Un ou plusieurs groupes de sécurité sont associés à l' EC2 instance dont le nom correspond au modèleDocumentDB-ec2-n. Un groupe de sécurité qui correspond au modèle n'a pas été modifié. Ce groupe de sécurité ne possède qu'une seule règle sortante avec le groupe de sécurité VPC de la base de données Amazon DocumentDB comme source. |
Action Amazon DocumentDB : créer de nouveaux groupes de sécurité |
Action Amazon DocumentDB : créer de nouveaux groupes de sécurité
Amazon DocumentDB effectue les actions suivantes :
Crée un nouveau groupe de sécurité qui correspond au modèle
DocumentDB-ec2-n. Ce groupe de sécurité possède une règle entrante dont le groupe de sécurité VPC de EC2 l'instance est la source. Ce groupe de sécurité est associé à la base de données Amazon DocumentDB et permet à l' EC2 instance d'accéder à la base de données Amazon DocumentDB.Crée un nouveau groupe de sécurité qui correspond au modèle
ec2-DocumentDB-n. Ce groupe de sécurité possède une règle sortante dont le groupe de sécurité VPC de la base de données Amazon DocumentDB est la source. Ce groupe de sécurité est associé à l' EC2 instance et permet à celle-ci d'envoyer du EC2 trafic vers la base de données Amazon DocumentDB.
Action Amazon DocumentDB : associer EC2 un groupe de sécurité
Amazon DocumentDB associe le groupe de EC2 sécurité existant valide à l' EC2 instance. Ce groupe de sécurité permet à l' EC2 instance d'envoyer du trafic vers la base de données Amazon DocumentDB.
Affichage des ressources de calcul connectées
Vous pouvez utiliser le AWS Management Console pour afficher les ressources de calcul connectées à une base de données Amazon DocumentDB. Les ressources affichées comprennent les connexions de ressources de calcul qui ont été configurées automatiquement. Vous pouvez configurer automatiquement la connectivité avec les ressources de calcul de la manière suivante :
Vous pouvez sélectionner la ressource de calcul lorsque vous créez la base de données. Pour plus d'informations, voir Création Création d'un cluster Amazon DocumentDB d'un cluster de base de données multi-AZ.
Vous pouvez configurer la connectivité entre une base de données existante et une ressource de calcul. Pour de plus amples informations, veuillez consulter Connect Amazon EC2 automatiquement.
Les ressources de calcul répertoriées n'incluent pas celles qui ont été connectées manuellement à la base de données. Par exemple, vous pouvez autoriser une ressource de calcul à accéder manuellement à une base de données en ajoutant une règle au groupe de sécurité du VPC associé à la base de données.
Pour qu'une ressource de calcul soit répertoriée, les conditions suivantes doivent s'appliquer :
Le nom du groupe de sécurité associé à la ressource de calcul correspond au modèle
ec2-DocumentDB-n(où n est un nombre).Le groupe de sécurité associé à la ressource de calcul possède une règle sortante dont la plage de ports est définie sur le port utilisé par la base de données Amazon DocumentDB.
Le groupe de sécurité associé à la ressource de calcul possède une règle sortante dont la source est définie sur un groupe de sécurité associé à la base de données Amazon DocumentDB.
Le nom du groupe de sécurité associé à la base de données Amazon DocumentDB correspond au modèle
DocumentDB-ec2-n(où n est un nombre).Le groupe de sécurité associé à la base de données Amazon DocumentDB possède une règle entrante dont la plage de ports est définie sur le port utilisé par la base de données Amazon DocumentDB.
Le groupe de sécurité associé à la base de données Amazon DocumentDB possède une règle entrante dont la source est définie sur un groupe de sécurité associé à la ressource de calcul.
Pour afficher les ressources de calcul connectées à une base de données Amazon DocumentDB
Dans le volet de navigation, choisissez Databases, puis le nom de la base de données Amazon DocumentDB.
Dans l'onglet Connectivité et sécurité, consultez les ressources de calcul dans la section Ressources de calcul connectées.