AWS Cloud9 não está mais disponível para novos clientes. Os clientes atuais do AWS Cloud9 podem continuar usando o serviço normalmente. Saiba mais
As traduções são geradas por tradução automática. Em caso de conflito entre o conteúdo da tradução e da versão original em inglês, a versão em inglês prevalecerá.
Este tópico explica como usar AWS IAM Identity Center
Atenção
Para evitar riscos de segurança, não use usuários do IAM para autenticação ao desenvolver software com propósito específico ou trabalhar com dados reais. Em vez disso, use federação com um provedor de identidade, como AWS IAM Identity Center.
Essas instruções pressupõem que você tem ou terá acesso administrativo à organização no AWS Organizations. Se você ainda não tem acesso administrativo à organização em AWS Organizations, consulte seu Conta da AWS administrador. Para obter mais informações, consulte os seguintes recursos:
-
Gerenciando permissões de acesso para sua AWS organização no Guia do usuário do AWS Organizations (o IAM Identity Center requer o uso de AWS Organizations)
-
Visão geral do gerenciamento de permissões de acesso aos recursos do IAM Identity Center no Guia do usuário do AWS IAM Identity Center
-
UsandoAWS Control Tower, que é um serviço que você pode usar para configurar e controlar um ambiente AWS com várias contas. AWS Control Tower utiliza as capacidades de outros Serviços da AWS, incluindo AWS Organizations, AWS Service Catalog e AWS IAM Identity Center, para construir uma landing zone em menos de uma hora.
Para obter informações introdutórias relacionadas a este tópico, consulte os recursos a seguir:
-
O que é AWS Organizations no Guia AWS Organizations do Usuário (o IAM Identity Center requer o uso de AWS Organizations)
-
O que é o AWS IAM Identity Center no Manual do usuário do AWS IAM Identity Center
-
Introdução à AWS Control Tower no Guia do usuário da AWS Control Tower
-
O vídeo de 4 minutos do AWS Knowledge Center Videos: How do I get start with AWS Organizations on
YouTube -
O vídeo de 7 minutos Gerencie o acesso do usuário a várias AWS contas usando o AWS IAM Identity Center
YouTube -
O vídeo de 9 minutos sobre como configurar o login AWS único para seus usuários locais do Active Directory
no YouTube
O diagrama conceitual a seguir mostra o que você obterá.
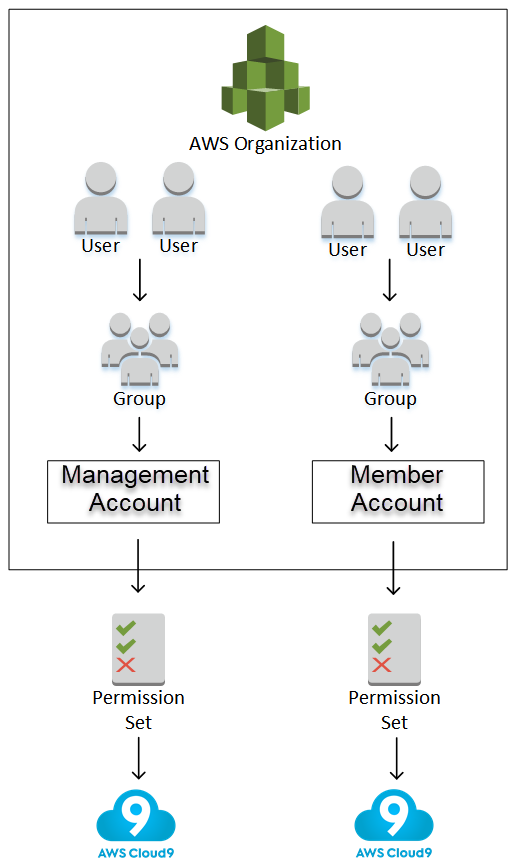
Para permitir que um ou mais comecem Conta da AWS a usar AWS Cloud9 em uma empresa, siga as etapas de acordo com os AWS recursos que você já tem.
| Você tem uma Conta da AWS que pode ou serve como conta de gerenciamento para a organização em AWS Organizations? | Você tem uma organização AWS Organizations para essa conta de gerenciamento? | Todos os Contas da AWS membros procurados são dessa organização? | Essa organização está configurada para usar o IAM Identity Center? | Essa organização está configurada com todos os grupos e usuários que você deseja que usem o AWS Cloud9? | Comece com essa etapa |
|---|---|---|---|---|---|
|
Não |
— |
— |
— |
— |
Etapa 1: Criar uma conta de gerenciamento para a organização |
|
Sim |
Não |
— |
— |
— |
Etapa 2: Criar uma organização para a conta de gerenciamento |
|
Sim |
Sim |
Não |
— |
— |
|
|
Sim |
Sim |
Sim |
Não |
— |
Etapa 4: Habilitar o IAM Identity Center em toda a organização |
|
Sim |
Sim |
Sim |
Sim |
Não |
|
|
Sim |
Sim |
Sim |
Sim |
Sim |
Etapa 6. Permita que grupos e usuários dentro da organização usem AWS Cloud9 |
Etapa 1: Criar uma conta de gerenciamento para a organização
nota
Sua empresa pode já ter uma conta de gerenciamento configurada para você. Se sua empresa tiver um Conta da AWS administrador, consulte essa pessoa antes de iniciar o procedimento a seguir. Se você já tiver uma conta de gerenciamento, avance para a Etapa 2: Criar uma organização para a conta de gerenciamento.
Para usar AWS IAM Identity Center (IAM Identity Center), você deve ter um Conta da AWS. Você Conta da AWS serve como a conta de gerenciamento de uma organização em AWS Organizations. Para obter mais informações, consulte a discussão sobre contas de gerenciamento em Terminologia e conceitos do AWS Organizations, no Manual do usuário do AWS Organizations .
Para assistir a um vídeo de 4 minutos relacionado ao procedimento a seguir, consulte Criação de uma conta da Amazon Web Services
Para criar uma conta de gerenciamento:
-
Selecione Sign In to the Console (Fazer login no console).
-
Selecione Criar uma nova Conta da AWS.
-
Conclua o processo seguindo as instruções na tela. Isso inclui fornecer seu endereço de e-mail e as informações de cartão de crédito para a AWS . Você também deve usar seu telefone para inserir um código que AWS forneça.
Depois de terminar de criar a conta, AWS enviaremos um e-mail de confirmação. Não avance para a próxima etapa enquanto não receber essa confirmação.
Etapa 2: Criar uma organização para a conta de gerenciamento
nota
Talvez sua empresa já tenha se AWS Organizations configurado para usar a conta de gerenciamento. Se sua empresa tiver um Conta da AWS administrador, consulte essa pessoa antes de iniciar o procedimento a seguir. Se você já AWS Organizations configurou para usar a conta de gerenciamento, vá para a Etapa 3: Adicionar contas de membros à organização.
Para usar o IAM Identity Center, você deve ter uma organização AWS Organizations que use a conta de gerenciamento. Para obter mais informações, consulte a discussão sobre organizações em Terminologia e conceitos do AWS Organizations no Manual do usuário do AWS Organizations.
Para criar uma organização AWS Organizations para o gerenciamento Conta da AWS, siga estas instruções no Guia do AWS Organizations usuário:
Para assistir a um vídeo de 4 minutos relacionado a esses procedimentos, consulte Vídeos do AWS Knowledge Center: How do I get start with AWS Organizations
Etapa 3: Adicionar contas-membro à organização
nota
Talvez sua empresa já tenha sido AWS Organizations configurada com as contas dos membros desejados. Se sua empresa tiver um Conta da AWS administrador, consulte essa pessoa antes de iniciar o procedimento a seguir. Se você já AWS Organizations configurou as contas dos membros desejados, vá para a Etapa 4: Habilitar o IAM Identity Center em toda a organização.
Nesta etapa, você adiciona qualquer uma Contas da AWS que servirá como contas de membros para a organização em AWS Organizations. Para obter mais informações, consulte a discussão sobre contas de membros em Terminologia e conceitos do AWS Organizations, no Manual do usuário do AWS Organizations .
nota
Você não precisa adicionar nenhuma conta-membro à organização. Use o IAM Identity Center apenas com a única conta de gerenciamento da organização. Posteriormente, você pode adicionar as contas-membro à organização, se desejar. Se você não quiser adicionar nenhuma conta-membro agora, avance para a Etapa 4: Habilitar o IAM Identity Center em toda a organização.
Para adicionar contas de membros à organização em AWS Organizations, siga um ou os dois conjuntos de instruções a seguir no Guia do AWS Organizations usuário. Repita essas instruções quantas vezes forem necessárias até que você tenha tudo o Contas da AWS que deseja como membros da organização:
Etapa 4: Habilitar o IAM Identity Center em toda a organização
nota
Talvez sua empresa já tenha se AWS Organizations configurado para usar o IAM Identity Center. Se sua empresa tiver um Conta da AWS administrador, consulte essa pessoa antes de iniciar o procedimento a seguir. Se você já tiver AWS Organizations configurado para usar o IAM Identity Center, vá para a Etapa 5. Configurar grupos e usuários dentro da organização.
Nesta etapa, você permite que a organização use AWS Organizations o IAM Identity Center. Para fazer isso, siga estes conjuntos de instruções no Guia do usuário do AWS IAM Identity Center :
Etapa 5. Configurar grupos e usuários dentro da organização
nota
Talvez sua empresa já tenha se AWS Organizations configurado com grupos e usuários de um diretório do IAM Identity Center ou de um AWS Managed Microsoft AD diretório do AD Connector gerenciado em AWS Directory Service. Se sua empresa tiver um Conta da AWS administrador, consulte essa pessoa antes de iniciar o procedimento a seguir. Se você já AWS Organizations configurou com grupos e usuários de um diretório do IAM Identity Center ou AWS Directory Service, vá para a Etapa 6. Permita que grupos e usuários da organização usem o AWS Cloud9.
Nesta etapa, crie grupos e usuários em um diretório do Centro de Identidade do IAM para a organização. Ou você se conecta a um diretório AWS Managed Microsoft AD ou ao AD Connector gerenciado AWS Directory Service pela organização. Em uma etapa posterior, você fornece aos grupos as permissões de acesso necessárias para usar o AWS Cloud9.
-
Se você estiver usando um diretório do IAM Identity Center para a organização, siga estes conjuntos de instruções no Guia do usuário do AWS IAM Identity Center . Repita essas etapas quantas vezes forem necessárias até ter todos os grupos e usuários desejados:
-
Adicionar grupos. Recomendamos criar pelo menos um grupo para cada administrador do AWS Cloud9 na organização. Em seguida, repita essa etapa para criar outro grupo para todos AWS Cloud9 os usuários da organização. Opcionalmente, você também pode repetir essa etapa para criar um terceiro grupo para todos os usuários da organização com os quais você deseja compartilhar ambientes de AWS Cloud9 desenvolvimento existentes. No entanto, não permita que eles criem ambientes por conta própria. Para facilidade de uso, recomendamos nomear esses grupos
AWSCloud9Administrators,AWSCloud9UserseAWSCloud9EnvironmentMembers, respectivamente. Para mais informações, consulte Políticas gerenciadas (predefinidas) da AWS para o AWS Cloud9. -
Adicionar usuários a grupos. Adicione qualquer AWS Cloud9 administrador ao
AWSCloud9Administratorsgrupo e repita essa etapa para adicionar AWS Cloud9 usuários aoAWSCloud9Usersgrupo. Opcionalmente, repita também essa etapa para adicionar os usuários restantes ao grupoAWSCloud9EnvironmentMembers. Adicionar usuários a grupos é uma prática recomendada de AWS segurança que pode ajudar você a controlar, rastrear e solucionar melhor os problemas de acesso a AWS recursos.
-
-
Se você estiver usando um diretório AWS Managed Microsoft AD ou AD Connector que você gerencia AWS Directory Service para a organização, consulte Conecte-se ao seu diretório do Microsoft AD no Guia do AWS IAM Identity Center Usuário.
Etapa 6. Permita que grupos e usuários dentro da organização usem AWS Cloud9
Por padrão, a maioria dos usuários e grupos em uma organização AWS Organizations não tem acesso a nenhum Serviços da AWS, inclusive AWS Cloud9. Nesta etapa, você usa o IAM Identity Center para permitir que grupos e usuários de uma organização AWS Organizations entrem AWS Cloud9 em qualquer combinação de contas participantes.
-
No console do Centro de Identidade do IAM
, selecione Contas da AWS no painel de navegação do serviço. -
Escolha a guia Permission sets (Conjuntos de permissões).
-
Escolha a definição Create permission set (Criar conjunto de permissões).
-
Selecione Create a custom permission set (Criar um conjunto de permissões personalizado).
-
Digite um Name (Nome) para esse conjunto de permissões. Recomendamos criar pelo menos um conjunto de permissões para todos AWS Cloud9 os administradores da organização. Em seguida, repita as etapas de 3 a 10 desse procedimento para criar outro conjunto de permissões para todos os AWS Cloud9 usuários da organização. Opcionalmente, você também pode repetir as etapas de 3 a 10 neste procedimento para criar um terceiro conjunto de permissões para todos os usuários da organização com os quais você deseja compartilhar ambientes de AWS Cloud9 desenvolvimento existentes. No entanto, não permita que eles criem ambientes por conta própria. Para facilidade de uso, recomendamos nomear esses conjuntos de permissões como
AWSCloud9AdministratorsPerms,AWSCloud9UsersPermseAWSCloud9EnvironmentMembersPerms, respectivamente. Para mais informações, consulte Políticas gerenciadas (predefinidas) da AWS para o AWS Cloud9. -
Insira uma Description (Descrição) opcional para o conjunto de permissões.
-
Escolha uma Session duration (Duração de sessão) para o conjunto de permissões ou deixe a duração de sessão padrão de 1 hour (1 hora).
-
Selecione Anexar políticas AWS gerenciadas.
-
Na lista de políticas, selecione uma das caixas a seguir ao lado da entrada Policy name (Nome da política) correta, (Não escolha o nome da política em si. Se você não vir um nome de política na lista, digite o nome da política na caixa Search (Pesquisar) para exibi-la).
-
Para o conjunto de
AWSCloud9AdministratorsPermspermissões, selecione AWSCloud9Administrador. -
Para o conjunto de
AWSCloud9UsersPermspermissões, selecione AWSCloud9Usuário. -
Opcionalmente, para o conjunto de
AWSCloud9EnvironmentMembersPermspermissões, selecione AWSCloud9EnvironmentMember.
nota
Para saber mais sobre políticas que você pode adicionar além das políticas exigidas por AWS Cloud9, consulte Políticas gerenciadas e políticas em linha e Entendendo as permissões concedidas por uma política no Guia do usuário do IAM.
-
-
Escolha Criar.
-
Depois de concluir a criação de todos os conjuntos de permissões desejados, na guia AWS organização, escolha aqueles aos Conta da AWS quais você deseja atribuir permissões de AWS Cloud9 acesso. Se a guia Organização da AWS não estiver visível, no painel de navegação do serviço, escolha Contas da AWS. Isso exibirá a guia Organização da AWS .
-
Escolha Atribuir usuários.
-
Na guia Grupos, selecione a caixa ao lado do nome do grupo ao qual você deseja atribuir permissões de AWS Cloud9 acesso. Não escolha o próprio nome do grupo.
-
Se você estiver usando um diretório do IAM Identity Center para a organização, talvez tenha criado um grupo chamado AWSCloud9Administradores para AWS Cloud9 administradores.
-
Se você estiver usando um diretório AWS Managed Microsoft AD ou AD Connector que gerencia AWS Directory Service para a organização, escolha a ID do diretório. Depois, insira parte ou todo o nome do grupo e escolha Search connected directory (Pesquisar diretório conectado). Por último, selecione a caixa ao lado do nome do grupo ao qual você deseja atribuir permissões de AWS Cloud9 acesso.
nota
Recomendamos atribuir permissões de AWS Cloud9 acesso a grupos em vez de a usuários individuais. Essa prática recomendada de AWS segurança pode ajudá-lo a controlar, rastrear e solucionar melhor os problemas de acesso a AWS recursos.
-
-
Escolha Next: Permission sets (Próximo: conjuntos de permissões).
-
Selecione a caixa ao lado do nome do conjunto de permissões que você deseja atribuir a esse grupo (por exemplo, AWSCloud9AdministratorsPermspara um grupo de AWS Cloud9 administradores). Não escolha o próprio nome do conjunto de permissões.
-
Escolha Terminar.
-
Escolha Prosseguir para Contas da AWS.
-
Repita as etapas 11 a 17 neste procedimento para todas as permissões de AWS Cloud9 acesso adicionais que você deseja atribuir Contas da AWS em toda a organização.
Etapa 7: comece a usar AWS Cloud9
Depois de concluir as etapas anteriores deste tópico, você e seus usuários estarão prontos para entrar no IAM Identity Center e começar a usar AWS Cloud9.
-
Se você já estiver conectado a uma AWS conta ou ao IAM Identity Center, saia. Para fazer isso, consulte Como faço para sair da minha AWS conta
no site do AWS Support ou Como sair do portal do usuário no Guia do AWS IAM Identity Center usuário. -
Para fazer login no IAM Identity Center, siga as instruções em Como aceitar o convite para ingressar no IAM Identity Center no Guia do usuário do AWS IAM Identity Center . Isso inclui acessar um URL de login exclusivo e fazer login com credenciais de login exclusivas. Seu Conta da AWS administrador enviará essas informações por e-mail ou as fornecerá a você.
nota
Certifique-se de marcar como favorito o URL de login exclusivo que você recebeu. Dessa forma, você poderá retornar facilmente a ele mais tarde. Além disso, certifique-se de armazenar as credenciais de login exclusivas para esse URL em um local seguro.
Essa combinação de URL, nome de usuário e senha pode mudar dependendo dos diferentes níveis de permissões de AWS Cloud9 acesso que seu Conta da AWS administrador concede a você. Por exemplo, você pode usar um URL, nome de usuário e senha para obter acesso de administrador do AWS Cloud9 a uma conta. Você pode usar uma URL, nome de usuário e senha diferentes que permitam somente o acesso AWS Cloud9 do usuário a uma conta diferente.
-
Depois de fazer login no Centro de Identidade do IAM, escolha o bloco Conta da AWS.
-
Escolha o nome de exibição de seu usuário na lista suspensa exibida. Se mais de um nome for exibido, escolha o nome que você deseja começar a usar AWS Cloud9. Se não tiver certeza de qual desses nomes escolher, consulte o administrador da Conta da AWS .
-
Escolha o link Management console (Console de gerenciamento) ao lado do nome de exibição de seu usuário. Se mais de um Management console (Console de gerenciamento) for exibido, escolha o link ao lado do conjunto de permissões correto. Se você não tiver certeza de qual desses links escolher, consulte seu Conta da AWS administrador.
-
AWS Management Console Em, faça o seguinte:
-
Escolha Cloud9, se ele já estiver exibido.
-
Expanda All services (Todos os serviços) e escolha Cloud9.
-
Na caixa Find services (Encontrar serviços), digite Cloud9 e pressione
Enter. -
Na barra de AWS navegação, escolha Serviços e, em seguida, escolha Cloud9.
-
O AWS Cloud9 console é exibido e você pode começar a usá-lo AWS Cloud9.
Próximas etapas
| Tarefa | Consulte este tópico |
|---|---|
|
Crie um ambiente de AWS Cloud9 desenvolvimento e use o AWS Cloud9 IDE para trabalhar com código em seu novo ambiente. |
|
|
Aprenda a usar o AWS Cloud9 IDE. |
Conceitos básicos: tutoriais básicos e Como trabalhar com o IDE |
|
Convide outras pessoas para usar o novo ambiente junto com você, em tempo real e com suporte para conversa por texto. |