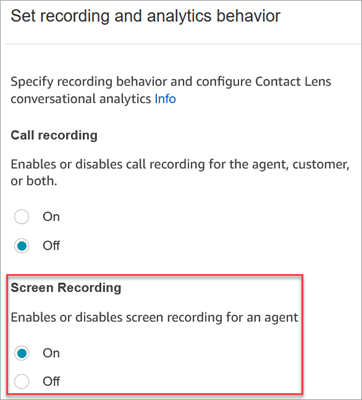本文為英文版的機器翻譯版本,如內容有任何歧義或不一致之處,概以英文版為準。
啟用 Amazon Connect 執行個體的畫面錄製
本主題提供為 Amazon Connect 執行個體啟用螢幕錄製、下載並安裝 Amazon Connect Client Application,以及執行金鑰組態步驟的步驟。您也可以選擇性地檢查應用程式是否正在執行並正常運作。
步驟 1:為您的執行個體啟用畫面錄製
重要
如果您的 Amazon Connect 執行個體是在 2018 年 10 月之前建立,而且您尚未設定服務連結角色,請遵循本指南中的使用服務連結角色 中的步驟,遷移至 Connect 服務連結角色。
本節中的步驟說明如何更新執行個體設定以啟用螢幕錄製,以及如何加密錄製成品。
在 開啟 Amazon Connect 主控台https://console.aws.amazon.com/connect/
。 -
選擇您的執行個體別名,然後選擇資料儲存體 。
系統會提示您建立或選擇 Amazon S3 儲存貯體。建立儲存貯體之後,您可以儲存畫面錄製並進行匯出。
-
在導覽窗格中,選擇資料儲存 ,向下捲動至畫面錄製,然後選擇編輯 。
-
選擇啟用畫面錄製 ,然後選擇建立新的 S3 儲存貯體 (建議) 或選取現有的 S3 儲存貯體 。
-
如果您選擇建立 Amazon S3 儲存貯體,請在名稱方塊中輸入名稱。如果您選擇使用現有的儲存貯體,請從名稱清單中選取它。
-
(選用) 若要加密 Amazon S3 儲存貯體中的記錄成品,請選取啟用加密 ,然後選擇KMS金鑰。
注意
當您啟用加密時,Amazon Connect 會使用 KMS金鑰來加密服務處理的任何中繼錄製資料。
-
完成時,選擇儲存。
如需執行個體設定的詳細資訊,請參閱 更新 Amazon Connect 執行個體的設定。
步驟 2:下載並安裝 Amazon Connect Client Application
在此步驟中,您可以將 Amazon.Connect.Client.Service 檔案安裝到客服人員的桌面,或客服人員使用的虛擬環境中。這是 Amazon Connect 用戶端應用程式。它會記錄客服人員的開啟應用程式。
對於版本 2.xxx
-
下載
Amazon.Connect.Client.Service.Setup檔案的最新版本。這是 .MSI 檔案。 -
使用組織的軟體發布機制,例如,軟體中心,在客服人員桌面上安裝
Amazon.Connect.Client.Service用戶端應用程式。 -
若要確驗證用程式是否已安裝在客服人員的桌面上,請導覽至
C:\Program Files\Amazon\Amazon.Connect.Client.Service。驗證Amazon.Connect.Client.Service可執行的程式是否存在。 -
重新啟動客服人員的桌面,使
Amazon.Connect.Client.Service在背景啟動。或者,導覽至Amazon.Connect.Client.Service的安裝位置,然後按兩下以啟動它。
注意
在 Windows 多工作階段作業系統中,安裝程式只需要執行一次。
對於版本 1.xxx
-
下載
Amazon.Connect.Client.Service.Setup檔案的最新版本。這是 .MSI 檔案。 -
使用組織的軟體發布機制,例如,軟體中心,在客服人員桌面上安裝
Amazon.Connect.Client.Service用戶端應用程式。 -
若要確驗證用程式是否已安裝在客服人員的桌面上,請導覽至
C:\Program Files\Amazon\Amazon.Connect.Client.Service。驗證Amazon.Connect.Client.Service可執行的程式是否存在。 -
重新啟動客服人員的桌面,使
Amazon.Connect.Client.Service在背景啟動。或者,導覽至Amazon.Connect.Client.Service的安裝位置,然後按兩下以啟動它。
(選用) 步驟 3:確認 Amazon Connect Client Application 是否正在執行且正常運作
對於版本 2.xxx
若要驗證應用程式是否正在執行:
-
在 Windows Task Manager 中,檢查名為 的背景程序
Amazon.Connect.Client.Service。這是 Amazon Connect 用戶端應用程式。 -
在 Windows Task Manager 中,在使用者處理下,檢查是否有另一個名為 Amazon.Connect.Client. 的程序,在使用者接受第一次啟用螢幕錄製的聯絡人RecordingSession 之後。下圖顯示 Amazon.Connect.Client.RecordingSession in Task Manager。
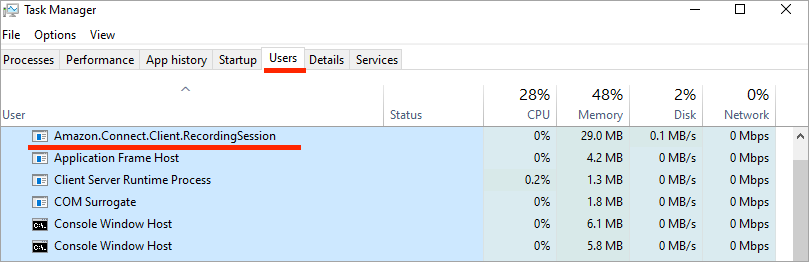
若要驗證應用程式是否正常運作並建立日誌檔案:
-
導覽至以下目錄:
C:\ProgramData\Amazon\Amazon.Connect.Client.Service\logs.-
開啟目錄中存在的日誌檔。
-
成功安裝後,日誌檔包含下列行:
Checking that services are still running, result : true
-
-
導覽至以下目錄:
%USERPROFILE%\AppData\Local\Amazon\Amazon.Connect.Client.RecordingSession\Logs-
開啟目錄中存在的日誌檔。
-
成功安裝後,日誌檔包含下列行:
Session initiation completed with result: True
-
對於版本 1.xxx
-
若要驗證應用程式是否正在執行,請檢查 Windows 工作管理員是否有名為
Amazon.Connect.Client.Service的背景處理程序。這是 Amazon Connect 用戶端應用程式。 -
若要確認應用程式是否正常運作並建立日誌檔,請導覽至
C:\ProgramData\Amazon\Amazon.Connect.Client.Service\logs。-
開啟目錄中存在的日誌檔。
-
成功安裝後,日誌檔包含下列行:
Checking that services are still running, result : true
-
步驟 4:設定錄製和分析行為區塊
組態提示
-
要使主管能夠搜尋具有畫面錄製的聯絡,請在 設定錄製和分析行為 之前新增 設定聯絡屬性 區塊。新增一個自訂屬性,如 畫面錄製 = true。主管可以搜尋此自訂屬性以查找具有畫面錄製的屬性。
-
您可能希望在 設置錄製和分析行為 之前新增 以百分比分發 區塊。這使您可以為某些但不是所有聯絡使用畫面錄製。
-
您可能想要利用 SuspendContactRecording和 ResumeContactRecording APIs 來防止在螢幕錄製中擷取敏感資訊。
後續步驟
-
為主管分配所需的安全設定檔許可:分析和最優化 – 畫面錄製 – 存取。
-
向主管展示如何檢閱畫面錄製。