本文為英文版的機器翻譯版本,如內容有任何歧義或不一致之處,概以英文版為準。
本教學課程可協助您 AWS IoT Core Device Advisor 在 主控台上開始使用 。Device Advisor 提供必要測試和已簽署的資格報告等功能。您可以使用這些測試和報告,來限定並列出 AWS Partner Device Catalog
如需使用 Device Advisor 的詳細資訊,請參閱 Device Advisor 工作流程 和 Device Advisor 詳細主控台工作流程。
若要完成此教學課程,請遵循 設定 中概述的步驟。
注意
下列支援 Device Advisor AWS 區域:
-
美國東部 (維吉尼亞北部)
-
美國西部 (奧勒岡)
-
亞太區域 (東京)
-
歐洲 (愛爾蘭)
開始使用
-
在 AWS IoT 主控台
導覽窗格的測試下,選擇 Device Advisor。然後,選擇主控台上的開始演練按鈕。 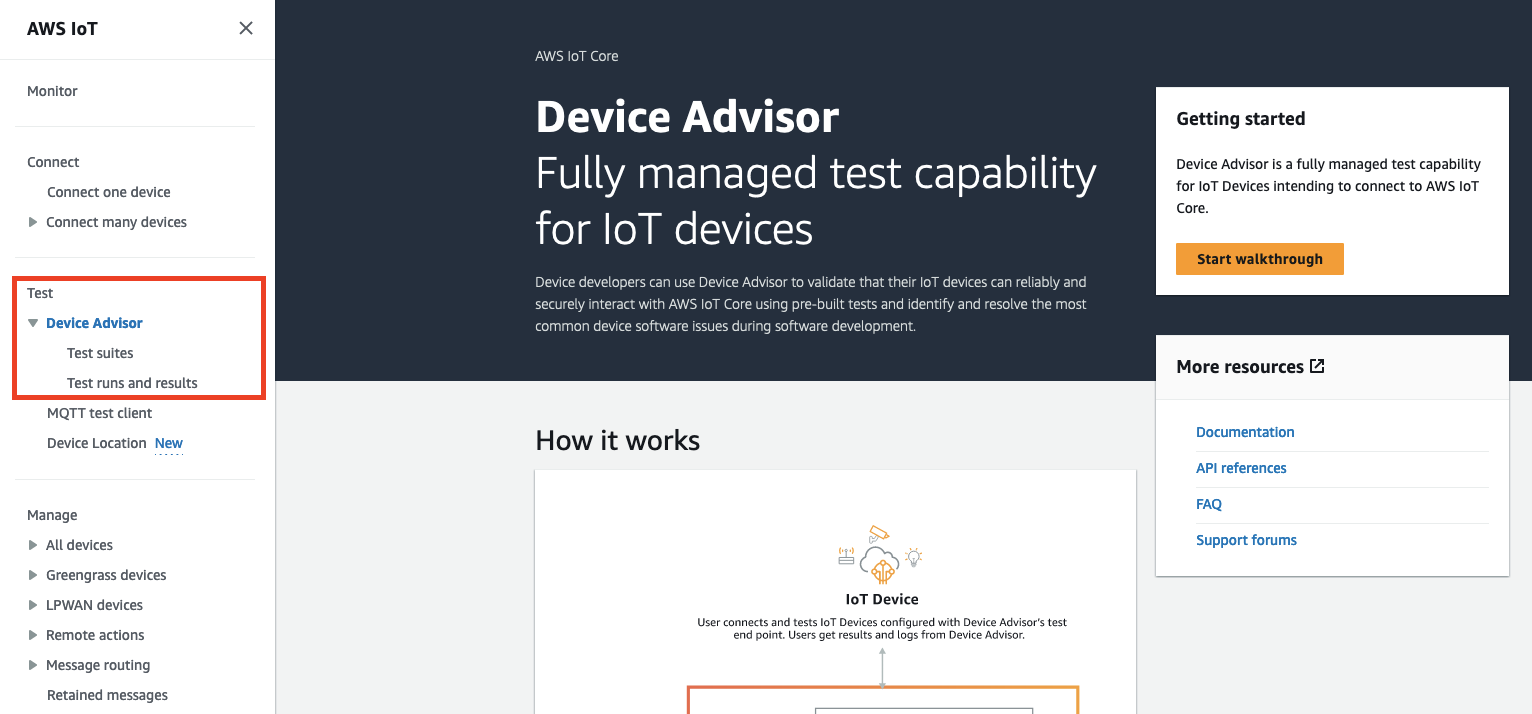
-
開始使用 Device Advisor 頁面概述建立測試套件和針對您裝置執行測試所需的步驟。您也可以在這裡針對您的帳戶尋找 Device Advisor 測試端點。您必須在用於測試的裝置上設定韌體或軟體,才能連線到此測試端點。
若要完成本教學課程,請先建立物件和憑證。在您檢閱運作方式下的資訊之後,請選擇下一步。
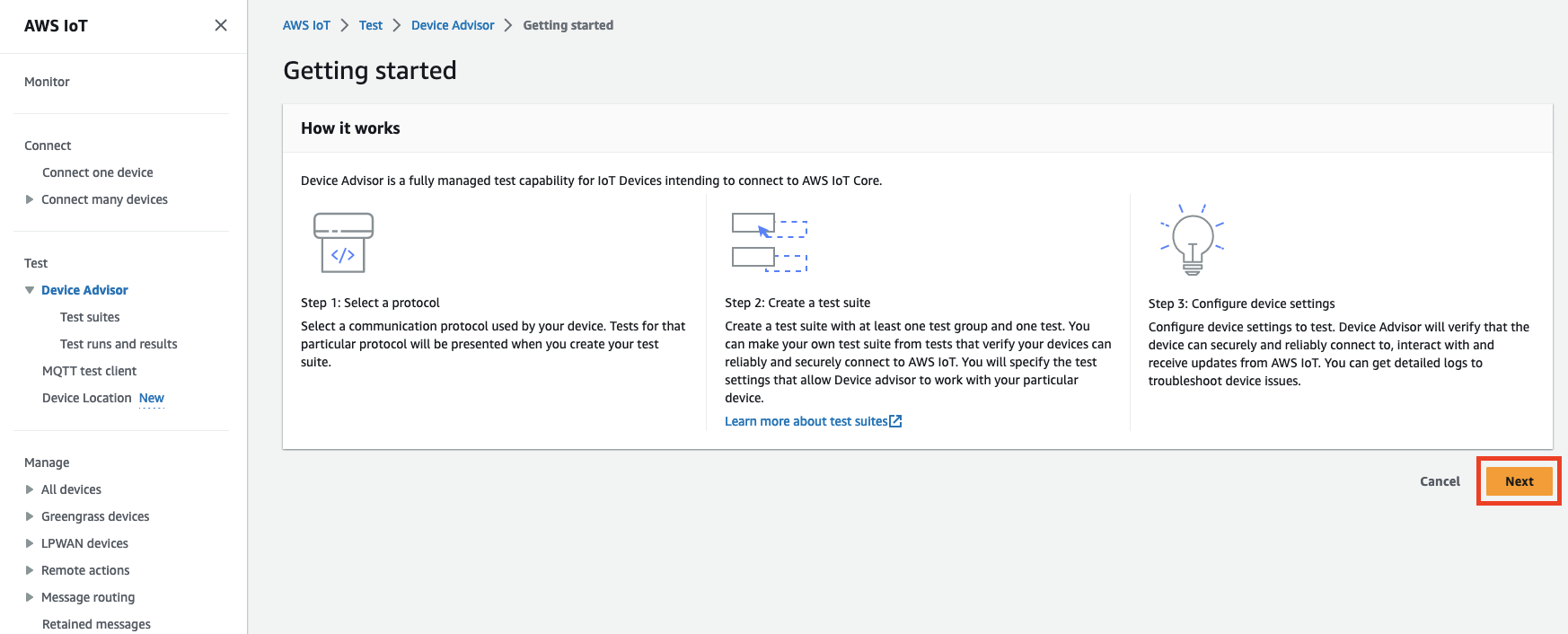
-
在步驟 1:選取通訊協定中,從列出的選項中選取通訊協定。然後選擇下一步。
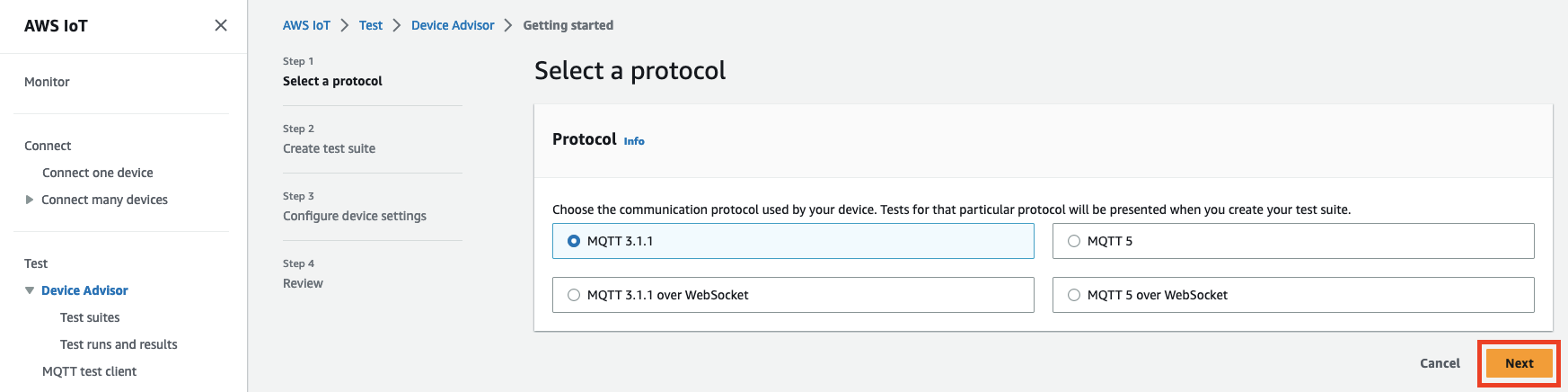
-
在 Step 2 (步驟 2) 中,您可以建立和設定自訂測試套件。一個自訂測試套件必須至少具有一個測試群組,而且每個測試群組必須至少具有一個測試案例。我們已新增 MQTT Connect 測試案例供您開始使用。
選擇 Test suite properties (測試套件屬性)。
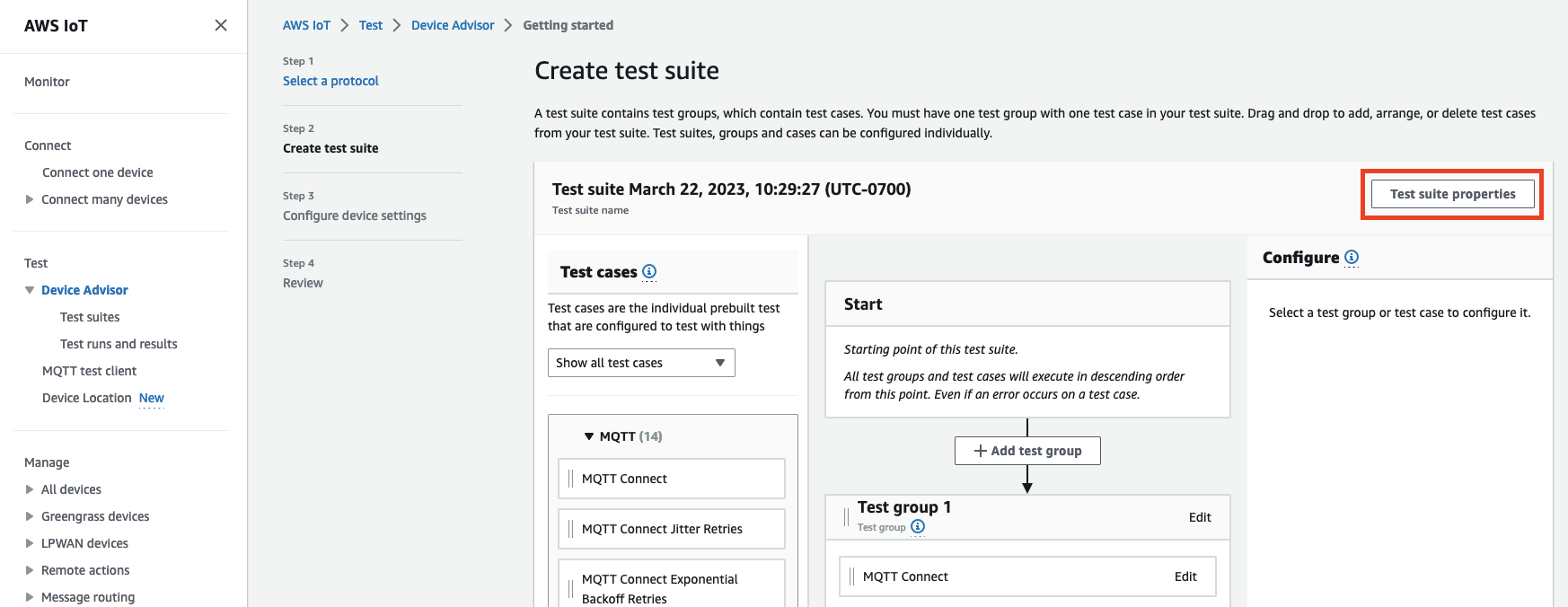
當您建立測試套件時,請提供測試套件屬性。您可以設定以下套件層級屬性:
-
Test suite name (測試套件名稱):輸入測試套件名稱。
-
逾時 (選用):目前測試套件中每個測試案例的逾時 (以秒為單位)。如果您未指定逾時值,則系統會使用預設值。
-
Tags (標籤) (選用):將標籤新增至測試套件。
完成後,請選擇 Update properties (更新屬性)。
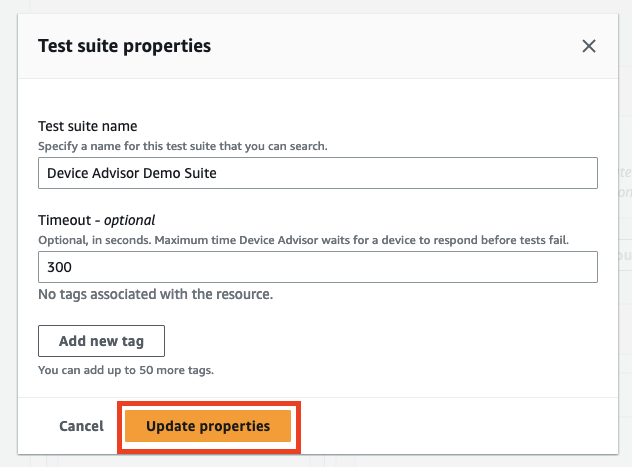
-
-
(選用) 若要更新測試套件群組組態,請選擇測試群組名稱旁邊的編輯按鈕。
-
Name (名稱):輸入測試套件群組的自訂名稱。
-
逾時 (選用):目前測試套件中每個測試案例的逾時 (以秒為單位)。如果您未指定逾時值,則系統會使用預設值。
完成時,請選擇完成以繼續。
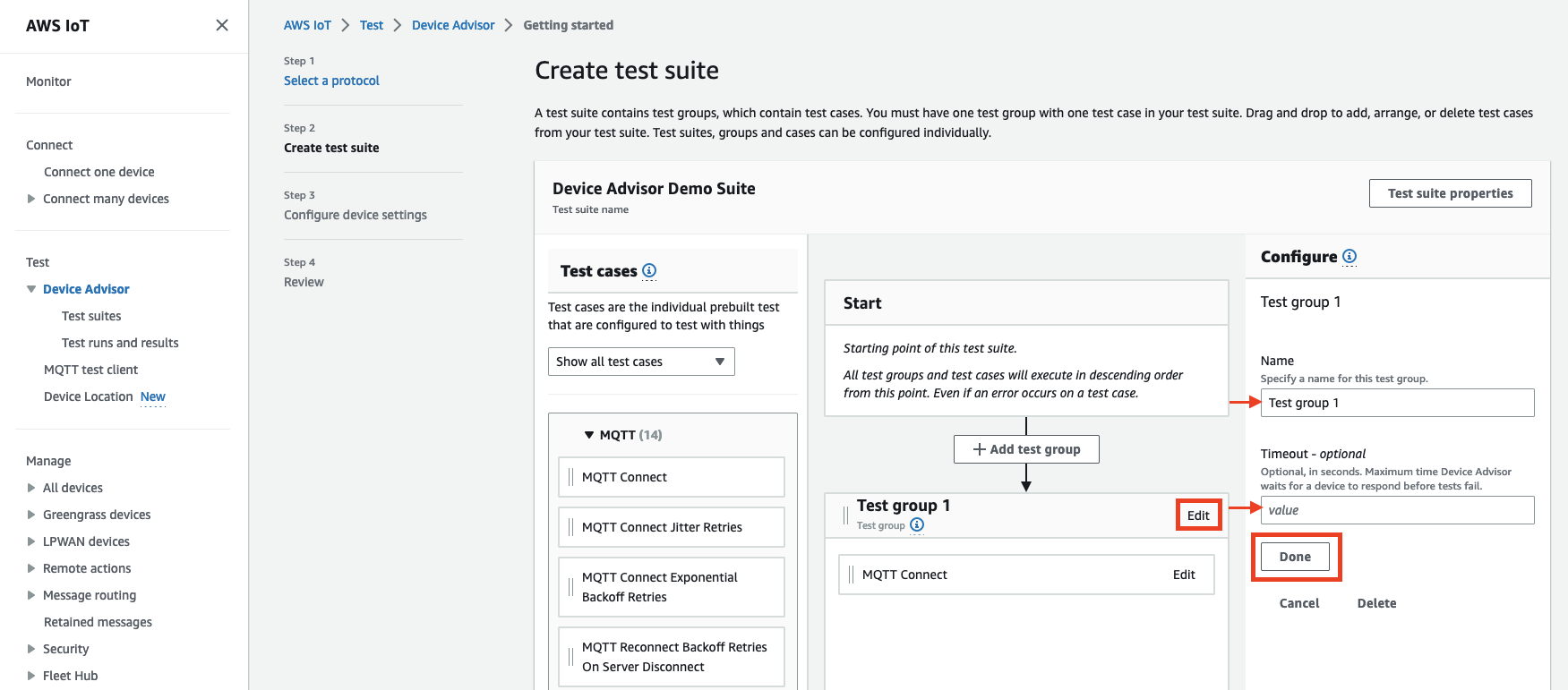
-
-
(選用) 若要更新測試案例的測試案例組態,請選擇測試案例名稱旁邊的編輯按鈕。
-
Name (名稱):輸入測試套件群組的自訂名稱。
-
逾時 (選用):所選測試案例的逾時 (以秒為單位)。如果您未指定逾時值,則系統會使用預設值。
完成時,請選擇完成以繼續。
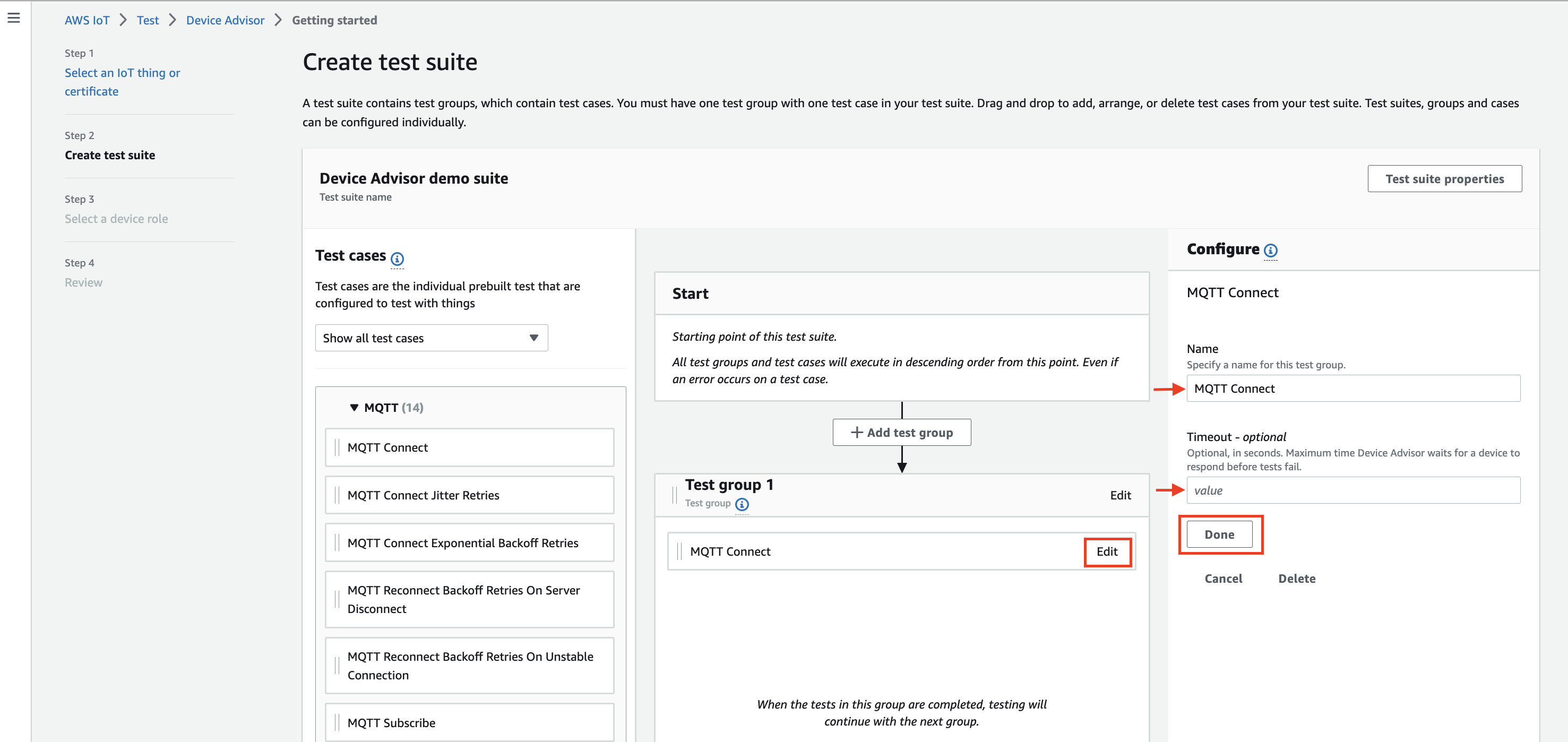
-
-
(選用) 若要將更多測試群組新增至測試套件,請選擇新增測試群組,然後遵循步驟 5 中的指示。
-
(選用) 若要新增更多測試案例,請將測試案例區段中的測試案例拖曳至到您的任何測試群組。
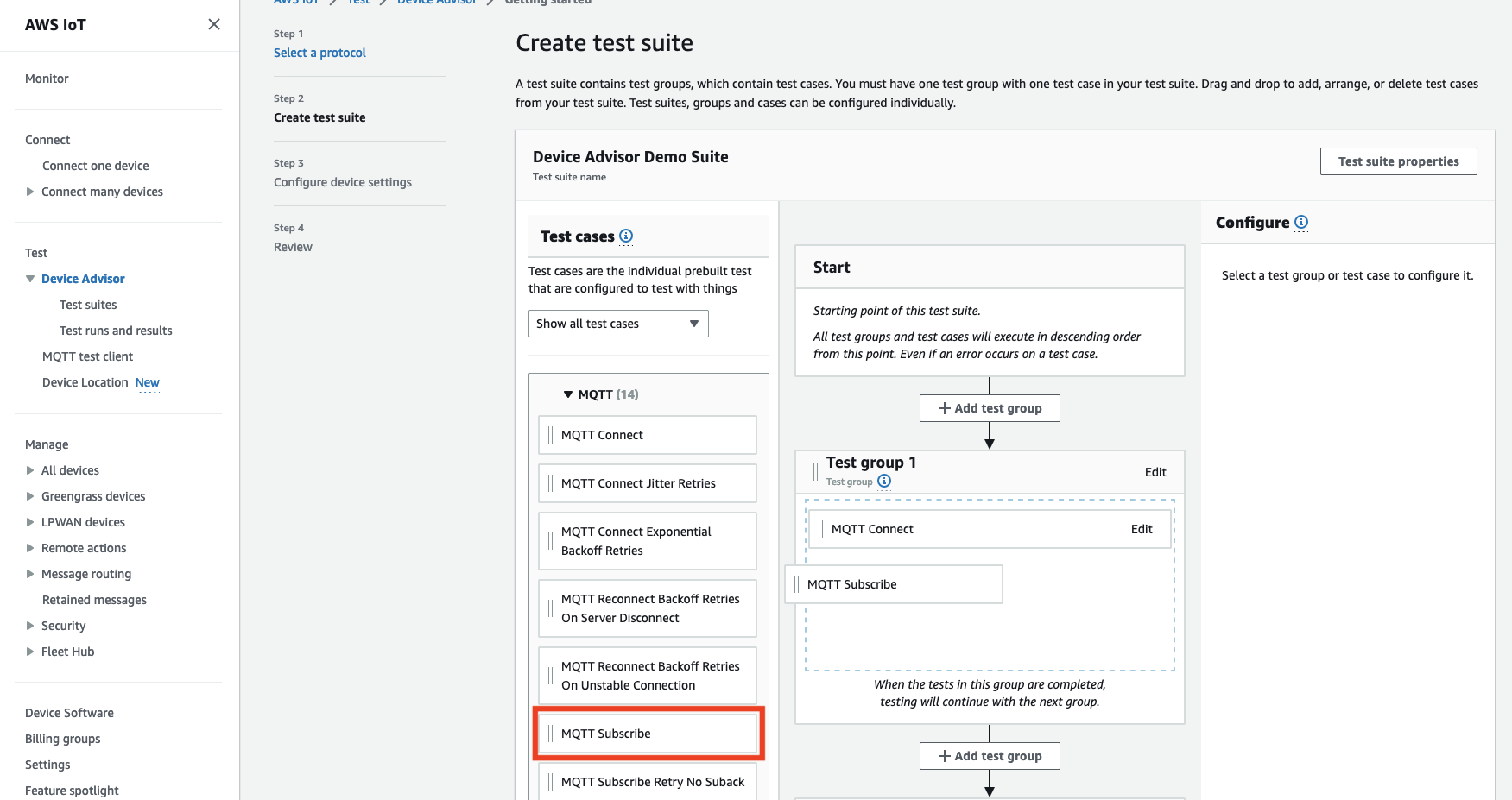
-
您可以變更測試群組和測試案例的順序。若要進行變更,請在清單中將列出的測試案例向上或向下拖曳。Device Advisor 會依照您列出測試的順序執行這些測試。
在設定了您的測試套件之後,請選擇 Next (下一步)。
-
在步驟 3 中,選取要使用 Device Advisor 測試的 AWS IoT 物件或憑證。如果沒有任何現有物件或憑證,請參閱設定。
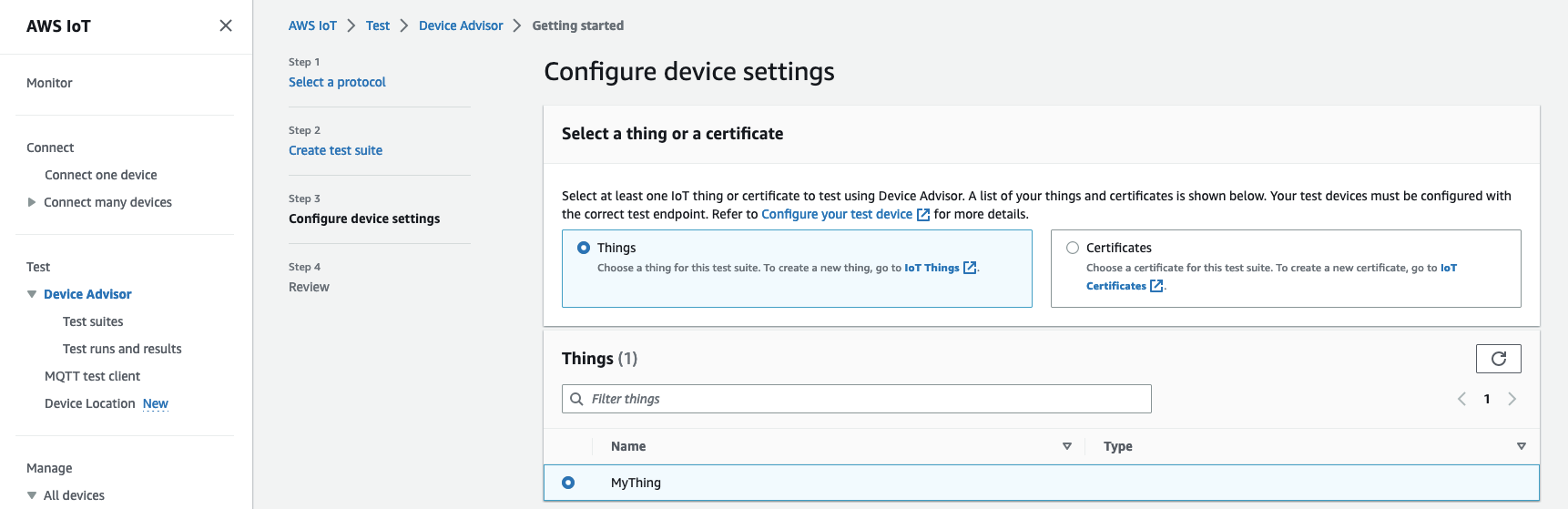
-
您可以設定 Device Advisor 用來代表測試裝置執行 AWS IoT MQTT動作的裝置角色。僅限 MQTT Connect 測試案例,會自動選取 Connect 動作。這是因為裝置角色需要此許可才能執行測試套件。對於其他測試案例,系統會選取對應的動作。
提供每個選取動作的資源值。例如,對於 Connect 動作,請提供裝置用來連線至 Device Advisor 端點的用戶端 ID。您可以使用逗號分隔值提供多個值,並以萬用字元 (*) 作為這些值的字首。例如,若要對以
MyTopic為開頭的任何主題提供發佈許可,請輸入MyTopic*作為資源值。
若要從設定使用先前建立的裝置角色,請選擇選取現有角色。然後在選取角色下選擇您的裝置角色。

使用提供的兩個選項之一來設定裝置角色,然後選擇下一步。
-
在測試端點區段中,選取最適合使用案例的端點。若要使用相同的 同時執行多個測試套件 AWS 帳戶,請選取裝置層級端點。若要一次執行一個測試套件,請選取帳戶層級端點。
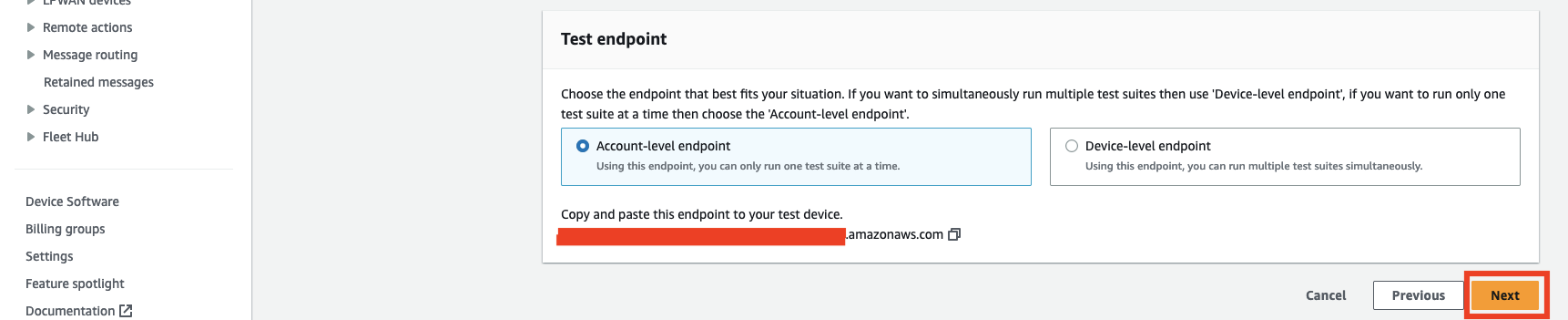
-
步驟 4 顯示所選測試裝置、測試端點、測試套件,以及所設定之測試裝置角色的概觀。若要對區段進行變更,請為要編輯的區段選擇編輯按鈕。一旦確認了您的測試組態,請選擇執行來建立測試套件並執行您的測試。
注意
如需最佳結果,您可以在開始執行測試套件之前,將選取的測試裝置連線至 Device Advisor 測試端點。我們建議您為裝置建置一個機制,每隔五秒嘗試連接到我們的測試端點,最多持續一到兩分鐘。
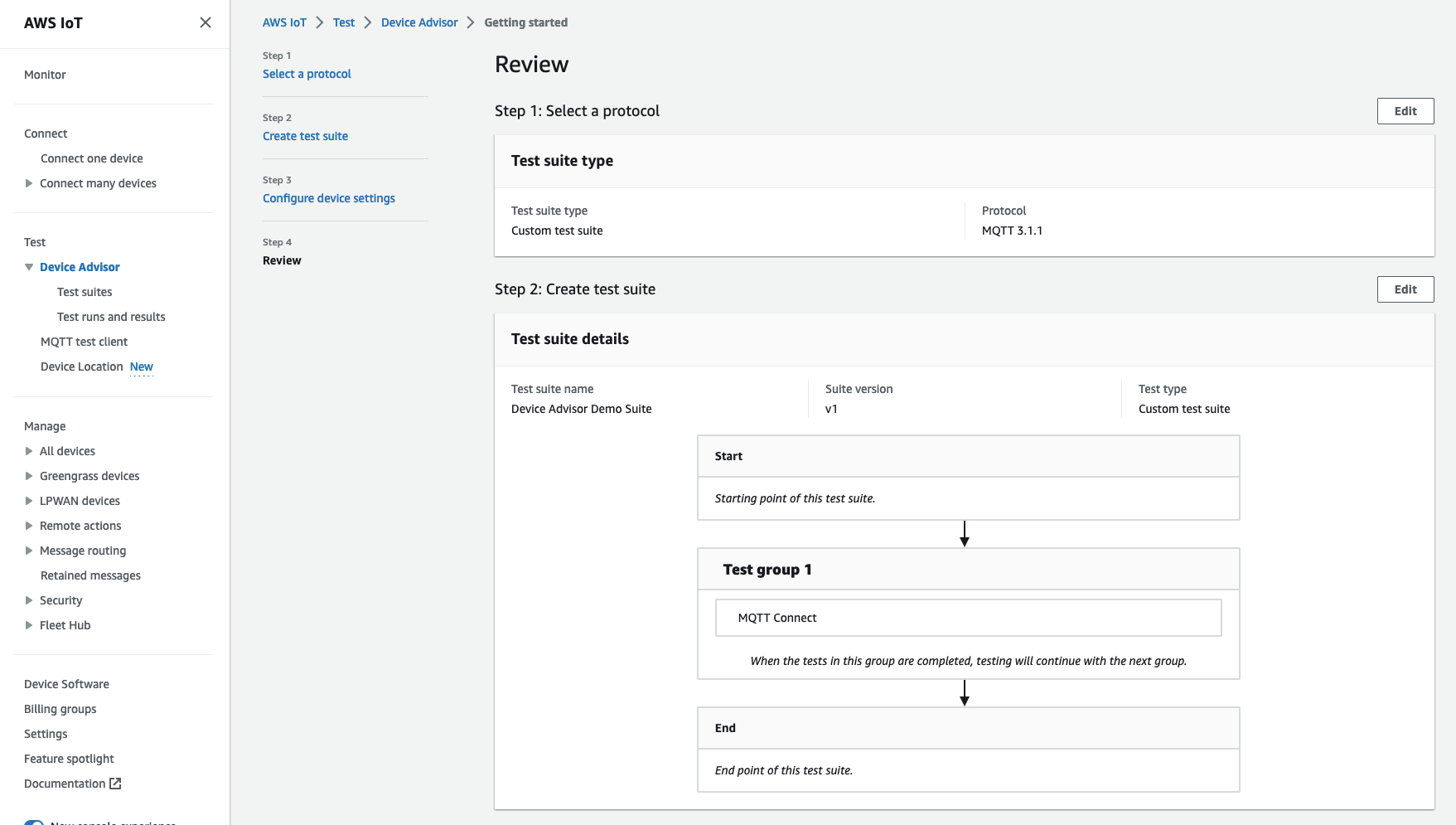
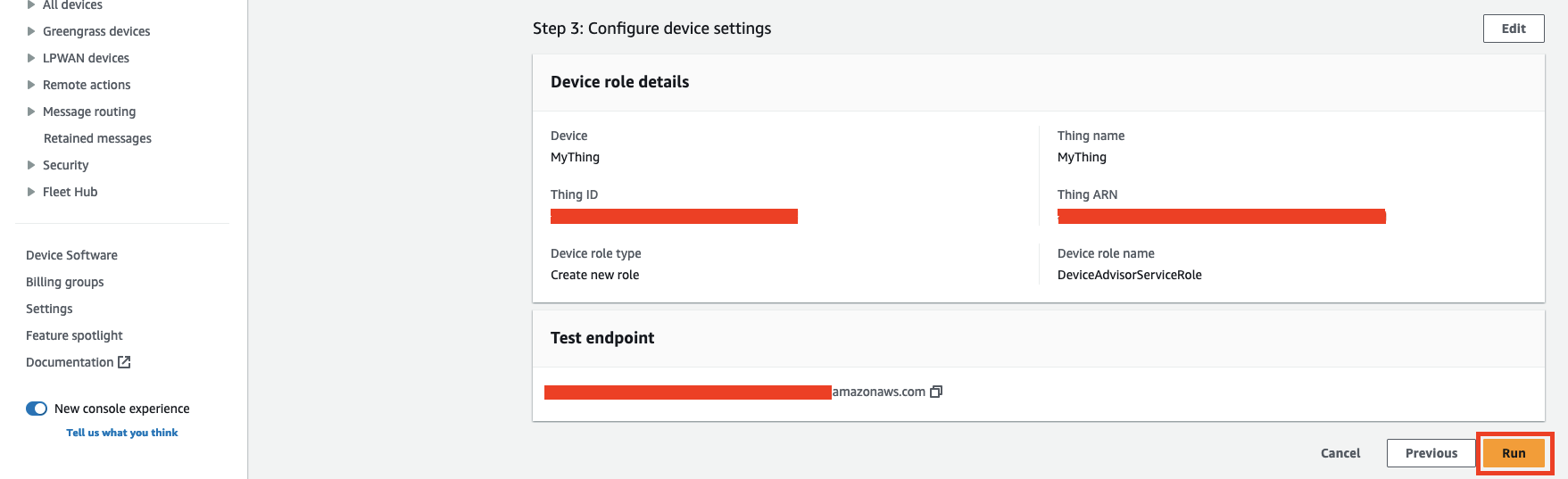
-
在導覽窗格的測試下,選擇 Device Advisor,然後選擇測試執行和結果。選取測試套件執行,以檢視其執行詳細資訊和記錄。

-
若要存取套件執行的 Amazon CloudWatch 日誌:
-
選擇測試套件日誌以檢視測試套件執行的 CloudWatch 日誌。
-
選擇任何測試案例的測試案例日誌,以檢視測試案例特定的 CloudWatch 日誌。
-
-
根據您的測試結果,疑難排解您的裝置,直到所有測試都通過。