本文為英文版的機器翻譯版本,如內容有任何歧義或不一致之處,概以英文版為準。
在本教學課程中,您將建立第一個物件、將裝置連接至其中,並觀看它傳送 MQTT 訊息。
您可以預期在本教學課程上花費 15-20 分鐘。
本教學課程最適合想要快速開始使用 的人 AWS IoT ,以了解它在有限情況下的運作方式。如果您正在尋找讓您入門的範例,以便可以探索更多功能和服務,請嘗試 在實作教學 AWS IoT Core 中探索。
在本教學課程中,您會在連線至 中物件資源的裝置上下載並執行軟體, AWS IoT Core 做為極小型 IoT 解決方案的一部分。裝置可以是 IoT 裝置 (例如 Raspberry Pi),也可以是正在執行 Linux、OS 和 OSX,或 Windows 的電腦。如果您想要將長距離 WAN (LoRaWAN) 裝置連接至 AWS IoT,請參閱教學 >將裝置和閘道連接至 AWS IoT Core for LoRaWAN。
如果您的裝置支援可以執行 AWS IoT 主控台
注意
如果您的裝置沒有相容的瀏覽器,請在電腦上遵循本教學課程。當程序要求您下載檔案時,請將它下載到您的電腦,然後使用安全複製 (SCP) 或類似程序,將下載的檔案傳輸到您的裝置。
本教學課程需要您的 IoT 裝置,才能在 AWS 帳戶裝置的資料端點上與 8443 埠通訊。若要測試其是否可以存取該連接,請嘗試 測試與裝置資料端點的連線 中的操作程序。
步驟 1. 開始教學課程
如果可能,請在您的裝置上完成此程序;否則,請準備好稍後在此程序中將檔案傳輸到您的裝置。
若要開始進行教學課程,請登入 AWS IoT
主控台
步驟 2. 建立物件
-
在 Prepare your device (準備您的裝置) 區段中,依照畫面上的指示,準備您的裝置以連線至 AWS IoT。
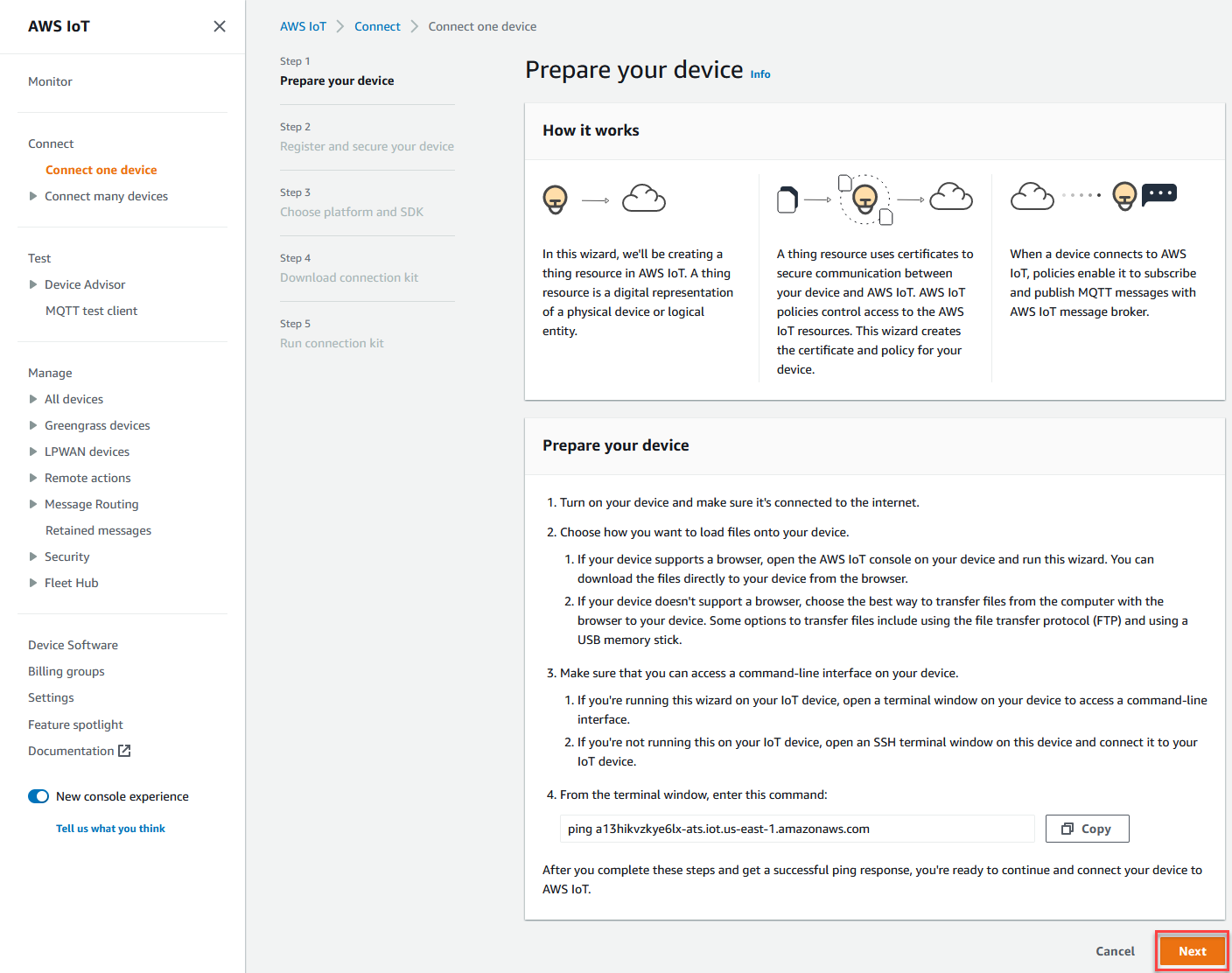
-
在 Register and secure your device (註冊並保護您的裝置) 區段中,選擇 Create a new thing (建立新的物件) 或者 Choose an existing thing (選擇現有物件)。在 Thing name (物件名稱) 欄位中,為您的物件輸入名稱。在這個範例中使用的物件名稱為
TutorialTestThing。重要
繼續之前,請仔細檢查您的物件名稱。
建立物件之後,無法變更物件名稱。如果想要變更物件名稱,您必須建立物件名稱正確的新物件,然後刪除名稱不正確的物件。
在 Additional configurations (其他組態) 區段中,使用列出的選用組態進一步自訂物件資源。
為物件提供名稱並選取任何其他組態後,請選擇 Next (下一步)。
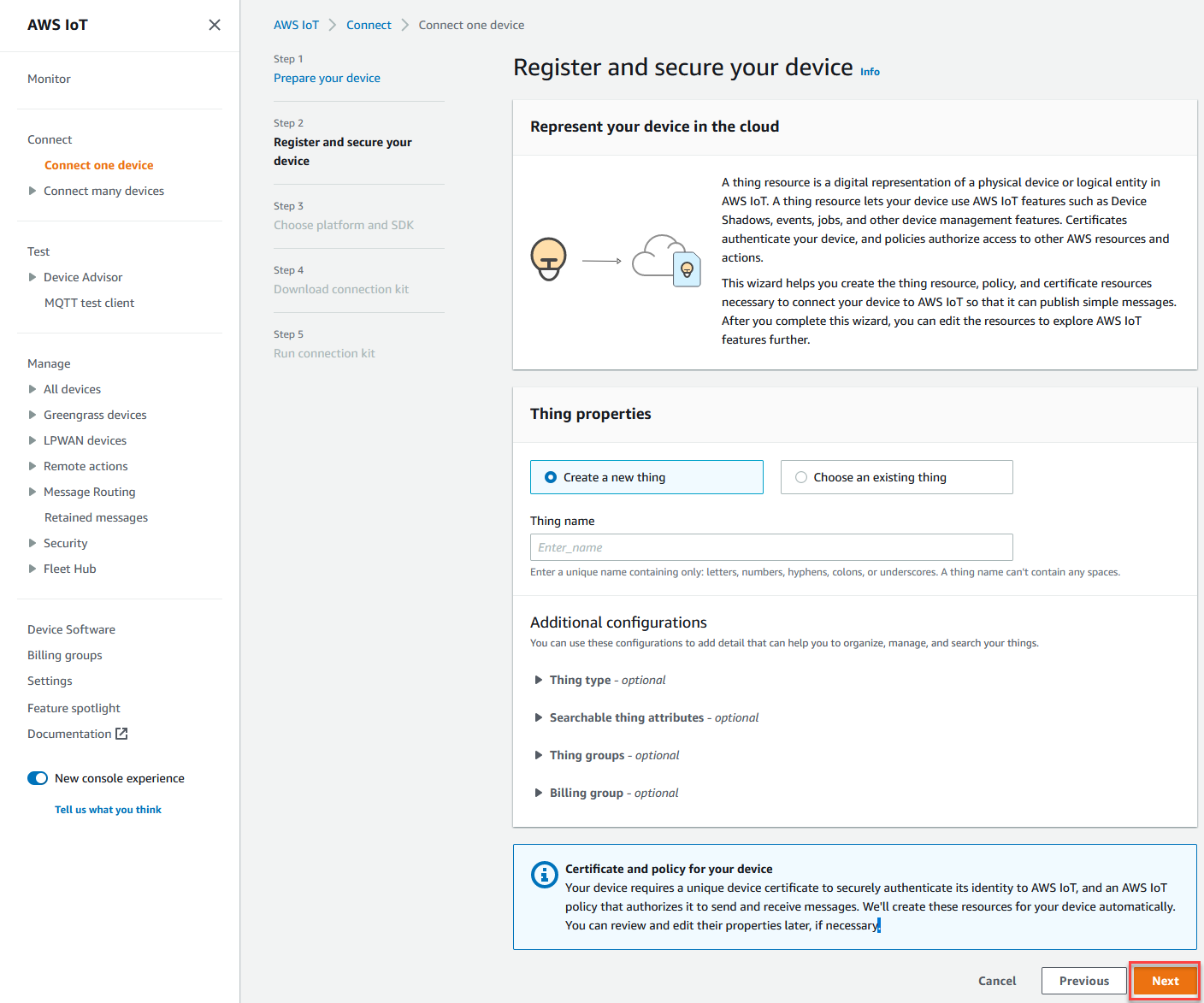
-
在選擇平台和開發套件區段中,選擇您要使用的平台和 AWS IoT 裝置開發套件語言。這個範例會使用 Linux/OSX 平台和 Python SDK。請確保在目標裝置上安裝了 python3 和 pip3,再繼續下一步。
注意
請務必在主控台頁面底部檢查所選 SDK 所需的必要軟體清單。
您必須在目標電腦上安裝必要的軟體,然後才能繼續下一個步驟。
在您選擇平台和裝置 SDK 語言之後,請選擇 Next (下一步)。
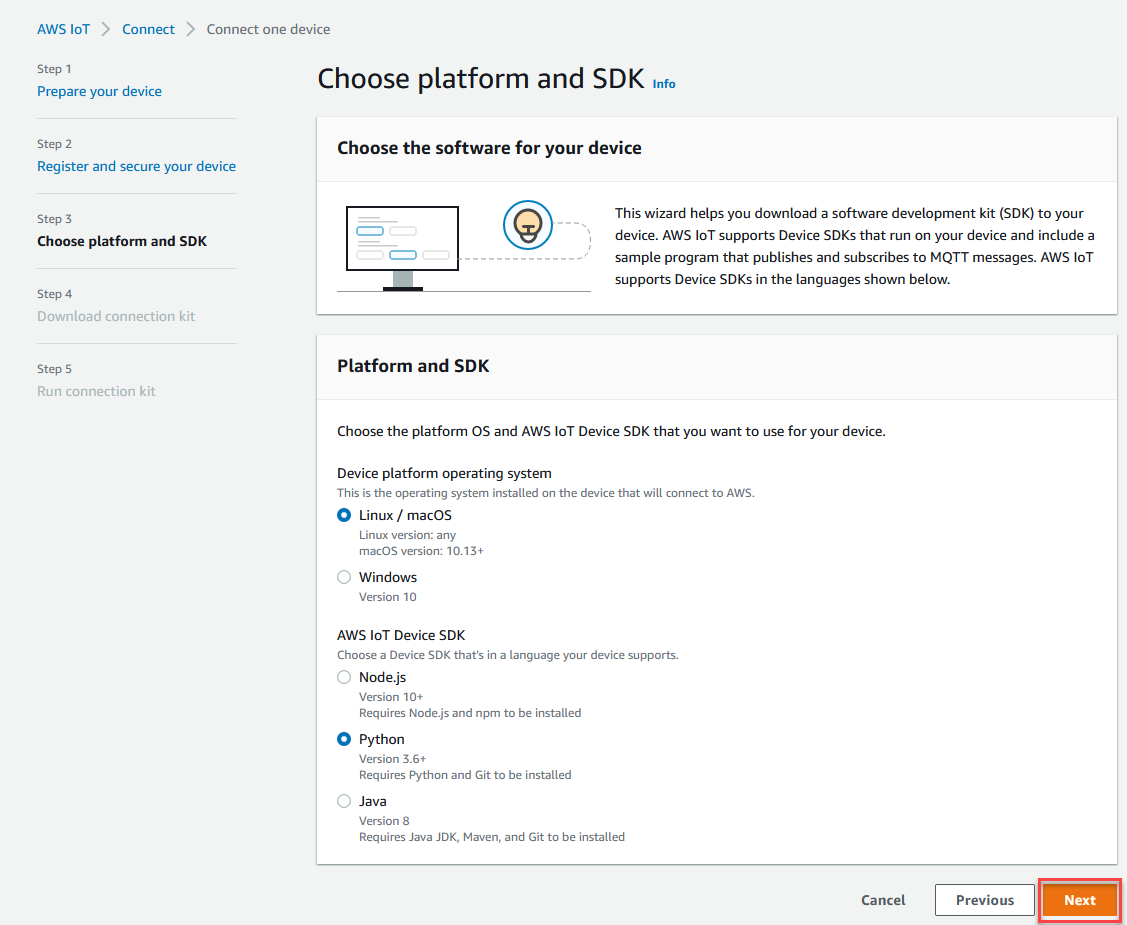
步驟 3。將檔案下載到您的裝置
此頁面會在 AWS IoT 建立連線套件之後出現,其中包含您的裝置所需的下列檔案和資源:
-
物件的憑證檔案,用來驗證裝置
-
政策資源,用來授權您的物件可與 AWS IoT互動
-
用來下載 AWS 裝置 SDK 並在裝置上執行範例程式的指令碼
-
當您準備好繼續時,請選擇 Download connection kit for (下載連線套件) 按鈕,為您先前選擇的平台下載適用的連線套件。
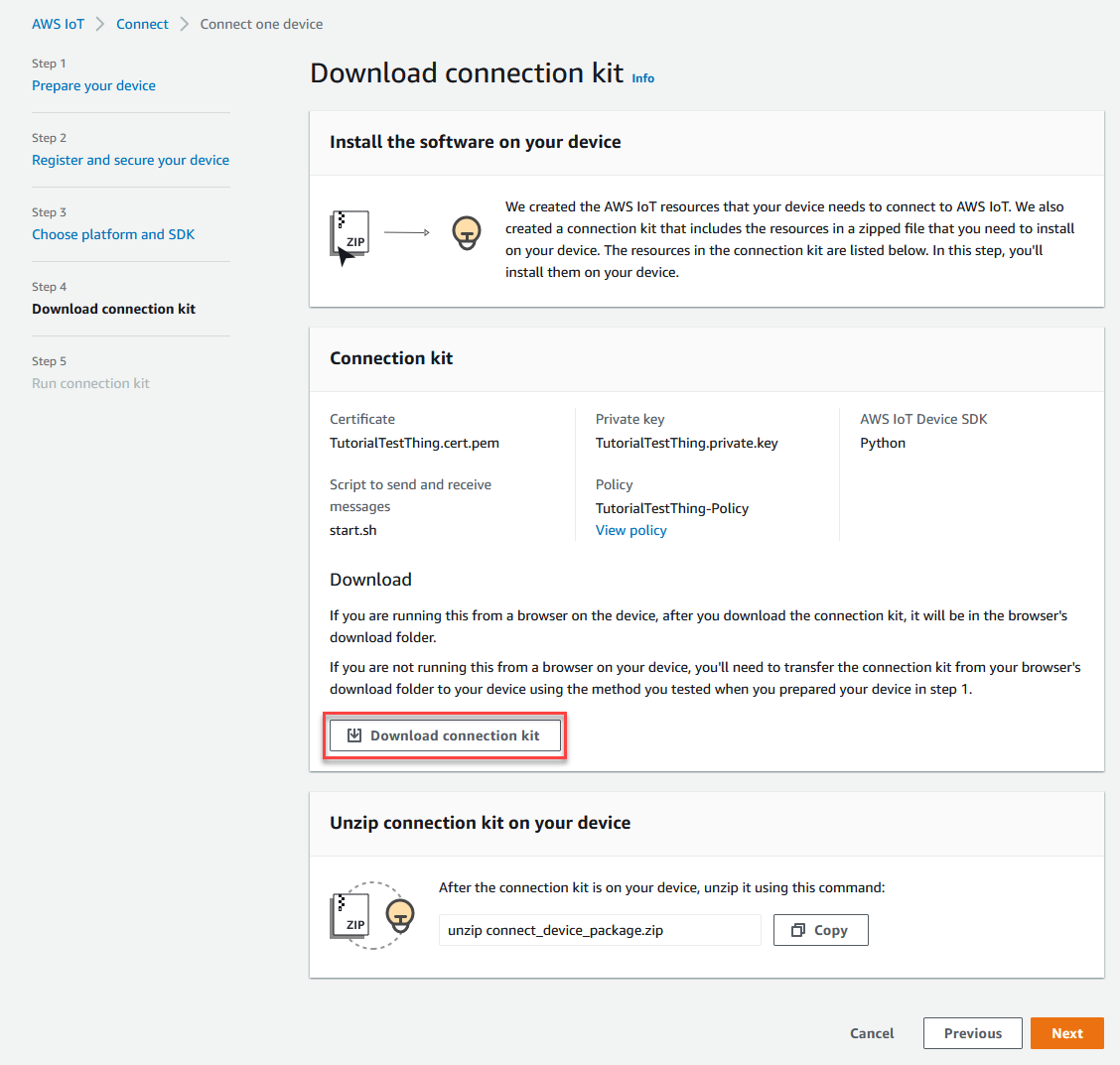
-
如果您是在裝置上執行此程序,請將連線套件檔案儲存到可以從中執行命令列命令的目錄。
如果您不是在裝置上執行此程序,請將連線套件檔案儲存至本機目錄,然後將檔案傳輸至您的裝置。
-
在 Unzip connection kit on your device (解壓縮裝置上的連線套件) 區段中,輸入連線套件檔案所在目錄中的 unzip connect_device_package.zip。
如果您是使用 Windows PowerShell 視窗,而且 unzip 命令無法運作,請將 unzip 取代為 expand-archive,然後再次嘗試命令列。
-
在裝置上具有連線套件檔案之後,請選擇 Next (下一步) 來繼續教學課程。
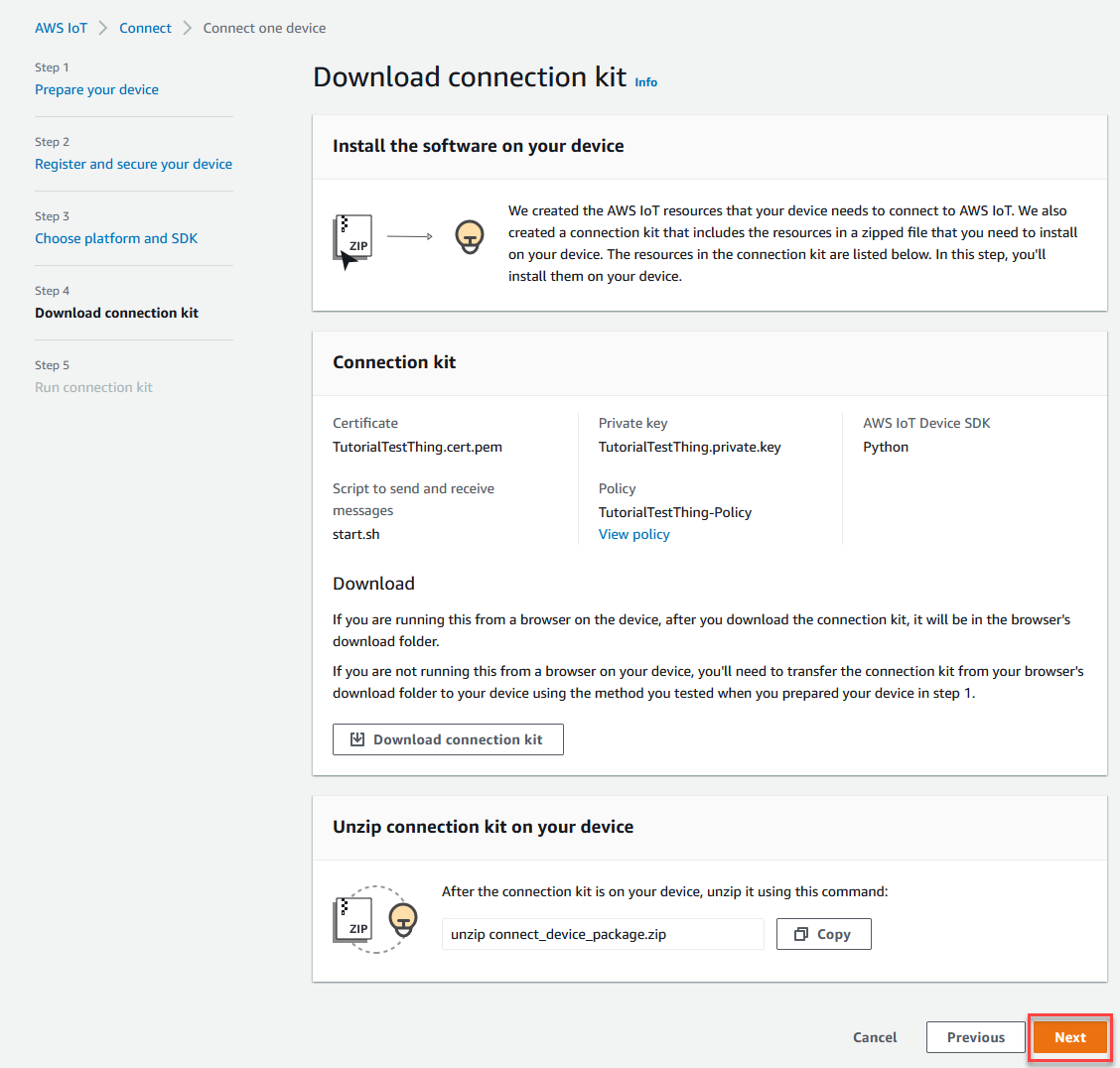
步驟 4. 執行範例
您可以在裝置上的終端機或命令視窗中執行此程序,同時遵循主控台中顯示的指示。您在主控台中看見的命令是適用於 步驟 2. 建立物件 中所選作業系統的命令。這裡顯示的命令適用於 Linux/OSX 作業系統。
-
在您裝置上的終端機或命令視窗中,在具有連線套件檔案的 目錄中,執行 AWS IoT 主控台中顯示的步驟。
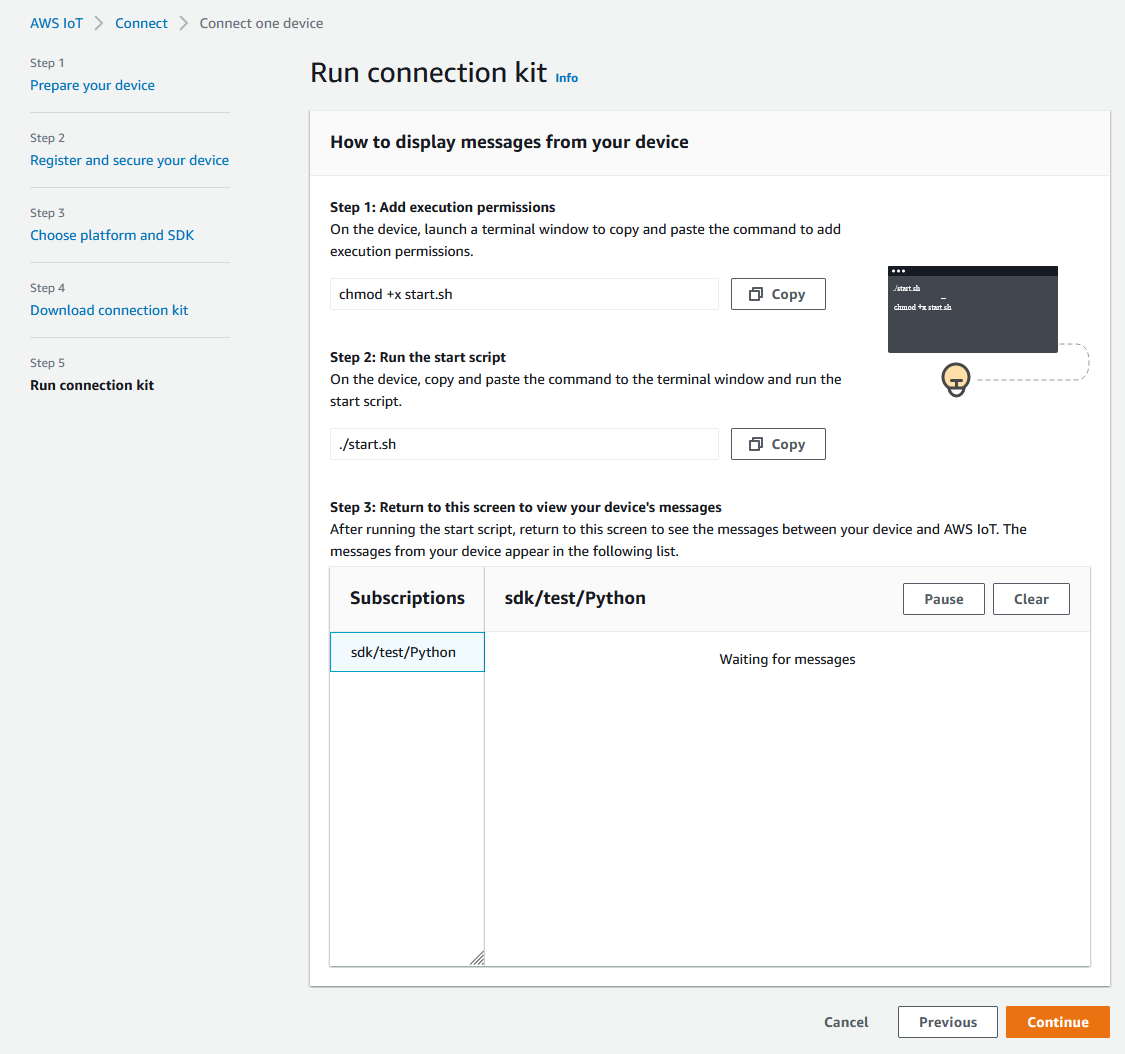
-
在裝置的終端機或命令視窗中,於您輸入來自主控台中 Step 2 (步驟 2) 的命令之後,您應該會看到如下的輸出。此輸出來自程式傳送到 AWS IoT Core,然後從中收回的訊息。
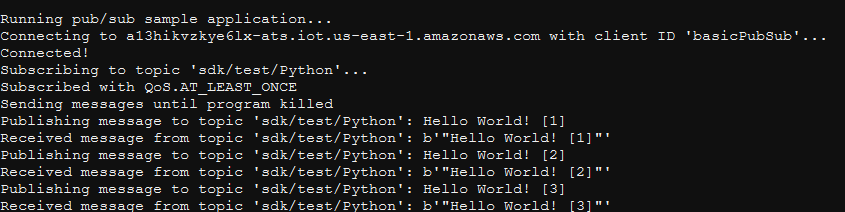
當範例程式正在執行時,也會出現測試訊息
Hello World!。測試訊息會顯示在終端機或裝置上的命令視窗中。注意
如需有關主題訂閱和發佈的詳細資訊,請參閱所選 SDK 的範例程式碼。
-
您可以在此程序的主控台中重複來自 Step 2 (步驟 2) 的命令,以再次執行範例程式。
-
(選用) 如果您想要在 AWS IoT 主控台
中查看來自 IoT 用戶端的訊息,請在 AWS IoT 主控台的測試頁面上開啟 MQTT 測試用戶端 。 如果您選擇 Python SDK,則在 MQTT test client (MQTT 測試用戶端) 的 Topic filter (主題篩選條件) 中,輸入主題,例如 sdk/test/以訂閱裝置上的訊息。主題篩選條件區分大小寫,且取決於 Step 1 (步驟 1) 中所選 SDK 的程式設計語言。如需有關主題訂閱和發佈的詳細資訊,請參閱所選 SDK 的程式碼範例。python -
訂閱測試主題後,請在您的裝置上執行 ./start.sh。如需詳細資訊,請參閱使用 MQTT 用戶端檢視 AWS IoT MQTT 訊息。
執行 ./start.sh 之後,訊息會顯示在 MQTT 用戶端中,內容與下列相似:
{ "message": "Hello World!" [1] }每次收到新的
Hello World!訊息,以[]括住的sequence號碼就會增加 1,並在您結束程式時停止。 -
若要完成教學課程並查看摘要,請在 AWS IoT 主控台中選擇繼續。
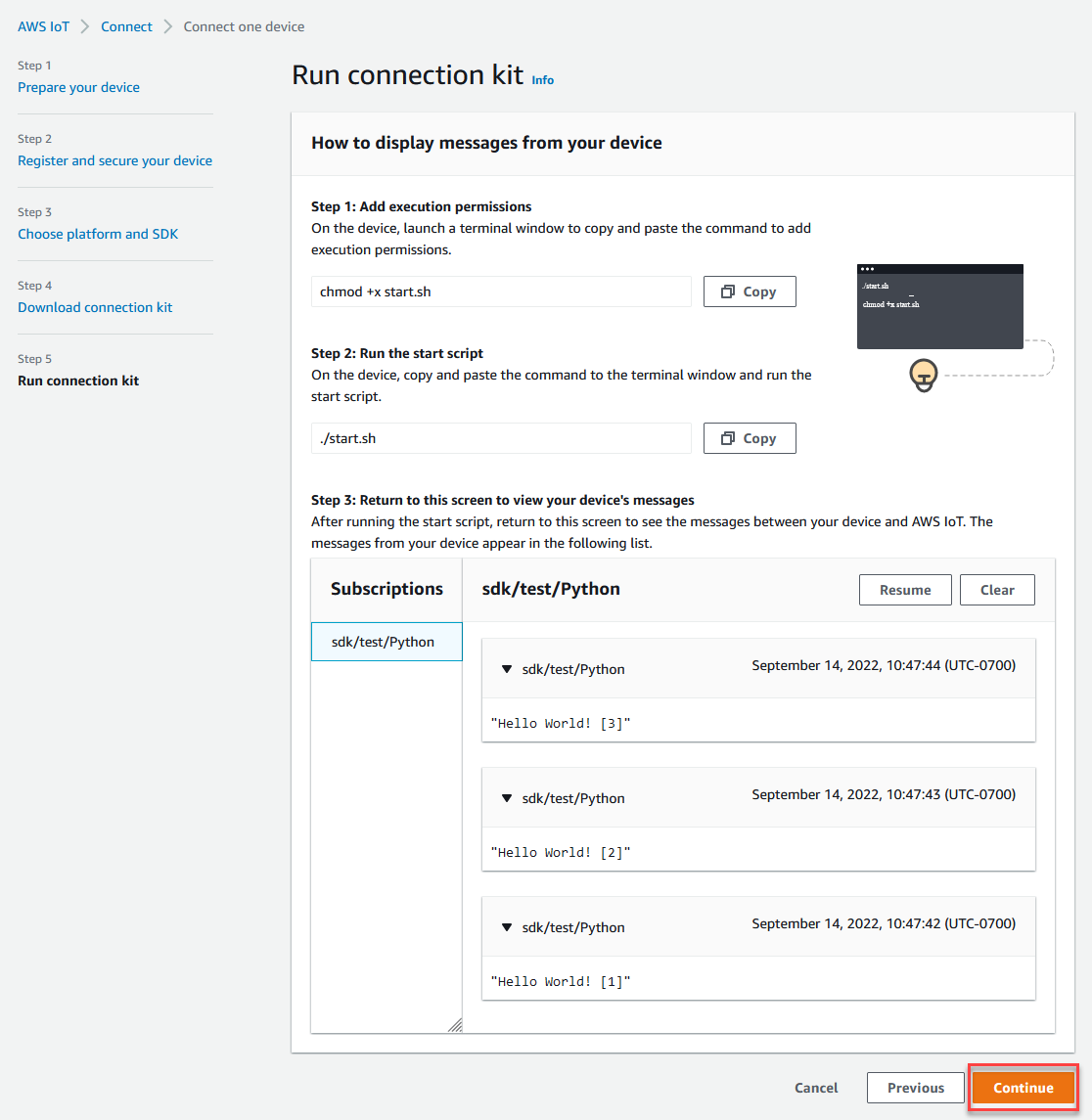
-
您的 AWS IoT 快速連線教學課程摘要現在將會出現。
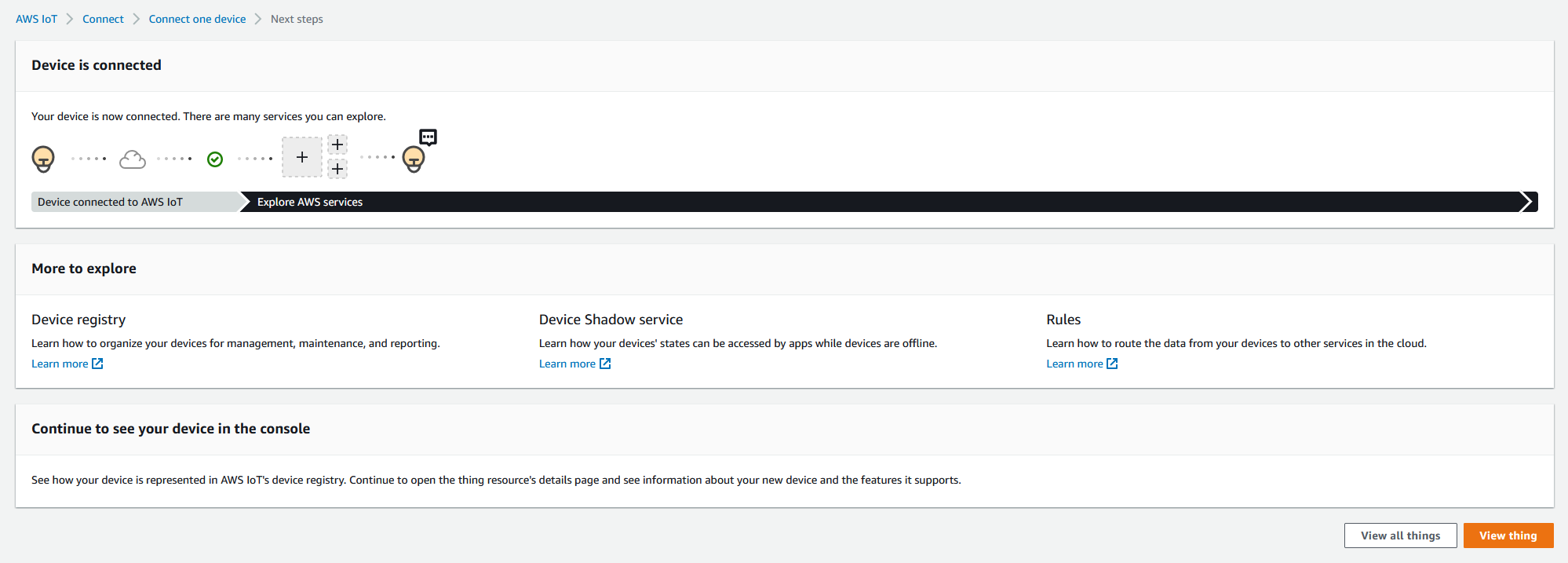
步驟 5. 深入探索
以下是完成快速入門後,要 AWS IoT 進一步探索的一些想法。
-
在 MQTT 測試用戶端中檢視 MQTT 訊息
從 AWS IoT 主控台中
,您可以在 AWS IoT 主控台的 Test (測試) 頁面上開啟 MQTT 用戶端 。在 MQTT test client (MQTT 測試用戶端) 中,訂閱 #,然後在裝置上執行程式 ./start.sh,如前一個步驟所述。如需詳細資訊,請參閱使用 MQTT 用戶端檢視 AWS IoT MQTT 訊息。 -
在您的裝置上,透過 Device Advisor 執行測試
使用 Device Advisor 來測試您的裝置是否可以安全可靠地連線和互動 AWS IoT。
-
互動式教學課程
若要開始互動式教學課程,請從 AWS IoT 主控台的學習頁面,在查看運作方式 AWS IoT 圖磚中,選擇開始教學課程。
-
準備好探索其他教學課程
此快速入門僅提供 的範例 AWS IoT。如果您想要 AWS IoT 進一步探索並了解讓它成為強大 IoT 解決方案平台的功能,請透過 開始準備您的開發平台在實作教學 AWS IoT Core 中探索。