本文為英文版的機器翻譯版本,如內容有任何歧義或不一致之處,概以英文版為準。
本節說明如何在 AWS IoT 主控台topicName 取代為 IoT 解決方案所使用的任何主題名稱或主題篩選條件。
裝置會發佈主題識別的 MQTT 訊息,以向其傳達其狀態 AWS IoT,並 AWS IoT 發佈 MQTT 訊息,以通知裝置和應用程式變更和事件。您可以使用 MQTT 用戶端來訂閱這些主題,並在發生訊息時觀看它們。您也可以使用 MQTT 測試用戶端,將 MQTT 訊息發佈至 中的訂閱裝置和服務 AWS 帳戶。
在 MQTT 用戶端中檢視 MQTT 訊息
下列程序說明如何訂閱裝置發佈訊息的特定 MQTT 主題,並在 AWS IoT 主控台
在 MQTT 測試用戶端中檢視 MQTT 訊息
-
在 AWS IoT 主控台
中的左側選單中,依序選擇 Test (測試) 和 MQTT test client (MQTT 測試用戶端)。 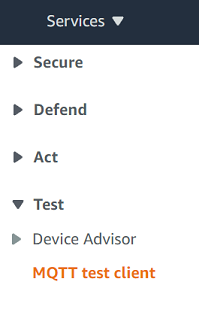
-
在 Subscribe to a topic (訂閱主題) 索引標籤中,輸入
topicName來訂閱裝置發佈的主題。如需入門範例應用程式,請訂閱#,其會訂閱所有訊息主題。繼續入門範例,在 Subscribe to a topic (訂閱主題) 標籤的 Topic filter (主題篩選條件) 欄位中,輸入
#,然後選擇 Subscribe (訂閱)。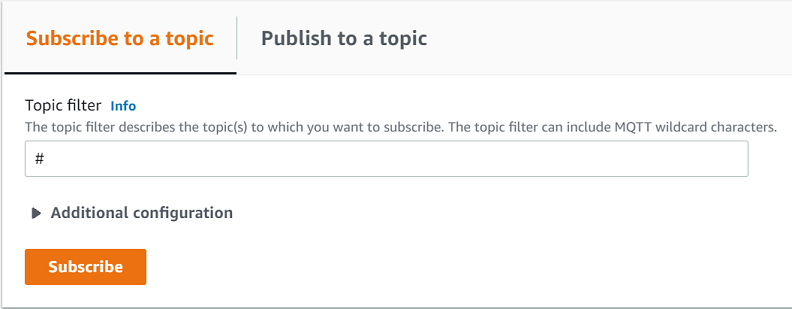
主題訊息日誌頁面 # 即會開啟,而且
#會出現在 Subscriptions (訂閱) 清單中。如果您在 中設定的裝置設定您的裝置正在執行範例程式,您應該會在 # 訊息日誌 AWS IoT 中看到其傳送至 的訊息。收到具有訂閱主題的訊息時,訊息日誌項目會顯示在發佈區段下方 AWS IoT。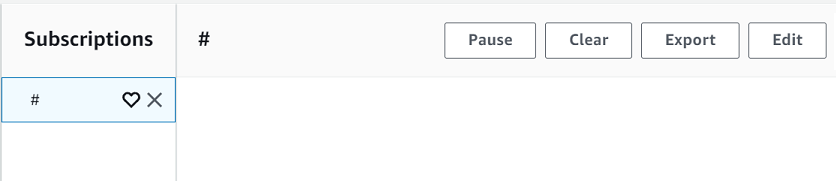
-
在 # 訊息日誌頁面上,您也可以將訊息發佈至主題,但您必須指定主題名稱。您無法發佈至 # 主題。
發佈至已訂閱主題的訊息會在收到時出現在訊息日誌中,最近的訊息首先出現。
疑難排解 MQTT 訊息
使用萬用字元主題篩選條件
如果您的訊息未如預期般顯示在訊息日誌中,請嘗試訂閱萬用字元主題篩選條件,如 主題名稱篩選條件 中所述。MQTT 多層萬用字元主題篩選條件是雜湊或井號 (#),並且可以用作 Subscription topic (訂閱主題) 欄位中的主題篩選條件。
訂閱 # 主題篩選條件會訂閱訊息代理程式接收的每個主題。您可以縮小篩選範圍,方法是將主題篩選條件路徑的元素取代為 # 多層萬用字元或 '+' 單層萬用字元。
在主題篩選條件中使用萬用字元時
-
多層萬用字元必須是主題篩選條件中的最後一個字元。
-
主題篩選條件路徑的每個主題層只能有一個單層萬用字元。
例如:
|
主題篩選條件 |
顯示訊息與 |
|---|---|
|
|
任何主題名稱 |
|
|
開頭為 |
|
|
開頭為 |
|
|
開頭為 |
如需主題篩選條件的詳細資訊,請參閱 主題名稱篩選條件。
檢查主題名稱錯誤
MQTT 主題和主題篩選條件會區分大小寫。例如,如果您的裝置正在將訊息發佈至 Topic_1 (具有大寫 T) 而不是 topic_1 (您已訂閱的主題),其訊息將不會出現在 MQTT 測試用戶端中。不過,訂閱萬用字元主題篩選條件會顯示裝置正在發佈訊息,而且您可以看到它使用的主題名稱不是您預期的。
從 MQTT 用戶端發佈 MQTT 訊息
將訊息發佈至 MQTT 主題
-
在 MQTT 測試用戶端頁面的 Publish to a topic (發佈到主題) 標籤中,於 Topic name (主題名稱) 欄位中輸入您訊息的
topicName。在此範例中,使用my/topic。注意
無論是在 MQTT 測試用戶端還是在系統實作中使用主題名稱,請不要在這些主題名稱中使用個人識別資訊。主題名稱可以出現在未加密的通訊和報告中。
-
在訊息承載視窗中,輸入下列 JSON:
{ "message": "Hello, world", "clientType": "MQTT test client" } -
選擇 Publish (發佈) 以將您的訊息發佈至 AWS IoT。
注意
確定您已訂閱 my/topic 主題,然後再發佈您的訊息。
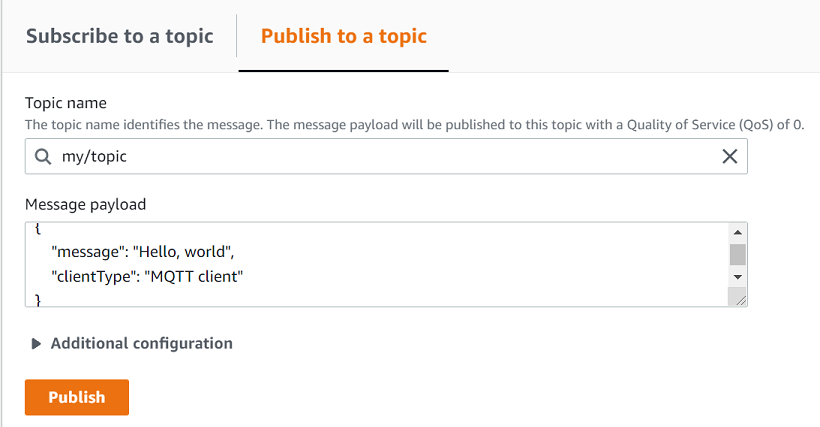
-
在 Subscriptions (訂閱) 清單中,選擇 my/topic 來查看訊息。您應該會在發佈訊息承載視窗下方看到訊息出現在 MQTT 測試用戶端中。
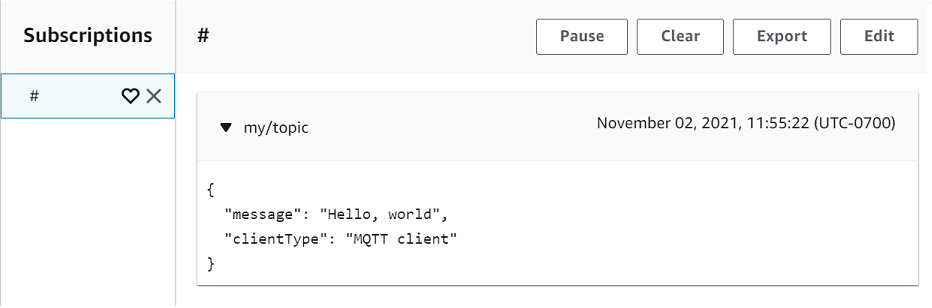
您可以變更 Topic name (主題名稱) 欄位中的 topicName,然後選擇 Publish (發佈) 按鈕,以將 MQTT 郵件發佈至其他主題。
重要
當您建立具有重疊主題的多個訂閱 (例如 probe1/temp 和 probe1/#) 時,發佈至符合兩個訂閱之主題的單一訊息可能會多次交付,每個重疊訂閱一次。
在 MQTT 用戶端中測試共享訂閱
本節說明如何使用 AWS IoT 主控台
共享 MQTT 主題的訂閱
-
在 AWS IoT 主控台
的導覽窗格中,選擇測試,然後選擇 MQTT 測試用戶端。 -
在 Subscribe to a topic (訂閱主題) 索引標籤中,輸入
topicName來訂閱裝置發佈的主題。若要使用共享訂閱,請訂閱共享訂閱的主題篩選條件,如下所示:$share/{ShareName}/{TopicFilter}範例主題篩選條件可以是
$share/group1/topic1,其會訂閱訊息主題topic1。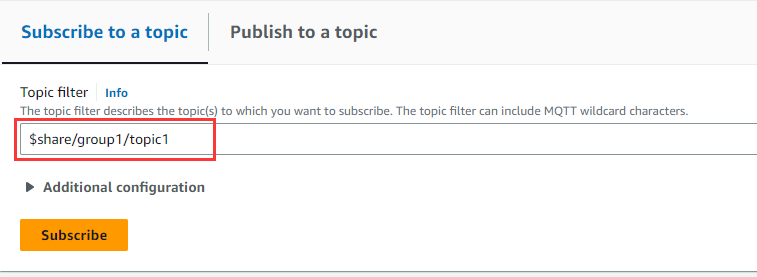
-
開啟另一個 Web 瀏覽器,然後重複步驟 1 和步驟 2。透過此方式,您模擬兩個共享相同訂閱
$share/group1/topic1的不同 MQTT 客戶端。 -
選擇 MQTT 用戶端,在發佈到主題標籤的主題名稱欄位中輸入您訊息的
topicName。在此範例中,使用topic1。請嘗試發佈訊息幾次。從這兩個 MQTT 用戶端的訂閱清單中,您應該能夠看到用戶端使用隨機分佈接收訊息。在這個範例中,我們發佈相同的訊息 "Hello from AWS IoT console" 三次。左側的 MQTT 用戶端收到兩次訊息,右側的 MQTT 用戶端收到一次訊息。