Die vorliegende Übersetzung wurde maschinell erstellt. Im Falle eines Konflikts oder eines Widerspruchs zwischen dieser übersetzten Fassung und der englischen Fassung (einschließlich infolge von Verzögerungen bei der Übersetzung) ist die englische Fassung maßgeblich.
Verbinden Sie Ihr AWS verwaltetes Microsoft AD mit Microsoft Entra Connect Sync
Dieses Tutorial führt Sie durch die für die Installation erforderlichen Schritte Microsoft Entra Connect Sync
In diesem Tutorial führen Sie folgende Aufgaben aus:
-
Erstellen Sie einen AWS verwalteten Microsoft AD-Domänenbenutzer.
-
Herunterladen Entra Connect Sync.
-
Verwenden Sie Windows PowerShell um ein Skript auszuführen, um die entsprechenden Berechtigungen für den neu erstellten Benutzer bereitzustellen.
-
Installieren Entra Connect Sync.
Voraussetzungen
Für dieses Tutorial benötigen Sie Folgendes:
-
Ein AWS verwaltetes Microsoft AD. Weitere Informationen finden Sie unter Ihr AWS verwaltetes Microsoft AD erstellen.
-
Eine Amazone EC2 Windows Serverinstanz, die mit Ihrem AWS Managed Microsoft AD verbunden ist. Weitere Informationen finden Sie unter Einer Windows-Instance beitreten.
-
Ein EC2 Windows Server mit Active Directory Administration Tools installiert, um Ihr AWS Managed Microsoft AD zu verwalten. Weitere Informationen finden Sie unter Installation der Active Directory-Verwaltungstools für AWS verwaltetes Microsoft AD.
Erstellen Sie ein Active Directory Domain-Benutzer
In diesem Tutorial wird davon ausgegangen, dass Sie bereits über ein AWS verwaltetes Microsoft AD verfügen sowie über ein EC2 Windows Serverinstanz mit Active Directory Administration Tools installiert. Weitere Informationen finden Sie unter Installation der Active Directory-Verwaltungstools für AWS verwaltetes Microsoft AD.
-
Connect zu der Instanz her, in der Active Directory Administration Tools wurden installiert.
-
Erstellen Sie einen AWS verwalteten Microsoft AD-Domänenbenutzer. Dieser Benutzer wird Active Directory Directory Service (AD DS) Connector account for Entra Connect Sync. Ausführliche Schritte zu diesem Vorgang finden Sie unterEinen AWS verwalteten Microsoft AD-Benutzer erstellen.
Herunterladen Entra Connect Sync
-
Herunterladen Entra Connect Sync von Microsoft Website
auf der EC2 Instanz, bei der es sich um den AWS Managed Microsoft AD-Administrator handelt.
Warnung
Nicht öffnen oder ausführen Entra Connect Sync an diesem Punkt. In den nächsten Schritten werden die erforderlichen Berechtigungen für Ihren in Schritt 1 erstellten Domänenbenutzer bereitgestellt.
Ausführen Windows PowerShell Script
-
Öffnen PowerShell als Administrator
und führen Sie das folgende Skript aus. Während das Skript ausgeführt wird, werden Sie aufgefordert, den AMAccountNamen s
für den neu erstellten Domänenbenutzer aus Schritt 1 einzugeben. Anmerkung
Im Folgenden finden Sie weitere Informationen zur Ausführung des Skripts:
-
Sie können das Skript mit der
ps1Erweiterung in einem Ordner wie speicherntemp. Dann können Sie Folgendes verwenden PowerShell Befehl zum Laden des Skripts:import-module "c:\temp\entra.ps1" -
Nachdem Sie das Skript geladen haben, können Sie den folgenden Befehl verwenden, um die erforderlichen Berechtigungen für die Ausführung des Skripts festzulegen.
Entra_Service_Account_NameErsetzen Sie es durch Entra Name des Dienstkontos:Set-EntraConnectSvcPerms -ServiceAccountNameEntra_Service_Account_Name
-
$modulePath = "C:\Program Files\Microsoft Azure Active Directory Connect\AdSyncConfig\AdSyncConfig.psm1"
try {
# Attempt to import the module
Write-Host -ForegroundColor Green "Importing Module for Azure Entra Connect..."
Import-Module $modulePath -ErrorAction Stop
Write-Host -ForegroundColor Green "Success!"
}
catch {
# Display the exception message
Write-Host -ForegroundColor Red "An error occurred: $($_.Exception.Message)"
}
Function Set-EntraConnectSvcPerms {
[CmdletBinding()]
Param (
[String]$ServiceAccountName
)
#Requires -Modules 'ActiveDirectory' -RunAsAdministrator
Try {
$Domain = Get-ADDomain -ErrorAction Stop
} Catch [System.Exception] {
Write-Output "Failed to get AD domain information $_"
}
$BaseDn = $Domain | Select-Object -ExpandProperty 'DistinguishedName'
$Netbios = $Domain | Select-Object -ExpandProperty 'NetBIOSName'
Try {
$OUs = Get-ADOrganizationalUnit -SearchBase "OU=$Netbios,$BaseDn" -SearchScope 'Onelevel' -Filter * -ErrorAction Stop | Select-Object -ExpandProperty 'DistinguishedName'
} Catch [System.Exception] {
Write-Output "Failed to get OUs under OU=$Netbios,$BaseDn $_"
}
Try {
$ADConnectorAccountDN = Get-ADUser -Identity $ServiceAccountName -ErrorAction Stop | Select-Object -ExpandProperty 'DistinguishedName'
} Catch [System.Exception] {
Write-Output "Failed to get service account DN $_"
}
Foreach ($OU in $OUs) {
try {
Set-ADSyncMsDsConsistencyGuidPermissions -ADConnectorAccountDN $ADConnectorAccountDN -ADobjectDN $OU -Confirm:$false -ErrorAction Stop
Write-Host "Permissions set successfully for $ADConnectorAccountDN and $OU"
Set-ADSyncBasicReadPermissions -ADConnectorAccountDN $ADConnectorAccountDN -ADobjectDN $OU -Confirm:$false -ErrorAction Stop
Write-Host "Basic read permissions set successfully for $ADConnectorAccountDN on OU $OU"
}
catch {
Write-Host "An error occurred while setting permissions for $ADConnectorAccountDN on OU $OU : $_"
}
}
}Installieren Entra Connect Sync
-
Sobald das Skript abgeschlossen ist, können Sie das heruntergeladene Programm ausführen Microsoft Entra Connect (früher bekannt als Azure Active Directory Connect) Konfigurationsdatei.
-
A Microsoft Azure Active Directory Connect Das Fenster wird geöffnet, nachdem die Konfigurationsdatei aus dem vorherigen Schritt ausgeführt wurde. Wählen Sie im Fenster mit den Express-Einstellungen die Option Anpassen aus.
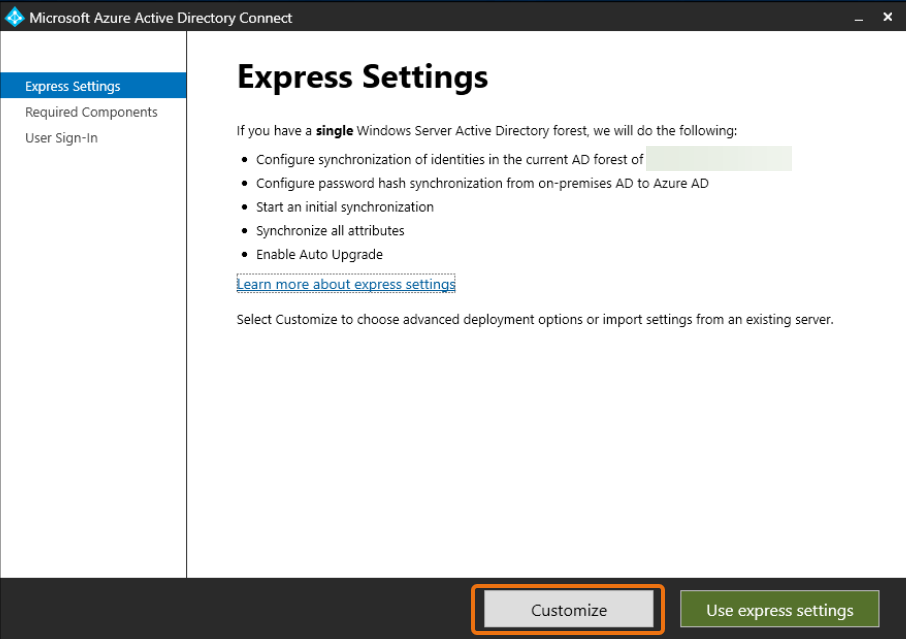
-
Aktivieren Sie im Fenster Erforderliche Komponenten installieren das Kontrollkästchen Bestehendes Dienstkonto verwenden. Geben Sie in den Feldern DIENSTKONTONAME und KENNWORT FÜR DAS DIENSTKONTO den AD DS Connector account Name und Passwort für den Benutzer, den Sie in Schritt 1 erstellt haben. Zum Beispiel, wenn Ihr AD DS Connector account Name ist
entra, der Kontoname wärecorp\entra. Wählen Sie dann Installieren.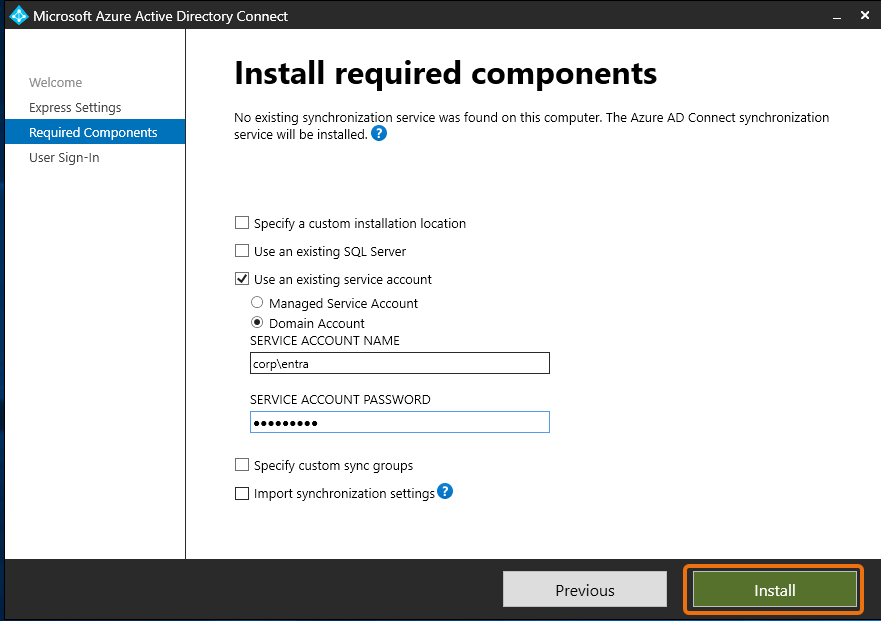
-
Wählen Sie im Fenster für die Benutzeranmeldung eine der folgenden Optionen aus:
-
Passthrough-Authentifizierung
— Mit dieser Option können Sie sich bei Ihrem anmelden Active Directory mit Ihrem Benutzernamen und Passwort. -
Nicht konfigurieren — Auf diese Weise können Sie die Verbundanmeldung mit verwenden Microsoft Entra (früher bekannt als Azure Active Directory (Azure AD) oder Office 365.
Wählen Sie dann Weiter.
-
-
Auf dem Connect to AzureGeben Sie im Fenster Ihren globalen Administrator-Benutzernamen
und Ihr Passwort für ein Entra ID und wählen Sie Weiter. -
Wählen Sie im Fenster Connect deine Verzeichnisse Active Directoryfür VERZEICHNISTYP. Wählen Sie die Gesamtstruktur für Ihr AWS verwaltetes Microsoft AD für FOREST aus. Wählen Sie dann Verzeichnis hinzufügen aus.
-
Es erscheint ein Popup-Fenster, in dem Sie nach Ihren Kontooptionen gefragt werden. Wählen Sie Bestehendes AD-Konto verwenden aus. Geben Sie den AD DS Connector account Benutzername und Passwort, die in Schritt 1 erstellt wurden, und wählen Sie dann OK. Wählen Sie dann Weiter.
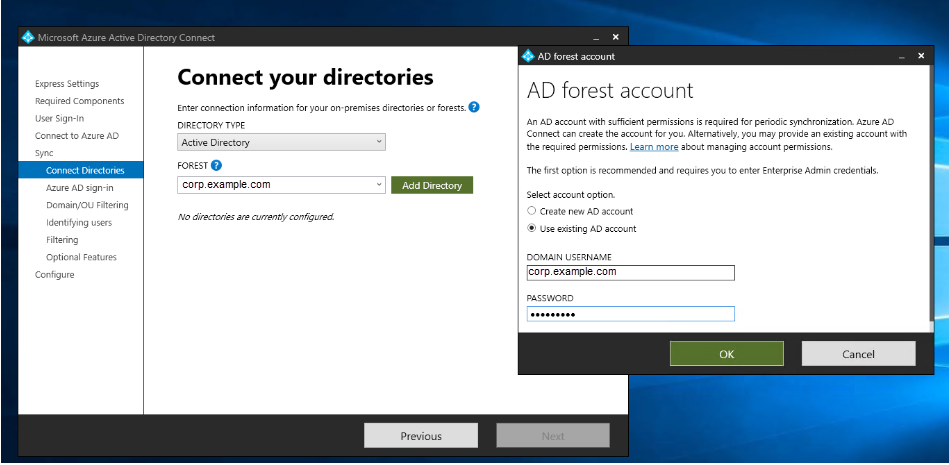
-
Auf dem Azure AD Wählen Sie im Anmeldefenster Weiter aus, ohne alle UPN-Suffixe verifizierten Domains zuzuordnen. Dies gilt nur, wenn Sie keine verifizierte Vanity-Domain hinzugefügt haben Entra ID. Wählen Sie dann Weiter.
-
Wählen Sie im Fenster zur Filterung von Domain/OU die Optionen aus, die Ihren Anforderungen entsprechen. Weitere Informationen finden Sie unter Entra Connect Sync: Konfigurieren Sie die Filterung in
Microsoft -Dokumentation. Wählen Sie dann Weiter. -
Behalten Sie im Fenster Identifizieren von Benutzern, Filtern und optionale Funktionen die Standardwerte bei und wählen Sie Weiter aus.
-
Überprüfen Sie im Fenster Konfigurieren die Konfigurationseinstellungen und wählen Sie Konfigurieren aus. Die Installation für Entra Connect Sync wird abgeschlossen und die Benutzer beginnen mit der Synchronisation mit Microsoft Entra ID.