Die vorliegende Übersetzung wurde maschinell erstellt. Im Falle eines Konflikts oder eines Widerspruchs zwischen dieser übersetzten Fassung und der englischen Fassung (einschließlich infolge von Verzögerungen bei der Übersetzung) ist die englische Fassung maßgeblich.
Visual Studio bietet Vorlagen für verschiedene Programmiersprachen und Anwendungstypen. Sie können mit einer beliebigen Vorlage beginnen. Das AWS Toolkit for Visual Studio bietet außerdem drei Projektvorlagen, die die Entwicklung Ihrer Anwendung beschleunigen: AWS Console Project, AWS Web Project und AWS Empty Project. In diesem Beispiel erstellen Sie eine neue ASP.NET-Webanwendung.
So erstellen Sie ein neues ASP.NET-Webanwendungsprojekt:
-
Klicken Sie in Visual Studio im Menü Datei auf Neu und dann auf Projekt.
-
Klicken Sie im Dialogfeld Neues Projekt auf Installierte Vorlagen, auf Visual C# und auf Web. Klicken Sie auf Leere ASP.NET-Webanwendung, geben Sie einen Projektnamen ein und klicken Sie auf OK.
So führen Sie ein Projekt aus
Führen Sie eine der folgenden Aufgaben aus:
-
Drücken Sie F5.
-
Wählen Sie im Menü Debuggen die Option Debuggen starten aus.
Ausführen lokaler Tests
Mit Visual Studio können Sie die Anwendung einfach lokal testen. Zum Testen oder Ausführen von ASP.NET-Webanwendungen ist ein Webserver erforderlich. Visual Studio bietet mehrere Optionen, z. B. Internet Information Services (IIS), IIS Express oder den integrierten Visual Studio Development Server. Für weitere Informationen zu den einzelnen Optionen und zur Auswahl der am besten für Sie geeigneten Option rufen Sie Webserver in Visual Studio für ASP.NET-Webprojekte
Erstellen einer Elastic Beanstalk-Umgebung
Nachdem Sie die Anwendung getestet haben, können Sie diese nun in Elastic Beanstalk bereitstellen.
Anmerkung
Die Konfigurationsdatei muss Teil des Projekts sein und in das Archiv eingebunden werden. Anstatt die Konfigurationsdateien in das Projekt einzubinden, können Sie mit Visual Studio alternativ alle Dateien im Projektordner bereitstellen. Klicken Sie im Projektmappen-Explorer mit der rechten Maustaste auf den Projektnamen und klicken Sie dann auf Eigenschaften. Klicken Sie auf die Registerkarte Web packen/veröffentlichen. Wählen Sie unter Bereitzustellende Elemente in der Dropdown-Liste die Option Alle Dateien in diesem Projektordner aus.
So stellen Sie Ihre Anwendung mithilfe des AWS Toolkits für Visual Studio auf Elastic Beanstalk bereit
-
Klicken Sie im Solution Explorer mit der rechten Maustaste auf Ihre Anwendung und wählen Sie dann Veröffentlichen in. AWS
-
Geben Sie im Assistenten In AWS veröffentlichen Ihre Kontoinformationen ein.
-
Wählen Sie unter AWS -Konto für Bereitstellung Ihr Konto aus. Alternativ wählen Sie Anderes aus, um neue Kontoinformationen anzugeben.
-
Wählen Sie unter Region die Region aus, in der die Anwendung bereitgestellt werden soll. Informationen zu verfügbaren AWS Regionen finden Sie unter AWS Elastic Beanstalk Endpunkte und Kontingente in der Allgemeine AWS-Referenz. Wenn Sie eine Region auswählen, die nicht von Elastic Beanstalk unterstützt wird, ist die Option zur Bereitstellung in Elastic Beanstalk nicht verfügbar.
-
Klicken Sie auf Deploy new application with template (Neue Anwendung mit Vorlage bereitstellen) und wählen Sie Elastic Beanstalk aus. Klicken Sie dann auf Next (Weiter).
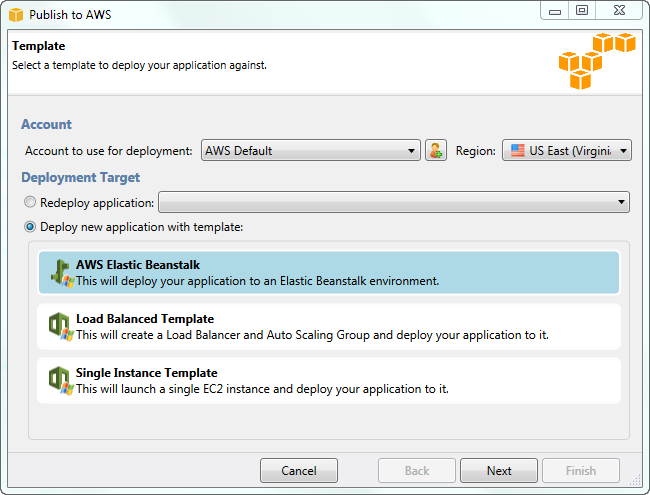
-
-
Geben Sie auf der Seite Application (Anwendung) die Anwendungsdetails an.
-
Geben Sie im Feld Name den Namen der Anwendung ein.
-
Geben Sie im Feld Description eine Beschreibung der Anwendung ein. Dieser Schritt ist optional.
-
Die Versionsbezeichnung der Anwendung wird automatisch im Feld Deployment version label (Versionsbezeichnung der Bereitstellung) angezeigt.
-
Wählen Sie Deploy application incrementally (Anwendung inkrementell bereitstellen) aus, wenn nur die geänderten Dateien bereitgestellt werden sollen. Eine inkrementelle Bereitstellung ist schneller, da anstelle von allen Dateien nur solche aktualisiert werden, die geändert wurden. Bei Auswahl dieser Option wird die Anwendungsversion über die Git-Commit-ID festgelegt. Soll die Anwendung nicht inkrementell bereitgestellt werden, können Sie die Versionsbezeichnung im Feld Deployment version label (Versionsbezeichnung der Bereitstellung) aktualisieren.
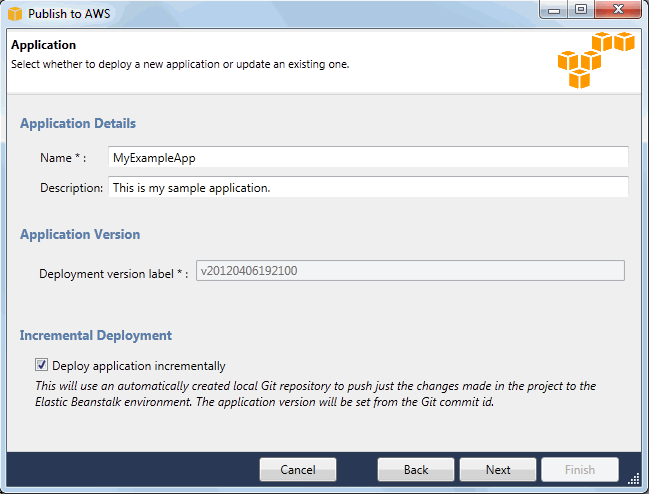
-
Klicken Sie auf Weiter.
-
-
Beschreiben Sie auf der Seite Environment (Umgebung) die Details der Umgebung.
-
Wählen Sie Create a new environment for this application (Neue Umgebung für diese Anwendung erstellen) aus.
-
Geben Sie unter Name einen Namen für die Umgebung ein.
-
Geben Sie im Feld Description (Beschreibung) eine Beschreibung der Umgebung ein. Dieser Schritt ist optional.
-
Wählen Sie unter Type (Typ) den gewünschten Umgebungstyp aus.
Sie können als Umgebungstyp entweder Load balanced, auto scaled (lastenverteilt, automatisch skaliert) oder Single instance (Einzelne Instance) auswählen. Weitere Informationen finden Sie unter Umgebungstypen.
Anmerkung
Die Einstellungen für Lastausgleich, Auto Scaling und Integritätsprüfungs-URL können nicht auf Single-Instance-Umgebungen angewendet werden.
-
Im Feld Environment URL (Umgebungs-URL) wird die Umgebungs-URL automatisch angezeigt, sobald Sie den Mauszeiger zu diesem Feld bewegen.
-
Klicken Sie auf Check availability (Verfügbarkeit prüfen), um sicherzustellen, dass die URL verfügbar ist.
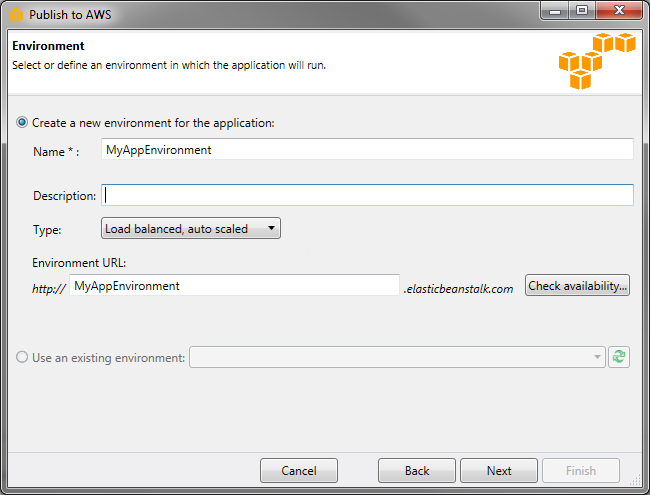
-
Klicken Sie auf Weiter.
-
-
Konfigurieren Sie auf der Seite AWS -Optionen zusätzliche Optionen und Sicherheitsinformationen für die Bereitstellung.
-
Wählen Sie im Feld Container Type (Container-Typ) den Eintrag 64bit Windows Server 2012 running IIS 8 (Windows Server 2012 mit 64 Bit und IIS 8) oder 64bit Windows Server 2008 running IIS 7.5 (Windows Server 2008 mit 64 Bit und IIS 7.5) aus.
-
Wählen Sie im Feld Instance Type (Instance-Typ) die Option Micro aus.
-
Wählen Sie im Feld Key pair (Schlüsselpaar) die Option Create new key pair (Neues Schlüsselpaar erstellen) aus. Geben Sie einen Namen für das neue Schlüsselpaar ein – in diesem Beispiel wird
myuswestkeypairverwendet – und klicken Sie auf OK. Ein key pair ermöglicht den Remote-Desktop-Zugriff auf Ihre EC2 Amazon-Instances. Weitere Informationen zu EC2 Amazon-Schlüsselpaaren finden Sie unter Using Credentials im Amazon Elastic Compute Cloud-Benutzerhandbuch. -
Wählen Sie ein Instance-Profil aus.
Falls Sie nicht über ein Instance-Profil verfügen, wählen Sie Instance-Standardprofil erstellen aus. Weitere Informationen zum Verwenden von Instance-Profilen in Elastic Beanstalk finden Sie unter Elastic Beanstalk Instance-Profile verwalten.
-
Wenn Sie eine benutzerdefinierte VPC mit der Umgebung nutzen möchten, klicken Sie auf Launch into VPC (In VPC starten). Sie können die VPC-Informationen auf der nächsten Seite konfigurieren. Weitere Informationen zu Amazon VPC finden Sie unter Amazon Virtual Private Cloud (Amazon VPC)
. Eine Liste mit unterstützten aktuellen Containertypen finden Sie unter Warum sind einige Plattformversionen als Legacy gekennzeichnet? 
-
Klicken Sie auf Weiter.
-
-
Wenn Sie ausgewählt haben, dass die Umgebung in einer VPC gestartet werden soll, wird die Seite VPC Options (VPC-Optionen) eingeblendet. Andernfalls wird die Seite Additional Options (Weitere Optionen) angezeigt. Hier können Sie die VPC-Optionen konfigurieren.
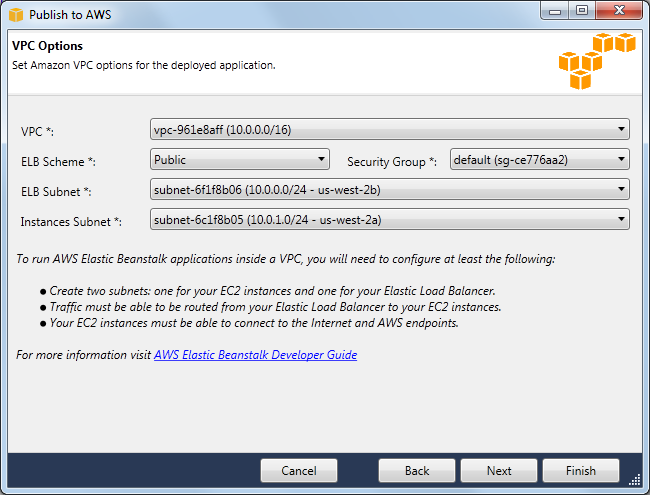
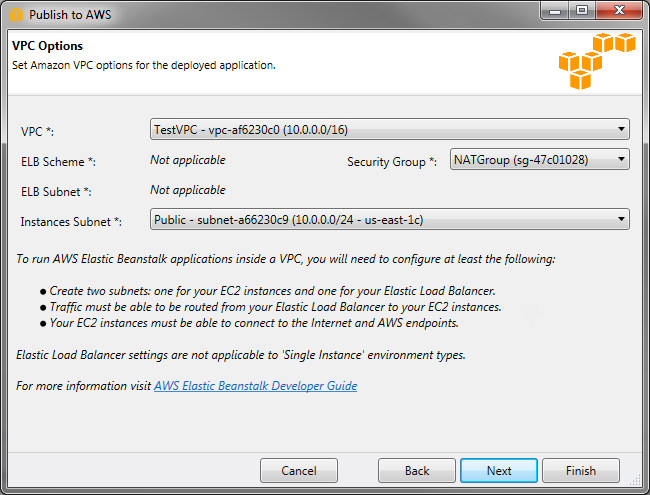
-
Wählen Sie die VPC-ID der VPC aus, in der die Umgebung gestartet werden soll.
-
Für eine skalierbare Umgebung mit Lastausgleich wählen Sie im Feld ELB Scheme (ELB-Schema) die Option private (privat) aus, wenn der Elastic Load Balancer nicht für das Internet verfügbar sein soll.
Bei einer Umgebung mit einer einzelnen Instance ist diese Option nicht auswählbar, da kein Load Balancer vorhanden ist. Weitere Informationen finden Sie unter Umgebungstypen.
-
Wählen Sie für eine skalierbare Umgebung mit Lastenausgleich die Subnetze für den Elastic Load Balancer und die Instances aus. EC2 Wenn Sie öffentliche und private Subnetze erstellt haben, stellen Sie sicher, dass der Elastic Load Balancer und die EC2 Instances dem richtigen Subnetz zugeordnet sind. Standardmäßig erstellt Amazon VPC ein öffentliches Standardsubnetz unter 10.0.0.0/24 und ein privates Subnetz unter 10.0.1.0/24. Sie können Ihre vorhandenen Subnetze in der Amazon VPC-Konsole unter einsehen. https://console.aws.amazon.com/vpc/
Bei einer Umgebung mit einer einzelnen Instance benötigt die VPC nur ein öffentliches Subnetz für die Instance. Die Auswahl eines Subnetzes für den Load Balancer ist nicht möglich, da für diese Umgebung kein Load Balancer vorhanden ist. Weitere Informationen finden Sie unter Umgebungstypen.
-
Für eine skalierbare Umgebung mit Lastausgleich wählen Sie die Sicherheitsgruppe aus, die Sie für Ihre Instances erstellt haben (wenn zutreffend).
Für eine Umgebung mit einer einzelnen Instance ist kein NAT-Gerät erforderlich. Wählen Sie die Standardsicherheitsgruppe aus. Elastic Beanstalk weist der Instance eine Elastic IP-Adresse zu, sodass sie Zugang zum Internet hat.
-
Klicken Sie auf Weiter.
-
-
Konfigurieren Sie auf der Seite Application Options (Anwendungsoptionen) die Anwendungsoptionen.
-
Wählen Sie im Feld "Target framework" die Option .NET Framework 4.0 aus.
-
Elastic Load Balancing verwendet eine Zustandsprüfung, um festzustellen, ob die EC2 Amazon-Instances, auf denen Ihre Anwendung ausgeführt wird, fehlerfrei sind. Bei der Zustandsprüfung wird der Instance-Zustand durch Überprüfung einer vorgegebenen URL in festgelegten Intervallen bestimmt. Sie können die Standard-URL überschreiben, sodass sie mit einer vorhandenen Ressource der Anwendung übereinstimmt (z. B.
/myapp/index.aspx). Dazu geben Sie diese im Feld Application health check URL (Zustandsprüfungs-URL für die Anwendung) ein. Weitere Informationen zu Anwendungszustandsprüfungen finden Sie unter Zustandsprüfung. -
Geben Sie eine E-Mail-Adresse an, wenn Sie Amazon Simple Notification Service (Amazon SNS)-Benachrichtigungen zu wichtigen Ereignissen für die Anwendung erhalten möchten.
-
Im Abschnitt Anwendungsumgebung können Sie Umgebungsvariablen für die EC2 Amazon-Instances angeben, auf denen Ihre Anwendung ausgeführt wird. Diese Einstellung ermöglicht eine bessere Portabilität, da der Quellcode beim Wechseln zwischen den Umgebungen nicht neu kompiliert werden muss.
-
Wählen Sie die für die Anwendungsbereitstellung zu verwendende Option für die Anmeldeinformationen aus.
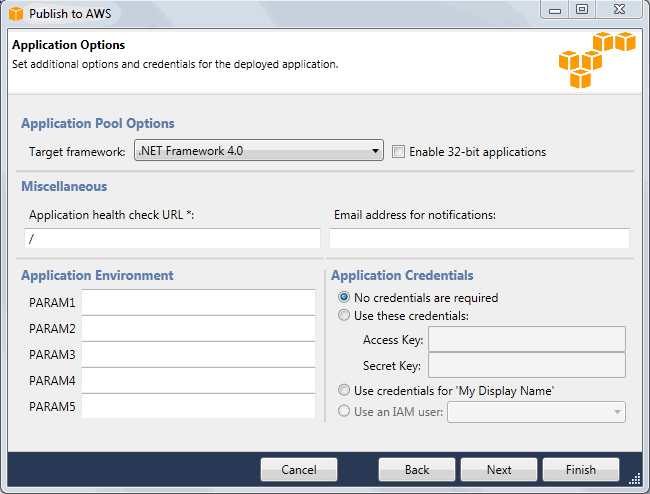
-
Klicken Sie auf Weiter.
-
-
Sofern Sie bereits eine Amazon RDS-Datenbank eingerichtet haben, wird die Seite Amazon RDS DB Security Group (Amazon RDS DB-Sicherheitsgruppe) angezeigt. Wenn die Elastic Beanstalk-Umgebung mit der Amazon RDS-DB-Instance verbunden werden soll, wählen Sie eine oder mehrere Sicherheitsgruppen aus. Andernfalls fahren Sie mit dem nächsten Schritt fort. Sobald Sie fertig sind, klicken Sie auf Next (Weiter).
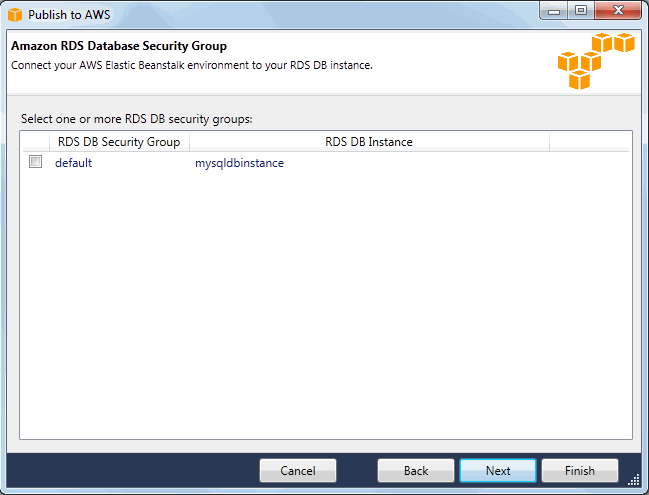
-
Überprüfen Sie die Bereitstellungsoptionen. Wenn alles korrekt ist, klicken Sie auf Deploy (Bereitstellen).
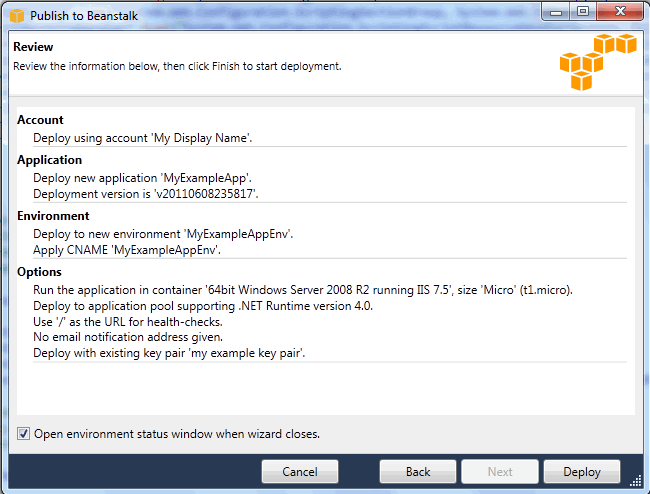
Das ASP.NET-Projekt wird als Webbereitstellungsdatei exportiert, in Amazon S3 hochgeladen und als neue Anwendungsversion in Elastic Beanstalk registriert. Mit der Bereitstellungsfunktion von Elastic Beanstalk wird die Umgebung überwacht, bis sie mit dem neu bereitgestellten Code verfügbar ist. Auf der Registerkarte "env (Umg.:):<environment name (Umgebungsname)>" können Sie den Status der Umgebung anzeigen.

Beenden einer Umgebung
Um zu vermeiden, dass Gebühren für ungenutzte AWS Ressourcen anfallen, können Sie eine laufende Umgebung mit dem AWS Toolkit for Visual Studio beenden.
Anmerkung
Sie können zu einem späteren Zeitpunkt problemlos eine neue Umgebung mit derselben Version starten.
So beenden Sie eine Umgebung
-
Erweitern Sie den Elastic-Beanstalk-Knoten und den Anwendungsknoten in AWS Explorer. Klicken Sie mit der rechten Maustaste auf die Anwendungsumgebung und wählen Sie Terminate Environment (Umgebung beenden) aus.
-
Wenn Sie aufgefordert werden, klicken Sie auf Ja, um zu bestätigen, dass die Umgebung beendet werden soll. Es dauert einige Minuten, bis Elastic Beanstalk die in der Umgebung laufenden AWS Ressourcen beendet.
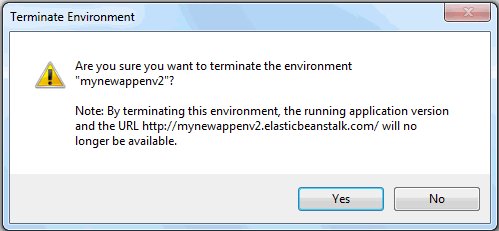
Anmerkung
Nachdem die Umgebung beendet ist, steht ihr zugehöriger CNAME wieder zur Verfügung und kann von allen verwendet werden.