Die vorliegende Übersetzung wurde maschinell erstellt. Im Falle eines Konflikts oder eines Widerspruchs zwischen dieser übersetzten Fassung und der englischen Fassung (einschließlich infolge von Verzögerungen bei der Übersetzung) ist die englische Fassung maßgeblich.
Da Mail Manager zwischen Ihrer E-Mail-Umgebung (wie Microsoft 365, Google Workspace oder On-Premise Exchange) und dem Internet eingesetzt wird, verwendet Mail Manager SMTP-Relays, um eingehende E-Mails, die von Mail Manager verarbeitet werden, an Ihre E-Mail-Umgebung weiterzuleiten. Es kann auch ausgehende E-Mails an eine andere E-Mail-Infrastruktur weiterleiten, z. B. an einen anderen Exchange-Server oder ein E-Mail-Gateway eines Drittanbieters, bevor sie an die Endempfänger gesendet werden.
Ein SMTP-Relay ist eine wichtige Komponente Ihrer E-Mail-Infrastruktur. Es ist für die effiziente Weiterleitung von E-Mails zwischen Servern verantwortlich, sofern dies durch eine in einem Regelsatz definierte Regelaktion vorgesehen ist.
Insbesondere kann ein SMTP-Relay eingehende E-Mails zwischen SES Mail Manager und einer externen E-Mail-Infrastruktur wie Exchange, lokalen E-Mail-Gateways oder E-Mail-Gateways von Drittanbietern und anderen weiterleiten. Eingehende E-Mails an einen Eingangsendpunkt werden nach einer Regel verarbeitet, die die angegebenen E-Mails an das angegebene SMTP-Relay weiterleitet, das sie wiederum an die im SMTP-Relay definierte externe E-Mail-Infrastruktur weiterleitet.
Wenn Ihr Eingangsendpunkt E-Mails empfängt, bestimmt er anhand einer Verkehrsrichtlinie, welche E-Mails blockiert oder zugelassen werden sollen. Die E-Mail, die Sie zulassen, wird einem Regelsatz übergeben, der bedingte Regeln anwendet, um die Aktionen auszuführen, die Sie für bestimmte E-Mail-Typen definiert haben. Eine der Regelaktionen, die Sie definieren können, ist SMTPRelay Aktion. Wenn Sie diese Aktion auswählen, wird die E-Mail an den externen SMTP-Server weitergeleitet, der in Ihrem SMTP-Relay definiert ist.
Sie könnten die SMTPRelay Aktion beispielsweise verwenden, um E-Mails von Ihrem Eingangsendpunkt an Ihren lokalen Microsoft Exchange Server zu senden. Sie würden Ihren Exchange-Server so einrichten, dass er über einen öffentlichen SMTP-Endpunkt verfügt, auf den nur mit bestimmten Anmeldeinformationen zugegriffen werden kann. Wenn Sie das SMTP-Relay erstellen, geben Sie den Servernamen, den Port und die Anmeldeinformationen Ihres Exchange-Servers ein und geben Ihrem SMTP-Relay einen eindeutigen Namen, z. B. "“. RelayToMyExchangeServer Anschließend erstellen Sie im Regelsatz Ihres Eingangsendpunkts eine Regel, die besagt: „Wenn die Absenderadresse 'gmail.com' enthält, führen Sie die SMTPRelay Aktion mit dem SMTP-Relay namens durch“. RelayToMyExchangeServer
Wenn nun eine E-Mail von gmail.com an Ihrem Eingangsendpunkt ankommt, löst die Regel die SMTPRelay Aktion aus und kontaktiert Ihren Exchange-Server mit den Anmeldeinformationen, die Sie bei der Erstellung Ihres SMTP-Relays angegeben haben, und übermittelt die E-Mail an Ihren Exchange-Server. Somit werden von gmail.com empfangene E-Mails an Ihren Exchange-Server weitergeleitet.
Sie müssen zuerst ein SMTP-Relay erstellen, bevor es in einer Regelaktion festgelegt werden kann. Das Verfahren im nächsten Abschnitt führt Sie durch die Erstellung eines SMTP-Relays in der SES-Konsole.
Erstellen eines SMTP-Relays in der SES-Konsole
Das folgende Verfahren zeigt Ihnen, wie Sie die Seite SMTP-Relays in der SES-Konsole verwenden, um SMTP-Relays zu erstellen und die bereits erstellten zu verwalten.
So erstellen und verwalten Sie SMTP-Relays mithilfe der Konsole
Melden Sie sich bei der an AWS Management Console und öffnen Sie die Amazon SES SES-Konsole unter https://console.aws.amazon.com/ses/
. -
Wählen Sie im linken Navigationsbereich unter Mail Manager die Option SMTP-Relays aus.
-
Wählen Sie auf der Seite SMTP-Relays die Option SMTP-Relay erstellen aus.
-
Geben Sie auf der Seite SMTP-Relay erstellen einen eindeutigen Namen für Ihr SMTP-Relay ein.
-
Je nachdem, ob Sie ein eingehendes (nicht authentifiziertes) oder ausgehendes (authentifiziertes) SMTP-Relay konfigurieren möchten, folgen Sie den jeweiligen Anweisungen:
So konfigurieren Sie ein eingehendes SMTP-Relay
-
Wenn SMTP-Relay als Eingangsgateway verwendet wird, um eingehende E-Mails, die von Mail Manager verarbeitet wurden, an Ihre externe E-Mail-Umgebung weiterzuleiten, müssen Sie zunächst die E-Mail-Hosting-Umgebung konfigurieren. Jeder E-Mail-Hosting-Anbieter hat zwar seine eigene grafische Oberfläche und seinen eigenen Konfigurationsablauf, aber die Prinzipien der Konfiguration für die Verwendung mit eingehenden Gateways, wie z. B. Ihrem Mail Manager-SMTP-Relay, sind ähnlich.
Um dies zu verdeutlichen, haben wir in den folgenden Abschnitten Beispiele für die Konfiguration von Google Workspaces und Microsoft Office 365 für die Verwendung mit Ihrem SMTP-Relay als eingehendem Gateway bereitgestellt:
Anmerkung
Stellen Sie sicher, dass es sich bei den Domains Ihrer vorgesehenen Empfängerziele um SES-verifizierte Domänenidentitäten handelt. Wenn Sie beispielsweise E-Mails an die Empfänger abc@example.com und support@acme.com zustellen möchten, müssen sowohl die Domains example.com als auch acme.com in SES verifiziert werden. Wenn eine Empfängerdomäne nicht verifiziert ist, versucht SES nicht, die E-Mail an den öffentlichen SMTP-Server zuzustellen. Weitere Informationen finden Sie unter Erstellen und verifizieren von Identitäten in Amazon SES.
-
Nachdem Sie Google Workspaces oder Microsoft Office 365 für die Verwendung mit eingehenden Gateways konfiguriert haben, geben Sie den Hostnamen des öffentlichen SMTP-Servers mit den folgenden Werten für Ihren Anbieter ein:
-
Google Workspaces:
aspmx.l.google.com -
Microsoft Office 365:
<your_domain>.mail.protection.outlook.comErsetzen Sie die Punkte in Ihrem Domainnamen durch „-“. Wenn Ihre Domain beispielsweise acme.com lautet, würden Sie Folgendes eingeben
acme-com.mail.protection.outlook.com
-
-
Geben Sie die Portnummer 25 für den öffentlichen SMTP-Server ein.
-
Lassen Sie den Abschnitt Authentifizierung leer (wählen oder erstellen Sie keinen geheimen ARN).
-
Wählen Sie SMTP-Relay erstellen aus.
-
Sie können die SMTP-Relays, die Sie bereits erstellt haben, auf der Seite SMTP-Relays anzeigen und verwalten. Wenn es ein SMTP-Relay gibt, das Sie entfernen möchten, wählen Sie das entsprechende Optionsfeld und anschließend Löschen aus.
-
Um ein SMTP-Relay zu bearbeiten, wählen Sie seinen Namen aus. Auf der Detailseite können Sie den Namen des Relays, den Namen, den Port und die Anmeldeinformationen des externen SMTP-Servers ändern, indem Sie auf die entsprechende Schaltfläche Bearbeiten oder Aktualisieren und anschließend auf Änderungen speichern klicken.
Einrichtung von Google Workspaces für eingehendes (nicht authentifiziertes) SMTP-Relay
Die folgende exemplarische Vorgehensweise zeigt Ihnen, wie Sie Google Workspaces so einrichten, dass es mit einem eingehenden (nicht authentifizierten) Mail Manager-SMTP-Relay funktioniert.
Voraussetzungen
-
Zugriff auf die Google-Administratorkonsole (Google-Administratorkonsole > Apps > Google Workspace
> Gmail). -
Zugriff auf den Domain-Nameserver, der die MX-Einträge für die Domains hostet, die für die Einrichtung von Mail Manager verwendet werden.
So richten Sie Google Workspaces für die Arbeit mit einem eingehenden SMTP-Relay ein
-
Fügen Sie Mail Manager-IP-Adressen zur Konfiguration des Inbound-Gateways hinzu
-
Gehen Sie in der Google-Administratorkonsole
zu Apps > Google Workspace > Gmail. -
Wählen Sie Spam, Phishing und Malware aus und wechseln Sie dann zur Konfiguration des Inbound-Gateways.
-
Aktivieren Sie das Inbound-Gateway und konfigurieren Sie es mit den folgenden Details:
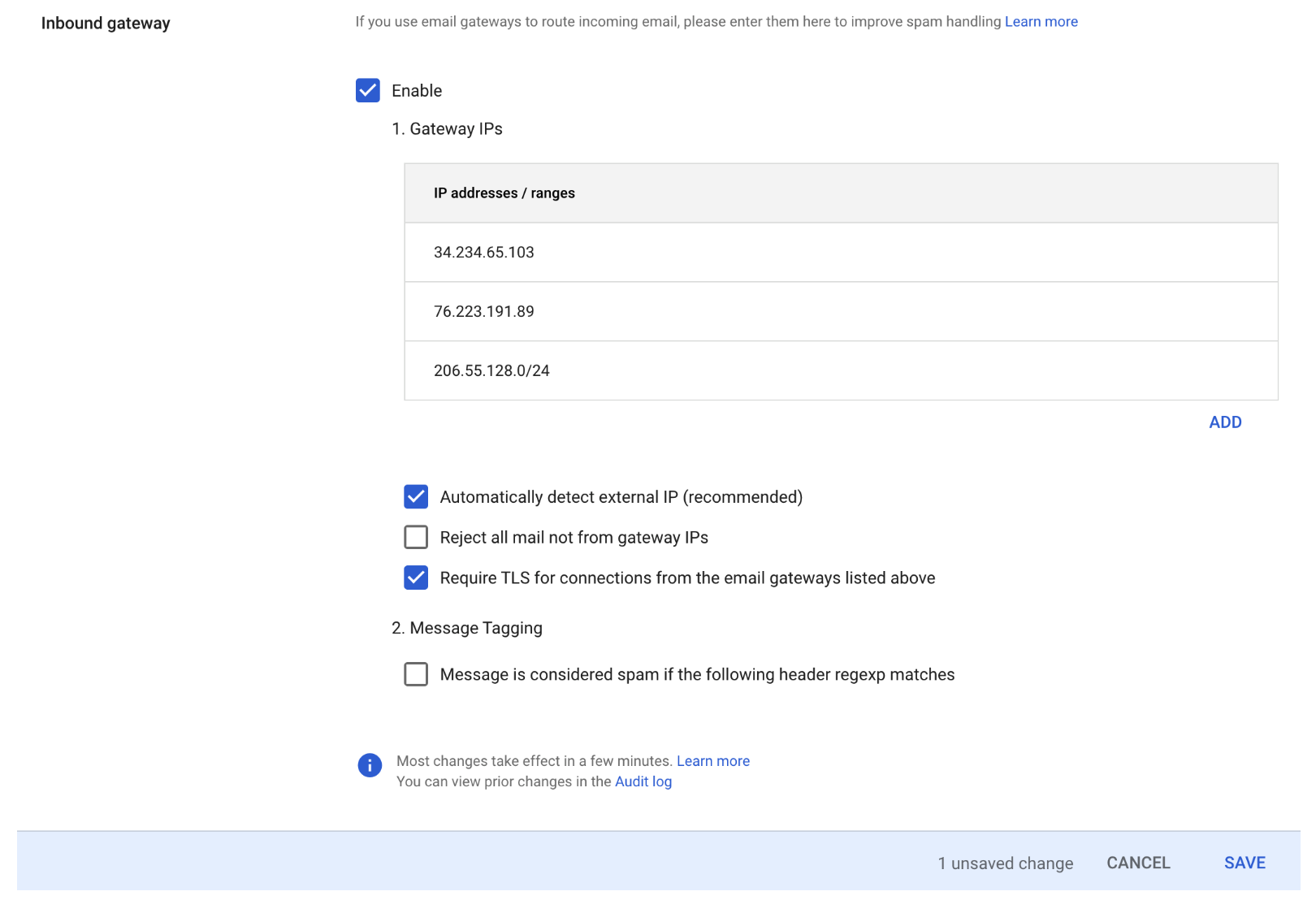
-
Wählen Sie unter Gateway IPs die Option Hinzufügen aus und fügen Sie den für Ihre Region IPs spezifischen Eingangsendpunkt aus der Tabelle der SMTP-Relay-IP-Bereiche hinzu.
-
Wählen Sie Externe IP automatisch erkennen aus.
-
Wählen Sie TLS erforderlich für Verbindungen von den oben aufgeführten E-Mail-Gateways aus.
-
Wählen Sie unten im Dialogfeld Speichern aus, um die Konfiguration zu speichern. Nach dem Speichern zeigt die Administratorkonsole das Inbound-Gateway als aktiviert an.
-
-
Einrichten von Microsoft Office 365 für eingehendes (nicht authentifiziertes) SMTP-Relay
Die folgende exemplarische Vorgehensweise zeigt Ihnen, wie Sie Microsoft Office 365 so einrichten, dass es mit einem eingehenden (nicht authentifizierten) Mail Manager-SMTP-Relay funktioniert.
Voraussetzungen
-
Zugriff auf das Microsoft Security Admin Center (Microsoft Security Admin Center
> E-Mail und Zusammenarbeit > Richtlinien und Regeln > Bedrohungsrichtlinien). -
Zugriff auf den Domain-Nameserver, der die MX-Einträge für die Domains hostet, die für die Einrichtung von Mail Manager verwendet werden.
So richten Sie Microsoft Office 365 für die Arbeit mit einem eingehenden SMTP-Relay ein
-
Fügen Sie Mail Manager-IP-Adressen zur Zulassungsliste hinzu
-
Gehen Sie im Microsoft Security Admin Center
zu E-Mail und Zusammenarbeit > Richtlinien und Regeln > Bedrohungsrichtlinien. -
Wählen Sie unter Richtlinien die Option Anti-Spam aus.
-
Wählen Sie Verbindungsfilterrichtlinie gefolgt von Verbindungsfilterrichtlinie bearbeiten aus.
-
Fügen Sie im Dialogfeld Nachrichten aus den folgenden IP-Adressen oder dem folgenden Adressbereich immer zulassen den für Ihre Region IPs spezifischen Eingangsendpunkt aus der Tabelle SMTP-Relay-IP-Bereiche hinzu.
-
Wählen Sie Speichern.
-
-
Kehren Sie zur Anti-Spam-Option zurück und wählen Sie Anti-Spam-Richtlinie für eingehende E-Mails.
-
Wählen Sie unten im Dialogfeld die Option Spam-Schwellenwert und Eigenschaften bearbeiten aus:
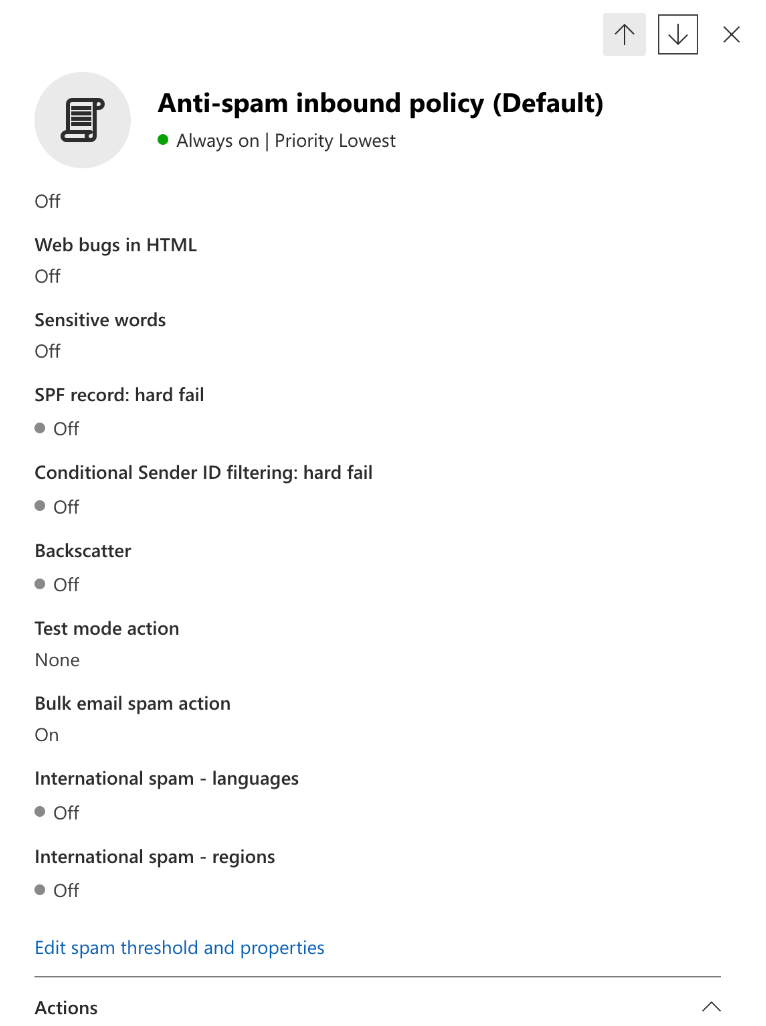
-
Scrollen Sie zu Als Spam markieren und stellen Sie sicher, dass SPF record: hard fail auf Aus gesetzt ist.
-
Wählen Sie Speichern.
-
-
-
Verbesserte Filterkonfiguration (empfohlen)
Diese Option ermöglicht es Microsoft Office 365, die ursprüngliche Verbindungs-IP korrekt zu identifizieren, bevor die Nachricht von SES Mail Manager empfangen wurde.
-
Erstellen Sie einen eingehenden Connector
-
Melden Sie sich im neuen Exchange Admin Center
an und gehen Sie zu Mail Flow > Connectors. -
Wählen Sie Konnektor hinzufügen aus.
-
Wählen Sie unter Verbindung von die Option Partnerorganisation und dann Weiter aus.
-
Füllen Sie die Felder wie folgt aus:
-
Name — Einfacher E-Mail-Dienst, Mail Manager-Connector
-
Beschreibung — Konnektor zum Filtern
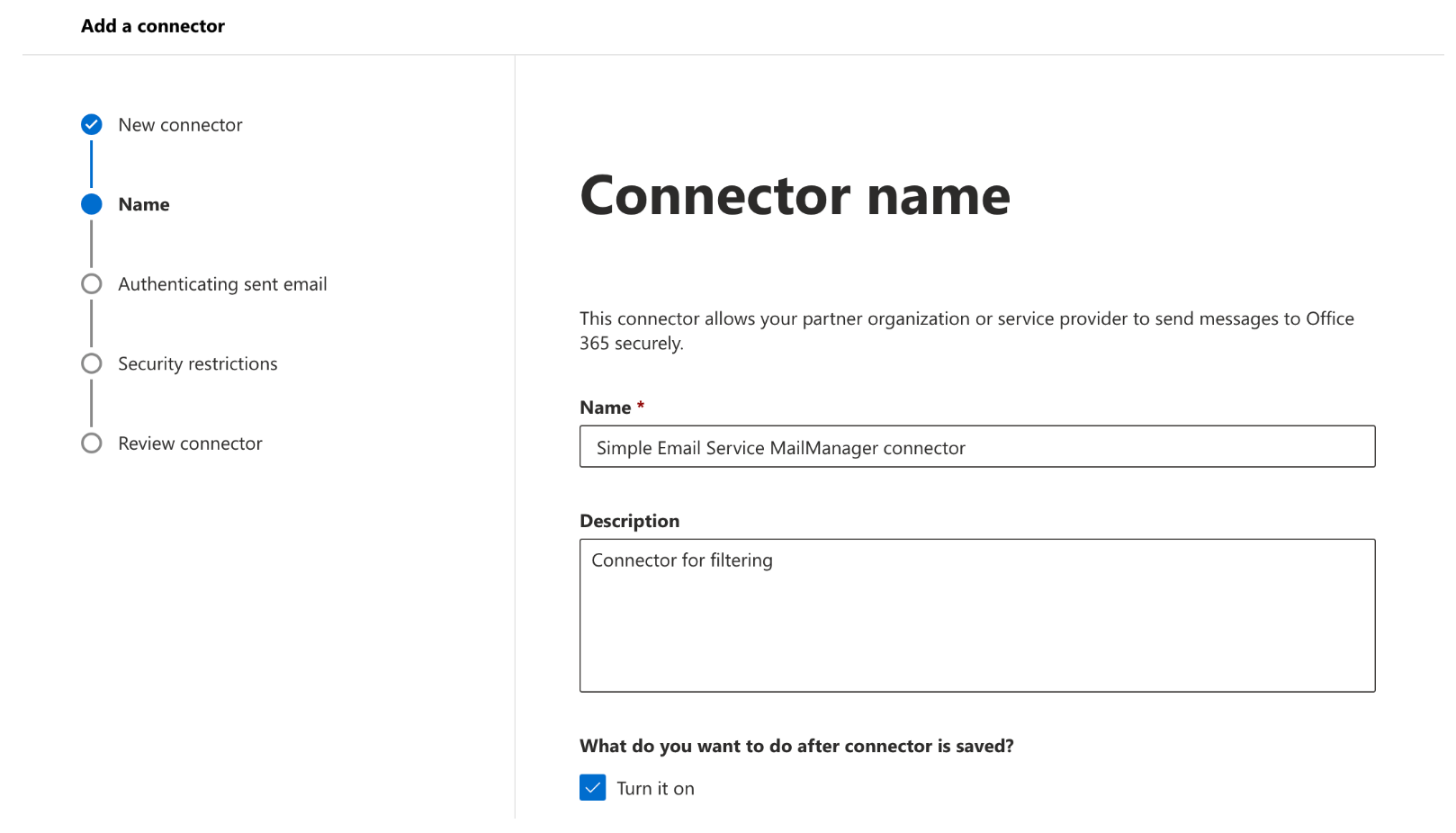
-
-
Klicken Sie auf Weiter.
-
Wählen Sie unter Authentifizierung gesendeter E-Mails die Option Indem Sie überprüfen, ob die IP-Adresse des sendenden Servers mit einer der folgenden IP-Adressen übereinstimmt, die zu Ihrer Partnerorganisation gehören, aus und fügen Sie den für Ihre Region IPs spezifischen Eingangsendpunkt aus der Tabelle der SMTP-Relay-IP-Bereiche hinzu.
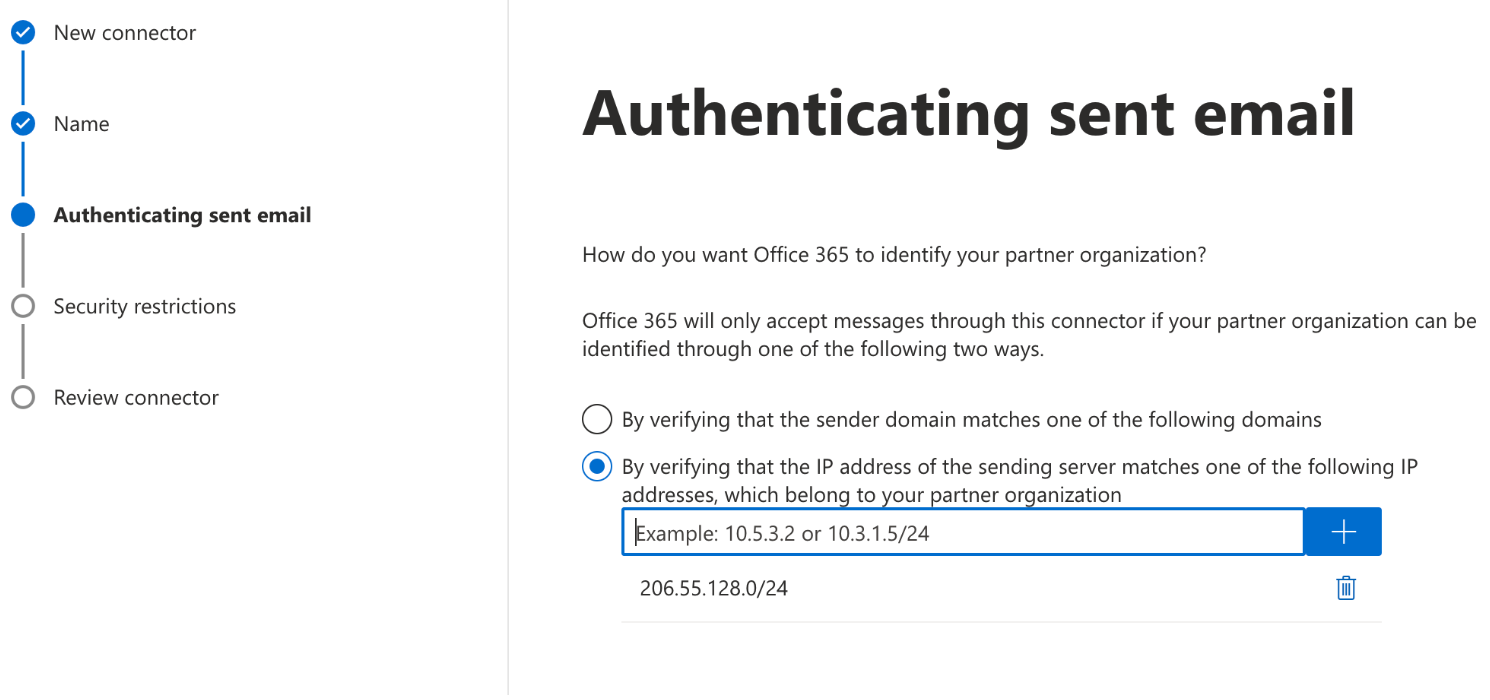
-
Klicken Sie auf Weiter.
-
Akzeptieren Sie unter Sicherheitseinschränkungen die Standardeinstellung E-Mail-Nachrichten ablehnen, wenn sie nicht über TLS gesendet werden, gefolgt von Weiter.
-
Überprüfen Sie Ihre Einstellungen und wählen Sie Connector erstellen aus.
-
-
Aktivieren Sie die erweiterte Filterung
Nachdem der eingehende Connector konfiguriert wurde, müssen Sie die erweiterte Filterkonfiguration des Connectors im Microsoft Security Admin Center aktivieren.
-
Gehen Sie im Microsoft Security Admin Center
zu E-Mail und Zusammenarbeit > Richtlinien und Regeln > Bedrohungsrichtlinien. -
Wählen Sie unter Regeln die Option Erweiterte Filterung aus.
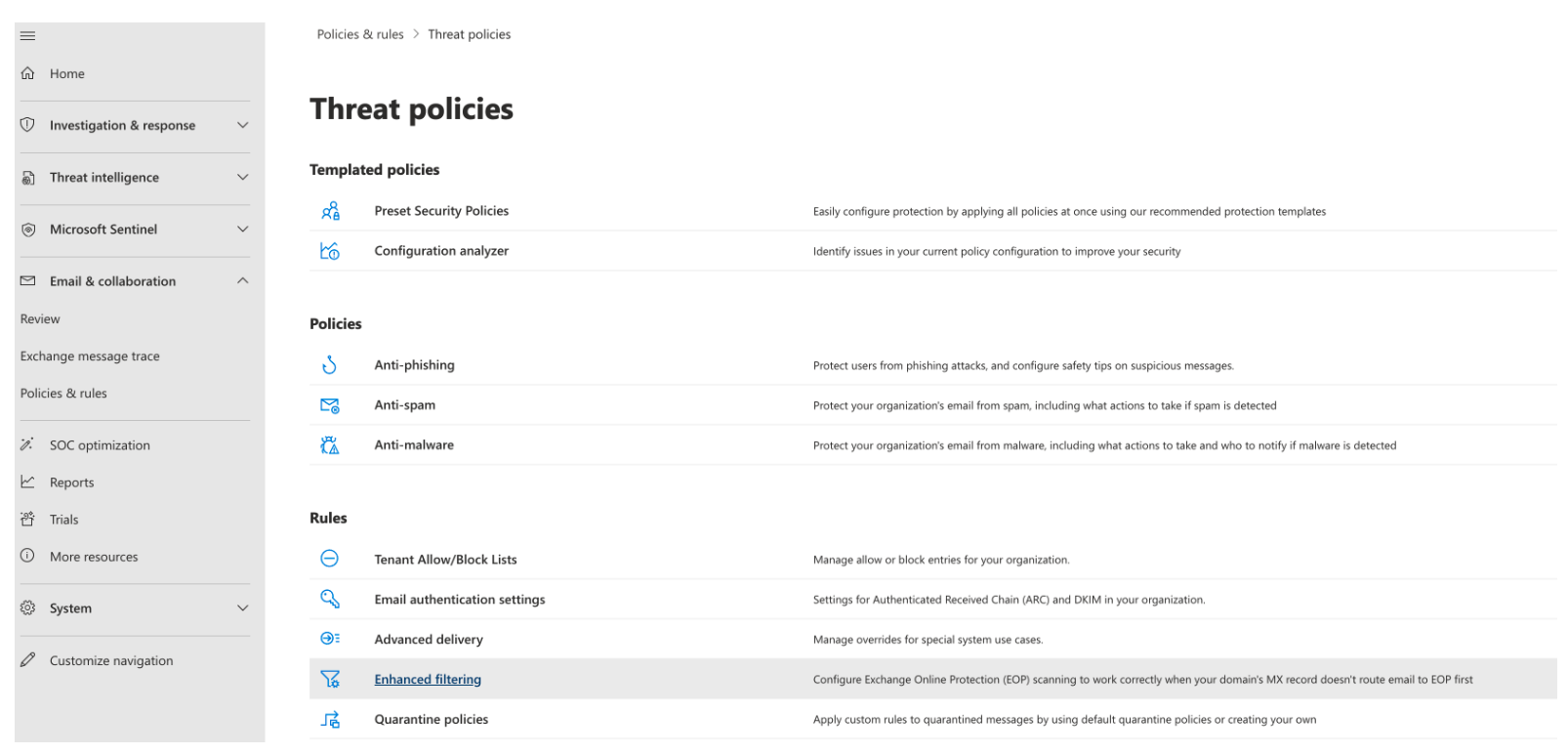
-
Wählen Sie den Simple Email Service Mail Manager-Connector aus, den Sie zuvor erstellt haben, um seine Konfigurationsparameter zu bearbeiten.
-
Wählen Sie sowohl Die letzte IP-Adresse automatisch erkennen und überspringen als auch Auf die gesamte Organisation anwenden aus.
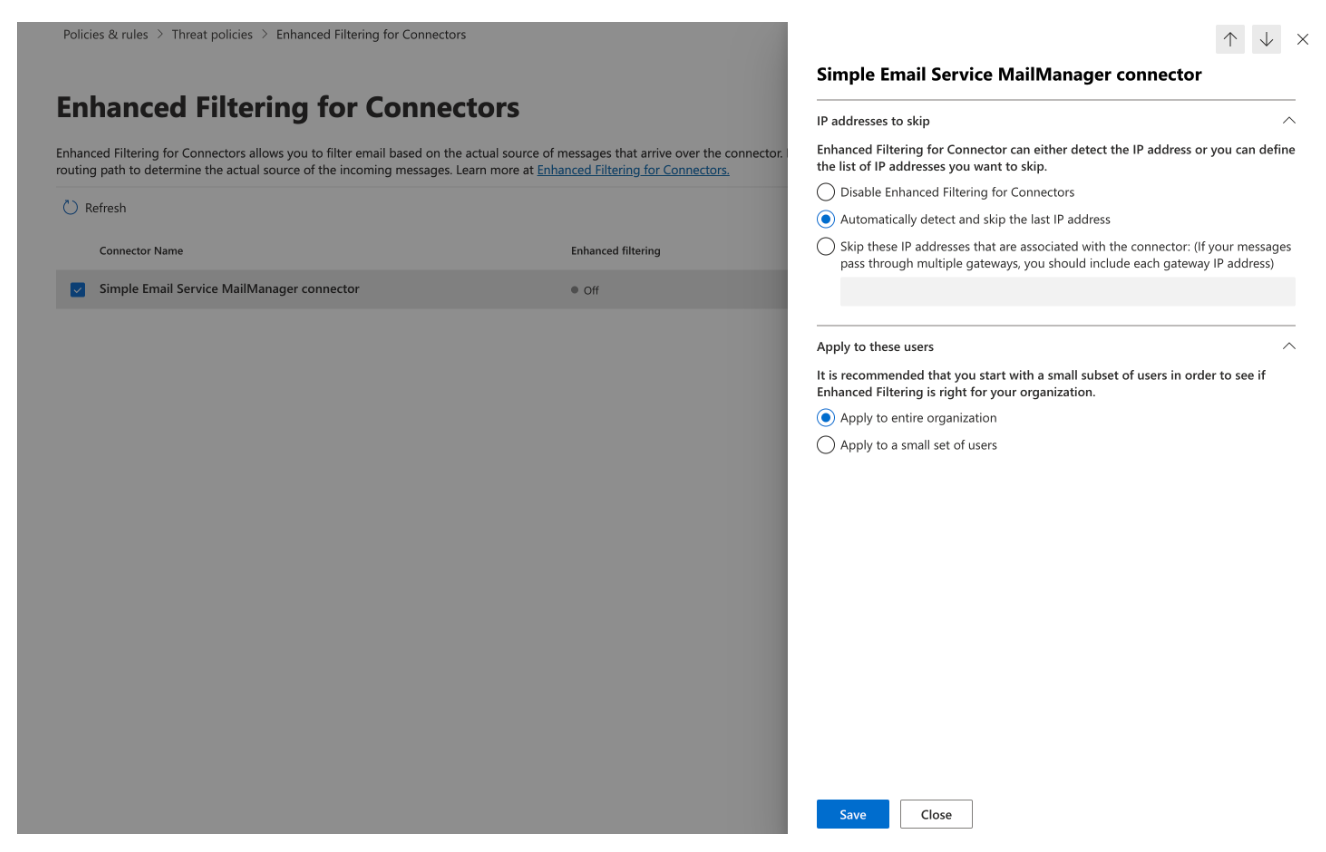
-
Wählen Sie Speichern.
-
-