Las traducciones son generadas a través de traducción automática. En caso de conflicto entre la traducción y la version original de inglés, prevalecerá la version en inglés.
¿Por qué no puedo conectarme a la consola del dispositivo por conexión USB entre mi ordenador y el vehículo?
Al configurar su vehículo por primera vez, es posible que no le sea posible abrir la consola del dispositivo (también conocida como servidor web del dispositivo, https://deepracer.aws, alojado en el vehículo) después de conectar su vehículo de AWS DeepRacer a su ordenador con un cable micro-USB/USB (USB también llamado USB-A).
Esto puede deberse a varias causas. Normalmente, puede resolver el problema con este sencillo procedimiento.
Para activar el USB del dispositivo a través de la red Ethernet
-
Apague la wifi de su equipo y desenchufe cualquier cable Ethernet que esté conectado.
-
Pulse el botón RESET (RESTABLECER) en el vehículo para reiniciar el dispositivo.
-
Abra la consola del dispositivo. Para ello, acceda a
https://deepracer.awsdesde un navegador web del equipo.
Si el procedimiento anterior no funciona, puede comprobar las preferencias de red del equipo para verificar si están configuradas correctamente para permitir que el equipo se conecte a la red del dispositivo, cuyo nombre de red es Deepracer. Para ello, siga los pasos del procedimiento siguiente.
nota
En las instrucciones siguientes, se presupone que está utilizando un equipo MacOS. En el caso de otros sistemas informáticos, consulte la documentación sobre preferencias de red del sistema operativo correspondiente y utilice las siguientes instrucciones como guía general.
Para activar el USB del dispositivo a través de la red Ethernet en el equipo MacOS
-
Elija el icono de red (en la esquina superior derecha de la pantalla) para abrir Network preferences (Preferencias de red).

También puede utilizar Comando+espacio, escribir Network (Red) y seleccionar Network System Preferences (Preferencias del sistema de red).
-
Compruebe si DeepRacer aparece como Conectado. Si aparece DeepRacer pero no está conectado, compruebe que el cable micro-USB/USB está conectado correctamente entre el vehículo y el equipo.
-
Si la red DeepRacer no aparece en la lista o aparece pero no está conectada y el cable USB sí lo está, elija Automatic (Automático) en la preferencia Location (Ubicación) y haga clic en Apply (Aplicar).
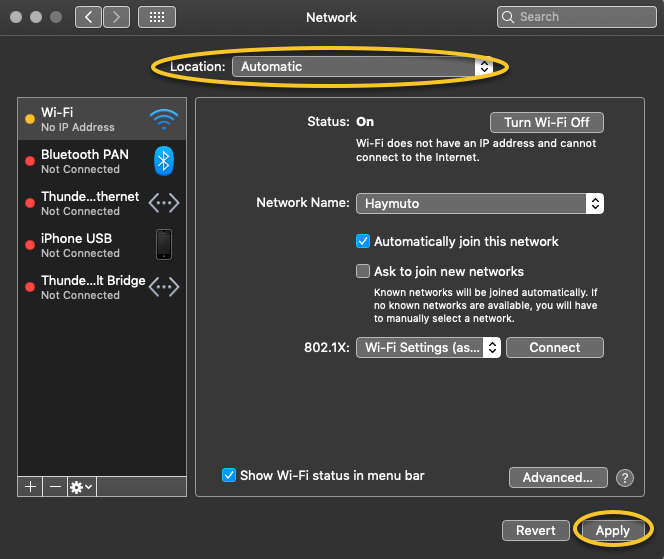
-
Compruebe que la red de AWS DeepRacer esté activa y operativa como Conectada.
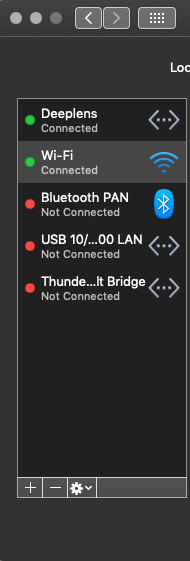
-
Cuando el equipo esté conectado a la red DeepRacer, actualice la página
https://deepracer.awsen el navegador y continúe con el resto de instrucciones de la Guía de introducción sobre la Conexión a la wifi. -
Si la red DeepRacer no está conectada, desconecte su ordenador del vehículo de AWS DeepRacer y vuelva a conectarlo. Cuando la red DeepRacer tenga el estado Conectado, continúe con las instrucciones de la Guía de introducción.
-
Si la red DeepRacer del dispositivo sigue sin conectarse, reinicie su ordenador y el vehículo de AWS DeepRacer y repita este procedimiento desde el Paso 1, de ser necesario.
Si la solución anterior sigue sin resolver el problema, es posible que el certificado del dispositivo esté dañado. Siga los pasos que se indican a continuación para generar un nuevo certificado para su vehículo de AWS DeepRacer a fin de reparar el archivo dañado.
Para generar un nuevo certificado en el vehículo de AWS DeepRacer
-
Finalice la conexión USB entre su ordenador y su vehículo de AWS DeepRacer desconectando el cable micro-USB/USB.
-
Conecte su vehículo de AWS DeepRacer a un monitor (con un cable HDMI a HDMI) y a un teclado y ratón USB.
-
Inicie sesión en el sistema operativo de AWS DeepRacer. Si es la primera vez que inicia sesión en el sistema operativo del dispositivo, utilice
deepracercomo contraseña cuando se lo soliciten. A continuación, cambie la contraseña, si procede. A partir de este momento, deberá utilizar la contraseña actualizada cuando inicie sesión. -
Abra una ventana del terminal y escriba el siguiente comando: Puede hacer clic en el acceso directo Terminal de Applications -> System Tools (Aplicaciones -> Herramientas del sistema) del escritorio para abrir la ventana del terminal. También puede utilizar el explorador de archivos, acceder a la carpeta
/usr/biny seleccionar gnome-terminal para abrirla.sudo /opt/aws/deepracer/nginx/nginx_install_certs.sh && sudo rebootEscriba la contraseña que utilizó o actualizó en el paso anterior cuando se lo soliciten.
El comando anterior instala un nuevo certificado y reinicia el dispositivo. También revierte la contraseña de la consola del dispositivo al valor por defecto impreso en la parte inferior del vehículo de AWS DeepRacer.
-
Desconecte el monitor, el teclado y el ratón del vehículo y vuelva a conectar el vehículo a su equipo con el cable micro-USB/USB.
-
Siga el segundo procedimiento de este tema para comprobar que el equipo está realmente conectado a la red del dispositivo antes de volver a abrir la consola del dispositivo (
https://deepracer.aws). Después, continúe con las instrucciones sobre la conexión a la wifi de la Guía de introducción.