Las traducciones son generadas a través de traducción automática. En caso de conflicto entre la traducción y la version original de inglés, prevalecerá la version en inglés.
Soporte de dispositivos periféricos para aplicaciones WorkSpaces cliente
Las aplicaciones WorkSpaces cliente de Amazon ofrecen el siguiente soporte para dispositivos periféricos. Si tiene algún problema con el uso de un dispositivo en particular, pida a su WorkSpaces administrador que envíe un informe a https://console.aws.amazon.com/support/home#/
La compatibilidad del dispositivo puede variar según el protocolo de streaming que WorkSpace utilices, ya sea o bienPCoIP. DCV En las versiones 3.0 o posteriores de las aplicaciones cliente para macOS y Windows, puede ver qué protocolo WorkSpace está utilizando seleccionando Support, About My WorkSpace. ActualmenteiPad, las aplicaciones cliente de Android y Linux solo admiten el PCoIP protocolo.
Contenido
Monitores
Las aplicaciones WorkSpaces cliente para Linux, macOS y Windows admiten varios monitores y el uso de DPI pantallas altas en ambos DCV y PCoIP WorkSpaces. Para obtener más información sobre la compatibilidad de pantalla en estas aplicaciones WorkSpaces cliente, incluida la configuración de varios monitores, consulte Display Support for the Linux Client, Display Support for the macOS Client o Display Support for the Windows Client.
La aplicación cliente de WorkSpaces Android admite un solo monitor y el uso de DPI pantallas altas encendidas PCoIP WorkSpaces. Para obtener más información sobre la compatibilidad de pantalla en la aplicación cliente WorkSpaces Android, consulta Display Support for the Android Client.
Para obtener más información sobre la compatibilidad con DPI pantallas altas, consulteHabilitar una DPI pantalla alta para WorkSpaces.
Teclados y ratones
Las aplicaciones WorkSpaces cliente para Windows, macOS y Linux son compatibles con teclados y ratones USB Bluetooth.
Las aplicaciones WorkSpaces cliente para Android iPad admiten la entrada táctil, y ambos clientes ofrecen teclados en pantalla y teclados compatibles conectados al dispositivo. El cliente de Android admite ratones y, iPads con iPad OS 13.4 o posterior
Las aplicaciones WorkSpaces cliente no admiten ratones 3D.
Para usar idiomas o teclados distintos del inglés, consulte Configuración de idioma y teclado para WorkSpaces.
Auriculares
Los auriculares analógicos y de USB audio son compatibles con las aplicaciones cliente de AndroidiPad, macOS, Linux y Windows, y con PCoIP Zero Client. Es recomendable utilizar auriculares para las llamadas de audio. Si utiliza el micrófono y los altavoces integrados del dispositivo, es posible que escuche ecos durante la conversación. Si tiene alguna dificultad al usar los auriculares, consulte Los auriculares no funcionan en mi WorkSpace.
Impresoras
Las aplicaciones cliente de Windows y macOS admiten USB impresoras e impresión local. Las demás aplicaciones cliente admiten otros métodos de impresión. Para obtener más información sobre el soporte de impresoras para los distintos clientes, consulte Impresión desde un WorkSpace.
Si utilizas un dispositivo de cliente PCoIP cero para conectarte a tu dispositivo WorkSpace y tienes problemas para utilizar una USB impresora u otros dispositivos USB periféricos, ponte en contacto con el WorkSpaces administrador para obtener ayuda. Para obtener más información, consulta USBlas impresoras y otros USB periféricos no funcionan para PCoIP ningún cliente en la Guía de WorkSpaces administración de Amazon.
Escáneres, USB unidades y otros dispositivos de almacenamiento
Los WorkSpaces clientes no admiten escáneres ni dispositivos de almacenamiento periféricos conectados localmente, como unidades USB flash o discos duros externos.
Si necesita transferir, hacer copias de seguridad o sincronizar archivos entre su dispositivo cliente local WorkSpace y el suyo, considere la posibilidad de utilizar Amazon WorkDocs (si su WorkSpaces administrador lo ha habilitado). También puede autoenviarse los archivos por correo electrónico. Para comprobar si dispone de otras soluciones, póngase en contacto con su WorkSpaces administrador.
Cámaras web y otros dispositivos de vídeo
Si WorkSpace utiliza el PCoIP protocolo, los WorkSpaces clientes no admiten cámaras web ni otros dispositivos de vídeo.
Si WorkSpace utiliza las DCV versiones 3.1.5 y posteriores de las aplicaciones WorkSpaces cliente para Windows y macOS admiten cámaras web. En el caso del cliente de Windows, debe ejecutar el cliente en un equipo que ejecute Windows 10 (versión 1607 o posterior).
Para usar una cámara web
-
Inicie sesión en su DCV WorkSpace.
-
En función del cliente que esté utilizando, lleve a cabo una de las siguientes acciones.
Si utiliza... Haga lo siguiente Cliente de Windows Para usar una cámara web en su dispositivo DCV WorkSpace, seleccione el icono Dispositivos
 en la esquina superior derecha y, a continuación, seleccione Usar este dispositivo en el control remoto. WorkSpace Seleccione Guardar.
en la esquina superior derecha y, a continuación, seleccione Usar este dispositivo en el control remoto. WorkSpace Seleccione Guardar.Para usar una cámara web en tu ordenador local en lugar de en el tuyo DCV WorkSpace, selecciona el icono Dispositivos
 en la esquina superior derecha y, a continuación, selecciona Usar localmente. Seleccione Guardar.
en la esquina superior derecha y, a continuación, selecciona Usar localmente. Seleccione Guardar.Cliente para macOS Para usar una cámara web en tu dispositivo DCV WorkSpace, selecciona Conexiones, dispositivos y, a continuación, selecciona Usar este dispositivo en el control remoto. WorkSpace Seleccione Guardar.
Para usar una cámara web en el ordenador local en lugar de en el suyo DCV WorkSpace, selecciona Conexiones, dispositivos y, a continuación, selecciona Usar en el equipo local. Seleccione Guardar.
Tarjetas inteligentes
Si WorkSpace utiliza el PCoIP protocolo, los WorkSpaces clientes no admiten tarjetas inteligentes.
Si Windows o Linux WorkSpace utilizan el DCV protocolo, la versión 3.1.1 o posterior de la aplicación WorkSpaces cliente para Windows y la versión 3.1.5 o posterior de la aplicación WorkSpaces cliente para macOS admiten tarjetas inteligentes.
Para obtener más información sobre el uso de tarjetas inteligentes con su dispositivo WorkSpace, consulte. Autenticación con tarjeta inteligente para el WorkSpaces cliente
Claves de seguridad de hardware
PCoIPWindows WorkSpaces admite la USB redirección para la autenticación YubiKey U2F con aplicaciones cliente de Windows WorkSpaces . Para obtener más información, consulte USBredirección para WorkSpaces.
Para redirigir a una YubiKey para la autenticación U2F WorkSpace
-
Para usarlo YubiKey en su dispositivo PCoIP WorkSpace, seleccione el icono de dispositivos
 en la esquina superior derecha y, a continuación, seleccione Usar este dispositivo en mi control remoto. WorkSpace Seleccione Guardar.
en la esquina superior derecha y, a continuación, seleccione Usar este dispositivo en mi control remoto. WorkSpace Seleccione Guardar.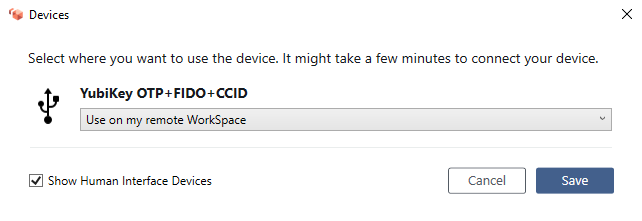
-
Para utilizarla YubiKey en su equipo local en lugar de en el suyo WorkSpace, seleccione la que aparece
 en la esquina superior derecha y, a continuación, seleccione Usar en mi equipo local. Seleccione Guardar.
en la esquina superior derecha y, a continuación, seleccione Usar en mi equipo local. Seleccione Guardar.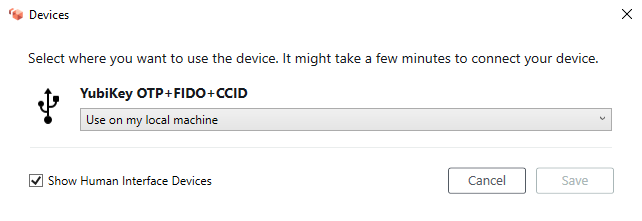
WebAuthn autenticadores
Si utilizas el PCoIP protocolo, no WorkSpace se admite WebAuthn la redirección. Sin embargo, puede usar la USB redirección para los autenticadores de hardware; consulte La Claves de seguridad de hardware WebAuthn redirección es compatible con el uso del protocolo. WorkSpaces DCV Para obtener más información sobre el uso de tarjetas inteligentes con su WorkSpace dispositivo, consulte. WebAuthn autenticación para el WorkSpaces cliente