이 자습서를 사용하여 Amazon Elastic Compute Cloud(Amazon EC2)를 시작하세요. EC2 인스턴스를 시작하고 연결하는 방법을 알아보게 됩니다. 인스턴스는 AWS 클라우드의 가상 서버입니다. Amazon EC2를 사용하여 인스턴스에서 실행되는 운영 체제와 애플리케이션을 설정하고 구성할 수 있습니다.
개요
다음 다이어그램은 이 자습서에서 사용할 주요 구성 요소를 보여줍니다.
-
이미지 - 인스턴스에서 실행할 소프트웨어(예: 운영 체제)가 포함된 템플릿입니다.
-
키 페어 - 인스턴스에 연결할 때 ID를 증명하는 데 사용하는 보안 자격 증명 세트입니다. 퍼블릭 키는 인스턴스에 있고 프라이빗 키는 컴퓨터에 있습니다.
-
네트워크 - Virtual Private Cloud(VPC)는 AWS 계정 전용 가상 네트워크입니다. 빠르게 시작할 수 있도록 계정에는 각 AWS 리전에 기본 VPC가 제공되며 각 기본 VPC에는 각 가용 영역에 기본 서브넷이 있습니다.
-
보안 그룹 - 인바운드 및 아웃바운드 트래픽을 제어하는 가상 방화벽 역할을 합니다.
-
EBS 볼륨 - 이미지의 루트 볼륨이 필요합니다. 필요에 따라 데이터 볼륨을 추가할 수 있습니다.
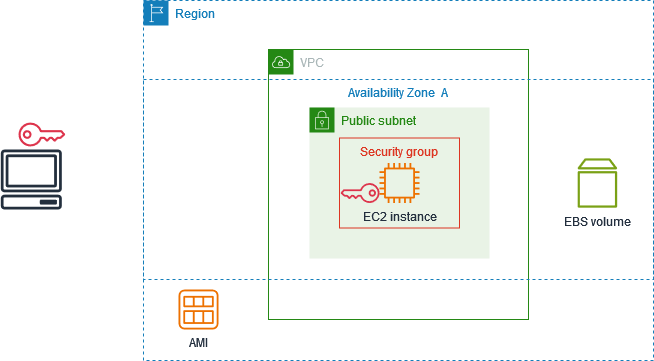
이 자습서의 비용
AWS에 가입하면 AWS 프리 티어
프리 티어 이용 자격 여부를 결정하는 지침은 Amazon EC2의 프리 티어 사용량 추적 섹션을 참조하세요.
1단계: 인스턴스 시작
다음 절차의 설명에 따라 AWS Management Console을 사용하여 EC2 인스턴스를 시작할 수 있습니다. 이 자습서는 첫 번째 인스턴스를 빠르게 시작하도록 돕기 위한 것이므로 가능한 모든 옵션을 다루지는 않습니다.
인스턴스 시작
https://console.aws.amazon.com/ec2/
에서 Amazon EC2 콘솔을 엽니다. -
화면 상단의 탐색 모음에 현재 AWS 리전(예: 오하이오주)이 표시됩니다. 선택된 리전을 사용하거나 선택적으로 가까운 리전을 선택할 수 있습니다.
-
EC2 콘솔 대시보드의 시작 인스턴스 창에서 인스턴스 시작을 선택합니다.
-
이름 및 태그(Name and tags) 아래의 이름(Name)에 인스턴스를 설명하는 이름을 입력합니다.
-
애플리케이션 및 OS 이미지(Amazon Machine Image)(Application and OS Images (Amazon Machine Image))에서 다음을 수행합니다.
-
빠른 시작을 선택한 다음 인스턴스의 운영 체제(OS)를 선택합니다. 첫 번째 Linux 인스턴스의 경우 Amazon Linux를 선택하는 것이 좋습니다.
-
Amazon Machine Image(AMI)에서 프리 티어 사용 가능으로 표시된 AMI를 선택합니다.
-
-
인스턴스 유형에서 인스턴스 유형으로 프리 티어에 적합한
t2.micro를 선택합니다.t2.micro를 사용할 수 없는 리전에서는t3.micro가 프리 티어에 적합합니다. -
키 페어(로그인)의 키 페어 이름에서 기존 키 페어를 선택하거나 새 키 페어 생성을 선택하여 첫 번째 키 페어를 생성합니다.
주의
키 페어 없이 진행(권장되지 않음)을 선택하면 이 자습서에 설명된 방법을 사용하여 인스턴스에 연결할 수 없습니다.
-
네트워크 설정에서 기본 VPC를 선택하고, 선택한 가용 영역에서 기본 서브넷을 사용하는 옵션을 선택하고, 어디서나 인스턴스에 연결할 수 있는 규칙으로 보안 그룹을 구성한 것을 확인합니다. 첫 번째 인스턴스의 경우에는 기본 설정을 사용하는 것이 좋습니다. 그렇지 않은 경우 다음과 같이 네트워크 설정을 업데이트할 수 있습니다:
-
(선택 사항) 특정 기본 서브넷을 사용하려면 편집을 선택한 다음 서브넷을 선택합니다.
-
(선택 사항) 다른 VPC를 사용하려면 편집을 선택한 다음 기존 VPC를 선택합니다. VPC가 퍼블릭 인터넷 액세스를 위해 구성되지 않은 경우에는 인스턴스에 연결할 수 없습니다.
-
(선택 사항) 특정 네트워크로 인바운드 연결 트래픽을 제한하려면 모든 위치 대신 사용자 지정을 선택하고 네트워크에 대한 CIDR 블록을 입력합니다.
-
(선택 사항) 다른 보안 그룹을 사용하려면 기존 보안 그룹 선택을 선택하고 기존 보안 그룹을 선택합니다. 보안 그룹에 네트워크의 연결 트래픽을 허용하는 규칙이 없는 경우 인스턴스에 연결할 수 없습니다. Linux 인스턴스의 경우 SSH 트래픽을 허용해야 합니다. Windows 인스턴스의 경우 RDP 트래픽을 허용해야 합니다.
-
-
스토리지 구성에서 루트 볼륨은 구성했지만 데이터 볼륨은 구성하지 않은 것을 확인할 수 있습니다. 테스트 목적으로는 이 정도면 충분합니다.
-
요약 패널에서 인스턴스 구성 요약을 검토하고 준비가 되면 인스턴스 시작을 선택합니다.
-
실행이 성공하면 성공 알림에서 인스턴스의 ID를 선택하여 인스턴스 페이지를 열고 시작 상태를 모니터링합니다.
-
인스턴스에 대한 확인란을 선택합니다. 초기 인스턴스 상태는
pending입니다. 인스턴스가 시작되면 상태가running로 변경됩니다. 상태 및 경보 탭을 선택합니다. 인스턴스가 상태 검사를 통과하면 연결 요청을 받을 준비가 된 것입니다.
2단계: 인스턴스에 연결
사용하는 절차는 인스턴스의 운영 체제에 따라 달라집니다. 인스턴스에 연결할 수 없는 경우 지원이 필요하면 Amazon EC2 Linux 인스턴스 연결 문제 해결을 참조하세요.
모든 SSH 클라이언트를 사용하여 Linux 인스턴스에 연결할 수 있습니다. 컴퓨터에서 Windows를 실행 중인 경우 터미널을 열고 ssh 명령을 실행하여 SSH 클라이언트가 설치되어 있는지 확인합니다. 명령을 찾을 수 없으면 Windows용 OpenSSH를 설치
SSH를 사용하여 인스턴스에 연결하려면
-
https://console.aws.amazon.com/ec2/
에서 Amazon EC2 콘솔을 엽니다. -
탐색 창에서 Instances(인스턴스)를 선택합니다.
-
찾은 인스턴스를 선택한 다음 [Connect]를 선택합니다.
-
인스턴스에 연결 페이지에서 SSH 클라이언트 탭을 선택합니다.
-
(선택 사항) 인스턴스를 시작할 때 키 페어를 만들고 Linux 또는 macOS를 실행하는 컴퓨터에 프라이빗 키(.pem 파일)를 다운로드한 경우 예제 chmod 명령을 실행하여 프라이빗 키에 대한 권한을 설정합니다.
-
예제 SSH 명령을 복사합니다. 다음은 예제입니다. 여기서
key-pair-name.pem은 프라이빗 키 파일의 이름,ec2-user는 이미지와 연결된 사용자 이름, @ 기호 뒤의 문자열은 인스턴스의 퍼블릭 DNS 이름입니다.ssh -ikey-pair-name.pemec2-user@ec2-198-51-100-1.us-east-2.compute.amazonaws.com -
컴퓨터의 터미널 창에서 이전 단계에서 저장한 ssh 명령을 실행합니다. 현재 디렉터리에 프라이빗 키 파일이 없는 경우 이 명령에 키 파일의 정규화된 경로를 지정해야 합니다.
다음은 응답의 예입니다.
The authenticity of host 'ec2-198-51-100-1.us-east-2.compute.amazonaws.com (198-51-100-1)' can't be established. ECDSA key fingerprint is l4UB/neBad9tvkgJf1QZWxheQmR59WgrgzEimCG6kZY. Are you sure you want to continue connecting (yes/no)?
-
(선택 사항) 보안 알림의 지문이 인스턴스를 처음 시작할 때 콘솔 출력에 포함된 인스턴스 지문과 일치하는지 확인합니다. 콘솔 출력을 가져오려면 작업, 모니터링 및 문제 해결, 시스템 로그 가져오기를 선택합니다. 이들 지문이 일치하지 않으면 누군가가 메시지 가로채기(man-in-the-middle) 공격을 시도하고 있는 것일 수 있습니다. 이들 지문이 일치하면 다음 단계를 계속 진행합니다.
-
yes를 입력합니다.다음은 응답의 예입니다.
Warning: Permanently added 'ec2-198-51-100-1.us-east-2.compute.amazonaws.com' (ECDSA) to the list of known hosts.
RDP를 사용하여 Windows 인스턴스에 연결하려면 최초 관리자 암호를 검색한 다음 인스턴스에 연결할 때 이 암호를 입력해야 합니다. 인스턴스를 시작한 후 암호를 사용할 수 있으려면 몇 분 정도 걸립니다. 계정에 GetPasswordData 작업을 호출할 권한이 있어야 합니다. 자세한 내용은 Amazon EC2 API에 대한 액세스를 제어하는 정책 예제 단원을 참조하십시오.
관리자 계정의 기본 사용자 이름은 AMI에 포함된 운영 체제(OS)의 언어에 따라 다릅니다. 올바른 사용자 이름을 확인하려면 운영 체제의 언어를 확인한 다음 해당 사용자 이름을 선택합니다. 예를 들어, 영어 OS의 경우 사용자 이름은 Administrator이고, 프랑스 OS의 경우 사용자 이름은 Administrateur이며, 포르투갈어 OS의 경우 사용자 이름은 Administrador입니다. OS의 언어 버전에 해당 언어의 사용자 이름이 없는 경우 사용자 이름 Administrator (Other)를 선택합니다. 자세한 내용은 Microsoft 웹 사이트의 Localized Names for Administrator Account in Windows
최초 관리자 암호 검색
-
https://console.aws.amazon.com/ec2/
에서 Amazon EC2 콘솔을 엽니다. -
탐색 창에서 Instances(인스턴스)를 선택합니다.
-
찾은 인스턴스를 선택한 다음 [Connect]를 선택합니다.
-
인스턴스에 연결 페이지에서 RDP 클라이언트 탭을 선택합니다.
-
관리자 계정의 기본 사용자 이름을 사용자 이름으로 선택합니다. 선택한 사용자 이름은 인스턴스를 시작하는 데 사용한 AMI에 포함된 운영 체제(OS)의 언어와 일치해야 합니다. 운영 체제와 동일한 언어의 사용자 이름이 없는 경우 관리자(기타)를 선택합니다.
-
암호 가져오기를 선택합니다.
-
Windows 암호 가져오기 페이지에서 다음을 수행하세요.
-
프라이빗 키 파일 업로드를 선택하고 인스턴스를 시작할 때 지정한 프라이빗 키(
.pem) 파일로 이동합니다. 파일을 선택하고 [열기(Open)]를 클릭하여 파일의 전체 콘텐츠를 이 창에 복사합니다. -
암호 해독을 선택합니다. Windows 암호 가져오기 페이지가 닫히고 이전에 표시된 암호 가져오기 링크를 대체하는 암호 아래에 인스턴스의 기본 관리자 암호가 표시됩니다.
-
암호를 복사하여 안전한 장소에 저장합니다. 이 암호는 인스턴스에 연결하는 데 필요합니다.
-
다음 절차에서는 Windows용 원격 데스크톱 연결 클라이언트(MSTSC)를 사용합니다. 다른 RDP 클라이언트를 사용하는 경우 RDP 파일을 다운로드한 다음 RDP 클라이언트 설명서에서 RDP 연결 설정 단계를 참조하세요.
RDP 클라이언트를 사용하여 Windows 인스턴스에 연결
-
인스턴스에 연결 페이지에서 원격 데스크톱 파일 다운로드를 선택합니다. 파일 다운로드가 완료되면 취소를 선택하여 인스턴스 페이지로 돌아갑니다. RDP 파일이
Downloads폴더에 다운로드됩니다. -
mstsc.exe를 실행하여 RDP 클라이언트를 엽니다. -
옵션 표시를 확장하고 열기를 선택한 다음
Downloads폴더에서.rdp 파일을 선택합니다. -
기본적으로 컴퓨터는 인스턴스의 퍼블릭 IPv4 DNS 이름이고 사용자 이름은 관리자 계정입니다. 대신 IPv6를 사용하여 인스턴스에 연결하려면 인스턴스의 퍼블릭 IPv4 DNS 이름을 해당 IPv6 주소로 바꿉니다. 기본 설정을 검토하고 필요에 따라 변경합니다.
-
연결을 선택합니다. 원격 연결 게시자를 알 수 없다는 경고가 표시되면 연결을 선택하여 계속합니다.
-
앞서 저장한 암호를 입력한 후 확인을 선택합니다.
-
자체 서명된 인증서의 특성으로 인해, 보안 인증서를 인증할 수 없다는 경고 메시지가 나타날 수도 있습니다. 다음 중 하나를 수행합니다.
-
인증서를 신뢰하는 경우 예를 선택하여 인스턴스에 연결합니다.
-
[Windows] 계속하기 전에 인증서의 지문을 시스템 로그의 값과 비교하여 원격 컴퓨터의 ID를 확인합니다. 인증서 보기를 선택한 다음 세부 정보 탭에서 지문을 선택합니다. 이 값을 작업, 모니터링 및 문제 해결, 시스템 로그 가져오기의
RDPCERTIFICATE-THUMBPRINT값과 비교합니다. -
[Mac OS X] 계속하기 전에 인증서의 지문을 시스템 로그의 값과 비교하여 원격 컴퓨터의 ID를 확인합니다. 인증서 보기를 선택하고 세부 정보를 확장한 다음 SHA1 지문을 선택합니다. 이 값을 작업, 모니터링 및 문제 해결, 시스템 로그 가져오기의
RDPCERTIFICATE-THUMBPRINT값과 비교합니다.
-
-
RDP 연결에 성공하면 RDP 클라이언트는 Windows 로그인 화면을 표시한 다음 Windows 데스크톱을 표시합니다. 오류 메시지가 표시되면 원격 데스크톱으로 원격 컴퓨터에 연결할 수 없음의 내용을 참조하세요. RDP 연결을 완료하면 RDP 클라이언트를 닫을 수 있습니다.
3단계: 인스턴스 정리
이 자습서용으로 생성한 인스턴스와 볼륨을 완료한 후에는 인스턴스를 종료하여 정리해야 합니다. 정리하기 전에 이 인스턴스로 추가 연습을 수행하려는 경우 다음 단계 섹션을 참조하세요.
중요
인스턴스를 종료하면 인스턴스가 실제로 삭제되므로 인스턴스를 종료한 후에는 인스턴스에 다시 연결할 수 없습니다.
해당 인스턴스 또는 프리 티어 한도에 포함되는 사용량에 대한 요금 발생은 인스턴스 상태가 shutting down 또는 terminated로 변경되는 즉시 발생이 중지됩니다. 나중에 사용하기 위해 인스턴스를 유지하되 요금 또는 프리 티어 한도에 포함되는 사용량이 발생하지 않도록 하려면 지금 인스턴스를 중지한 다음 나중에 다시 시작하면 됩니다. 자세한 내용은 Amazon EC2 인스턴스 중지 및 시작 단원을 참조하십시오.
인스턴스를 종료하려면
-
탐색 창에서 Instances(인스턴스)를 선택합니다. 인스턴스 목록에서 인스턴스를 선택합니다.
-
인스턴스 상태, 인스턴스 종료를 차례로 선택합니다.
-
확인 메시지가 나타나면 종료를 선택합니다.
Amazon EC2가 인스턴스를 종료합니다. 인스턴스는 종료한 후에도 잠시 동안 콘솔에서 표시된 상태로 유지되며, 그 이후 항목이 자동으로 삭제됩니다. 종료된 인스턴스는 콘솔 디스플레이에서 직접 제거할 수 없습니다.
다음 단계
인스턴스를 시작한 후에는 다음 단계를 살펴볼 수 있습니다.
-
콘솔을 사용하여 Amazon EC2 프리 티어 사용량을 추적하는 방법을 알아봅니다. 자세한 내용은 Amazon EC2의 프리 티어 사용량 추적 단원을 참조하십시오.
-
사용량이 프리 티어 한도를 초과하는 경우 알려 주는 CloudWatch 경보를 구성합니다. 자세한 내용은 AWS Billing 사용 설명서에서 AWS 프리 티어 사용량 추적을 참조하세요.
-
EBS 볼륨을 추가합니다. 자세한 내용은 Amazon EBS 사용 설명서의 Create an Amazon EBS volume을 참조하세요.
-
Run 명령을 사용하여 EC2 인스턴스를 원격으로 관리하는 방법을 알아봅니다. 자세한 내용은 AWS Systems Manager 사용 설명서에서 AWS Systems Manager Run Command를 참조하십시오.
-
인스턴스 구매 옵션에 대해 알아봅니다. 자세한 내용은 Amazon EC2 결제 및 구매 옵션 단원을 참조하십시오.
-
인스턴스 유형에 대한 참고 정보를 얻습니다. 자세한 내용은 EC2 인스턴스 유형 파인더에서 권장 사항 받기 단원을 참조하십시오.