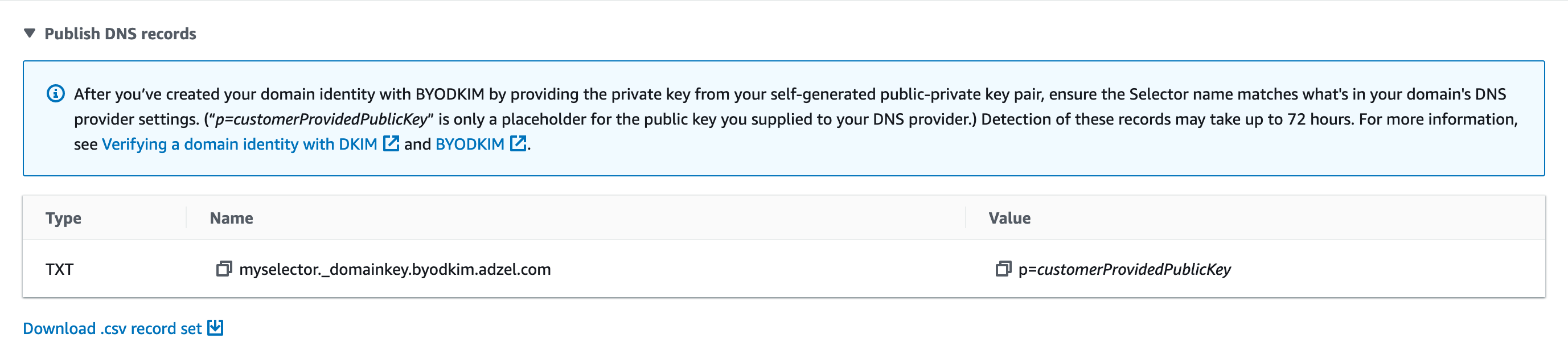기계 번역으로 제공되는 번역입니다. 제공된 번역과 원본 영어의 내용이 상충하는 경우에는 영어 버전이 우선합니다.
Amazon SES에서는 도메인 수준의 자격 증명을 생성하거나 이메일 주소 자격 증명을 만들 수 있습니다. 이러한 자격 증명은 유형은 상호 배타적이지 않습니다. 특정 이메일 메일 주소에 사용자 지정 구성을 적용하려는 경우가 아니라면 대부분의 경우 도메인 자격 증명을 만든 후 개별 이메일 주소 자격 증명을 만들고 확인할 필요가 없습니다. 도메인을 생성하고 도메인을 기반으로 이메일 주소를 활용하든 개별 이메일 주소를 생성하든 두 접근 방식 모두 이점이 있습니다. 선택하는 방법은 아래에 설명된 대로 특정 요구 사항에 따라 달라집니다.
이메일 주소 자격 증명을 생성하고 확인하는 것이 SES를 시작하는 가장 빠른 방법이지만 도메인 수준에서 자격 증명을 확인하는 데는 이점이 있습니다. 이메일 주소 자격 증명을 확인하면 해당 이메일 주소만 메일을 보내는 데 사용할 수 있지만, 도메인 자격 증명을 확인하면 각각을 개별적으로 확인하지 않고도 확인된 도메인의 모든 하위 도메인이나 이메일 주소에서 이메일을 보낼 수 있습니다. 예를 들어 example.com이라는 도메인 자격 증명을 생성하고 확인하는 경우 a.example.com, a.b.example.com에 대한 별도의 하위 도메인 자격 증명 또는 user@example.com, user@a.example.com 등에 대한 별도의 이메일 주소 자격 증명을 생성할 필요가 없습니다.
단, 도메인에서 상속된 확인을 사용하는 이메일 주소 자격 증명은 간단한 이메일 전송으로 제한됩니다. 그 이상의 고급 전송을 수행하려면 이메일 주소 자격 증명으로도 명시적으로 확인해야 합니다. 고급 보내기에는 구성 세트가 포함된 이메일 주소, 위임 전송에 대한 정책 권한 부여 및 도메인 설정을 재정의하는 구성 사용이 포함됩니다.
위에서 설명한 확인 상속 및 이메일 전송 기능을 명확히 이해하는 데 도움이 되도록 다음 표에 도메인/이메일 주소 확인의 각 조합이 분류되어 있으며 각각의 상속, 전송 수준 및 표시 상태가 나열되어 있습니다.
| 도메인만 확인됨 | 이메일 주소만 확인됨 | 도메인과 이메일 주소 모두 확인됨 | |
|---|---|---|---|
| 상속 수준 | 하위 도메인과 이메일 주소에서 상위 도메인의 확인을 상속합니다. | 이메일 주소가 명시적으로 확인되었습니다. |
|
| 전송 수준 | 이메일 주소가 간단한 이메일 전송으로 제한됩니다. | 이메일 주소를 고급 전송*에 사용할 수 있습니다. | 이메일 주소를 고급 전송*에 사용할 수 있습니다. |
| 표시된 상태 | 콘솔/API 상태:
|
콘솔/API 상태:
|
콘솔/API 상태:
|
*고급 전송에는 구성 세트가 포함된 이메일 주소, 위임 전송에 대한 정책 권한 부여 및 도메인 설정을 재정의하는 구성 사용이 포함됩니다.
둘 이상의에서 동일한 도메인 또는 이메일 주소에서 이메일을 보내려면 각 리전에 대해 별도의 자격 증명을 생성하고 확인해야 AWS 리전합니다. 각 리전에서 최대 10,000개의 자격 증명을 확인할 수 있습니다.
이메일 주소 자격 증명을 생성하고 확인할 때는 다음을 고려하세요.
-
각각을 개별적으로 확인하지 않고도 확인된 도메인의 모든 하위 도메인이나 이메일 주소에서 이메일을 전송할 수 있습니다. 예를 들어 example.com에 대한 자격 증명을 만들고 확인하면 a.example.com, a.b.example.com, user@example.com, user@a.example.com 등에 대해 별도의 자격 증명을 만들 필요가 없습니다.
-
RFC 1034
에 지정된 바에 따라 각 DNS 레이블은 최대 63자를 사용할 수 있으며 전체 도메인 이름은 총 255자를 초과할 수 없습니다. -
도메인, 하위 도메인 또는 루트 도메인을 공유하는 이메일 주소를 확인하면, 자격 증명 설정(예: 피드백 알림)이 사용자가 확인한 가장 세부적인 수준까지 적용됩니다.
-
확인된 이메일 주소 자격 증명 설정은 확인된 도메인 자격 증명 설정보다 우선합니다.
-
확인된 하위 도메인 자격 증명 설정은 확인된 도메인 자격 증명 설정보다 우선하며, 낮은 수준의 하위 도메인 설정은 높은 수준의 하위 도메인 설정보다 우선합니다.
예를 들어, user@a.b.example.com, a.b.example.com, b.example.com 및 example.com을 확인한다고 가정해 보겠습니다. 이들은 다음 시나리오에서 사용될 확인된 자격 증명 설정입니다.
-
user@example.com(확인되지 않은 이메일 주소)에서 보낸 이메일은 example.com의 설정을 사용합니다.
-
user@a.b.example.com(확인된 이메일 주소)에서 보낸 이메일은 user@a.b.example.com의 설정을 사용합니다.
-
user@b.example.com(확인되지 않은 이메일 주소)에서 보낸 이메일은 b.example.com의 설정을 사용합니다.
-
-
-
추가 확인 단계를 수행하지 않고도 확인된 이메일 주소에는 레이블을 추가할 수 있습니다. 이메일 주소에 레이블을 추가하려면 계정 이름과 @ 기호 사이에 더하기 기호(+)를 추가한 다음, 텍스트 레이블을 입력합니다. 예를 들어, sender@example.com을 이미 확인한 경우, 이메일의 "From" 또는 "Return-Path" 주소로 sender+myLabel@example.com을 사용할 수 있습니다. 이 기능을 사용하면 VERP(Variable Envelope Return Path)를 구현할 수 있습니다. 그러면 VERP를 사용하여 메일 그룹에서 배달 불가 이메일 주소를 탐지 및 제거할 수 있습니다.
-
도메인 이름은 대/소문자를 구분하지 않습니다. example.com을 확인하면 EXAMPLE.com에서도 보낼 수 있습니다.
-
이메일 주소는 대/소문자를 구분합니다. sender@EXAMPLE.com을 확인한 경우 sender@example.com을 확인하지 않는 한sender@example.com에서 이메일을 전송할 수 없습니다.
-
각에서 최대 10 AWS 리전,000개의 자격 증명(도메인 및 이메일 주소, 모든 조합)을 확인할 수 있습니다.
작은 정보
SES를 처음 사용하는 경우 시작하기 마법사를 사용하여 첫 번째 ID (이메일 주소 또는 도메인)를 생성하고 확인할 수 있습니다.
내용
도메인 자격 증명 생성
도메인 자격 증명 만들기의 일부는 DKIM 기반 확인을 구성하는 것입니다. DomainKeys Identified Mail(DKIM)은 Amazon SES가 도메인 소유권을 확인하는 데 사용하는 이메일 인증 방법이며 수신 메일 서버가 이메일 신뢰성을 검증하는 데 사용합니다. Easy DKIM 또는 자체 DKIM 가져오기(BYODKIM)를 사용하여 DKIM을 구성하도록 선택할 수 있으며 선택에 따라 다음과 같이 프라이빗 키의 서명 키 길이를 구성해야 합니다.
-
Easy DKIM - Amazon SES 기본값인 2048비트를 수락하거나 1024비트를 선택하여 재정의합니다.
-
BYODKIM - 프라이빗 키 길이는 최소 1024비트 이상에서 최대 2048비트여야 합니다.
DKIM 서명 키 길이 및 키 변경 방법에 대해 자세히 알아보려면 DKIM 서명 키 길이 단원을 참조하십시오.
다음 절차에서는 Amazon SES 콘솔을 사용하여 도메인 자격 증명을 생성하는 방법을 보여줍니다.
-
이미 도메인을 만들었는데 확인이 필요한 경우 이 페이지의 DNS 공급자로 DKIM 도메인 자격 증명 확인 절차로 건너뜁니다.
도메인 자격 증명을 생성하려면
에 로그인 AWS Management Console 하고 Amazon SES://://://://https://https://https://https://://https://:// https://console.aws.amazon.com/ses/
:// -
탐색 창의 구성 아래에서 자격 증명을 선택합니다.
-
자격 증명 생성(Create identity)을 선택합니다.
-
자격 증명 세부 정보에서 생성하려는 자격 증명 유형으로 Domain(도메인)을 선택합니다. 도메인 확인 프로세스를 완료하려면 도메인의 DNS 설정에 액세스할 수 있어야 합니다.
-
도메인 필드에 도메인 또는 하위 도메인의 이름을 입력합니다.
작은 정보
도메인이 www.example.com인 경우 example.com을 도메인으로 입력합니다. “www.” 부분을 포함해서는 안 되며 이는 도메인 확인 프로세스에 실패할 수 있기 때문입니다.
-
(선택) 기본 구성 세트를 할당하려면 확인란을 선택합니다.
-
기본 구성 세트에서 자격 증명에 할당할 기존 구성 세트를 선택합니다. 아직 구성 세트를 생성하지 않은 경우 Amazon SES에서 구성 세트 사용 단원을 참조하십시오.
참고
Amazon SES는 전송 시 다른 세트가 지정되지 않은 경우에만 할당된 구성 세트로 기본 설정됩니다. 구성 세트가 지정된 경우 Amazon SES는 기본 세트 대신 지정된 세트를 적용합니다.
-
-
(선택) 사용자 지정 MAIL FROM 도메인을 사용하려면 확인란을 선택하고 다음 단계를 완료합니다. 자세한 내용은 사용자 지정 MAIL FROM 도메인 사용 단원을 참조하십시오.
-
MAIL FROM 도메인에 MAIL FROM 도메인으로 사용할 하위 도메인을 입력합니다. 이 도메인은 확인 중인 도메인 ID의 하위 도메인이어야 합니다. MAIL FROM 도메인은 사용자가 이메일을 보내는 도메인이 아니어야 합니다.
-
MX 실패에 대한 조치는 전송 시 필요한 MX 레코드를 찾을 수 없는 경우 Amazon SES가 수행해야 하는 조치를 나타냅니다. 다음 옵션 중 하나를 선택하세요.
-
기본 MAIL FROM 도메인 사용 - 사용자 지정 MAIL FROM 도메인의 MX 레코드가 올바르게 설정되지 않은 경우 Amazon SES는 amazonses.com의 하위 도메인을 사용합니다. 하위 도메인은 Amazon SES를 사용하는 AWS 리전 에 따라 달라집니다.
-
메시지 거부 - 사용자 지정 MAIL FROM 도메인의 MX 레코드가 올바르게 설정되지 않은 경우 Amazon SES는
MailFromDomainNotVerified오류를 반환합니다. 이 옵션을 선택한 경우, 이 도메인에서 보내려는 이메일이 자동으로 거부됩니다.
-
-
Route53에 DNS 레코드 게시(Publish DNS records to Route53)에서 사용(Enabled)을 선택하여 도메인이 Amazon Route 53를 통해 호스트되는 경우 생성 시에 SES가 연결된 TXT 및 MX 레코드를 게시하도록 할 수 있습니다. 이들 레코드를 나중에 게시하려면 사용(Enabled) 확인란을 선택 취소합니다. (나중에 다시 돌아와 자격 증명을 편집하여 Route 53에 레코드를 게시할 수 있습니다. SES 콘솔을 사용하여 ID 편집 섹션을 참조하세요.)
-
-
(선택 사항) Easy DKIM을 사용하는 SES 기본 설정 외에 사용자 지정 DKIM 기반 확인을 구성하려면 도메인 확인에서 고급 DKIM 설정을 확장하고 구성하려는 DKIM 유형을 선택합니다.
-
Easy DKIM:
-
자격 증명 유형에서 Easy DKIM을 선택합니다.
-
DKIM 서명 키 길이 필드에서 RSA_2048_BIT 또는 RSA_1024_BIT를 선택합니다.
-
Route53에 DNS 레코드 게시(Publish DNS records to Route53)에서 사용(Enabled)을 선택하여 도메인이 Amazon Route 53를 통해 호스트되는 경우 생성 시에 SES가 연결된 CNAME 레코드를 게시하도록 할 수 있습니다. 이들 레코드를 나중에 게시하려면 사용(Enabled) 확인란을 선택 취소합니다. (나중에 다시 돌아와 자격 증명을 편집하여 Route 53에 레코드를 게시할 수 있습니다. SES 콘솔을 사용하여 ID 편집 섹션을 참조하세요.)
-
-
결정론적 Easy DKIM(DEED):
작은 정보
글로벌(복제본) 자격 증명을 생성하는 경우이 형식의 DKIM을 사용해야 합니다. DEED는 상위 리전에서 동일한 이름의 기존 자격 증명에 대한 Easy DKIM 설정을 활용하고 추가 DNS 설정을 수행할 필요 없이 새 자격 증명에 서명합니다. 자세한 내용은 DEED를 참조하세요.
-
자격 증명 유형에서 Deterministic Easy DKIM을 선택합니다.
-
상위 리전 드롭다운 메뉴에서 글로벌(복제본) 자격 증명에 입력한 것과 동일한 이름의 Easy DKIM 서명 자격 증명이 있는 상위 리전을 선택합니다. (복제본 리전은 기본적으로 SES 콘솔에 로그인한 리전으로 설정됩니다.)
-
-
DKIM 인증 토큰 제공(BYODKIM):
-
이미 퍼블릭-프라이빗 키 페어를 생성하고 DNS 호스트 공급자에 퍼블릭 키를 추가했는지 확인합니다. 자세한 내용은 Amazon SES에 자체 DKIM 인증 토큰(BYODKIM) 제공 단원을 참조하십시오.
-
자격 증명 유형에서 DKIM 인증 토큰 제공(BYODKIM)을 선택합니다.
-
프라이빗 키(Private key)에서 퍼블릭-프라이빗 키 페어로 생성한 프라이빗 키를 붙여넣습니다. 프라이빗 키는 최소 1024비트 RSA 암호화와 최대 2048비트를 사용하고 base64(PEM)
인코딩을 사용하여 인코딩해야 합니다. 참고
생성된 프라이빗 키의 첫 번째 줄(
-----BEGIN PRIVATE KEY-----)과 마지막 줄(-----END PRIVATE KEY-----)을 삭제해야 합니다. 또한 생성된 프라이빗 키에서 줄 바꿈을 제거해야 합니다. 결과 값은 공백이나 줄 바꿈이 없는 문자열입니다. -
선택기 이름(Selector name)의 경우, 도메인의 DNS 설정에서 지정된 선택기 이름을 입력합니다.
-
-
-
DKIM 서명 필드에서 Enabled(활성화됨) 상자를 확인합니다.
-
(선택) 태그 키와 키 값(선택)을 포함시켜 하나 이상의 태그를 도메인 자격 증명에 추가합니다.
-
Add new tag(새 태그 추가)를 선택하고 키를 입력합니다. 또한, 태그에 값을 추가할 수 있습니다.
-
50개 이하의 추가 태그에 대해 반복하거나 Remove(제거)를 선택하여 태그를 제거합니다.
-
-
Create identity(자격 증명 생성)를 선택합니다.
DKIM을 사용하여 도메인 자격 증명을 생성하고 구성했으므로 DNS 공급자로 확인 프로세스를 완료해야 합니다. DNS 공급자로 DKIM 도메인 자격 증명 확인 섹션으로 진행하여 자격 증명 구성에 사용한 DKIM 유형에 대한 DNS 인증 절차를 따르세요.
참고
DNS 공급자로 DKIM 도메인 자격 증명 확인
DKIM으로 구성된 도메인 자격 증명을 만든 후에는 선택한 DKIM 유형에 대한 각 인증 절차에 따라 DNS 공급자로 확인 프로세스를 완료해야 합니다.
도메인 자격 증명을 생성하지 않은 경우 도메인 자격 증명 생성 섹션을 참조하세요.
참고
-
도메인 자격 증명을 확인하려면 도메인의 DNS 설정에 액세스해야 합니다. 이러한 설정을 변경하려면 최대 72시간이 소요될 수 있습니다.
-
DEED(Deterministic Easy DKIM)를 사용하여 글로벌(복제본) 자격 증명을 생성한 경우 추가 DNS 설정이 필요하지 않습니다.이 단계를 건너뛸 수 있습니다. 자세한 내용은 DEED를 참조하세요.
DNS 공급자로 DKIM 도메인 자격 증명 확인
-
로드된 자격 증명(Loaded identities)에서 확인할 도메인을 선택합니다.
-
자격 증명 세부 정보 페이지의 인증(Authentication) 탭에서 DNS 레코드 게시(Publish DNS records)를 확장합니다.
-
도메인을 구성한 DKIM의 종류가 Easy DKIM 또는 BYODKIM인지에 따라, 해당하는 지침을 따릅니다.
Easy DKIM을 사용하여 구성된 도메인 자격 증명을 확인하는 방법
-
DNS 레코드 게시(Publish DNS records) 테이블에서 DNS 공급자에 게시(추가)되어 이 섹션에 표시한 CNAME 레코드 3개를 복사합니다. 또는 Download .csv record set(레코드 세트를 .csv로 다운로드)를 선택하여 레코드 사본을 컴퓨터에 저장할 수도 있습니다.
다음 이미지는 DNS 공급자에 게시한 CNAME 레코드의 예를 보여줍니다.
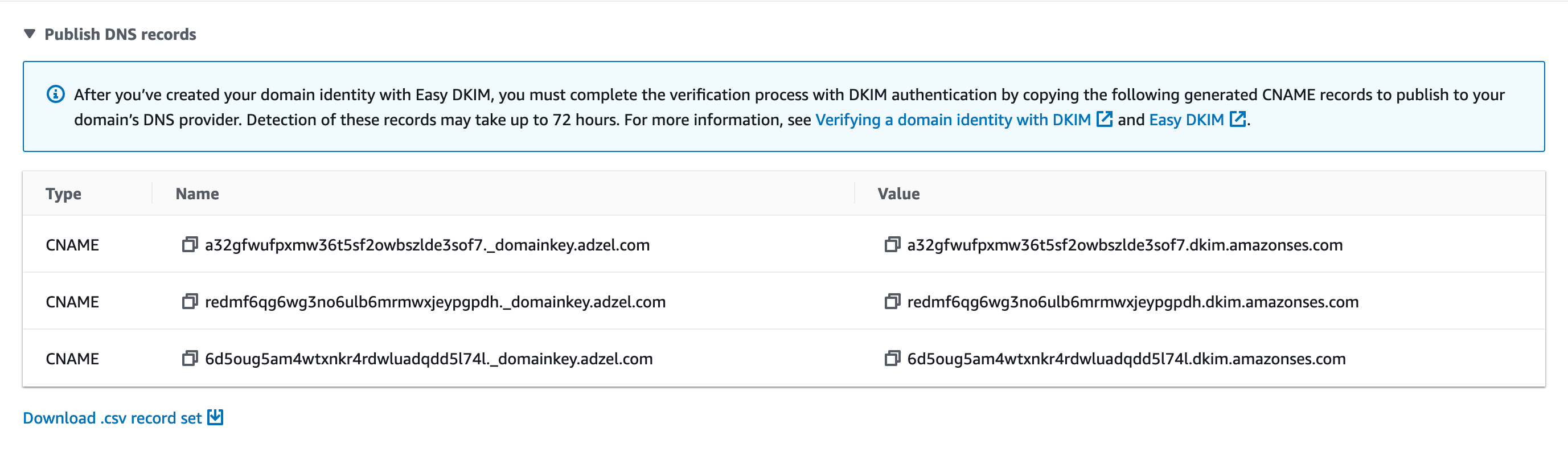
-
각 DNS 호스트 공급자의 도메인 DNS 설정에 CNAME 레코드를 추가합니다.
-
모든 DNS 호스트 공급자(Route 53 제외) – 도메인 DNS 또는 웹 호스팅 공급자에 로그인한 후, 이전에 복사하거나 저장한 값이 포함된 CNAME 레코드를 추가합니다. 공급자마다 DNS 레코드를 업데이트하는 절차가 다릅니다. 이 절차에 따라 DNS/호스팅 공급자 테이블을 참조하세요.
참고
소수의 DNS 공급자는 레코드 이름에 밑줄(_)을 포함하는 것을 허용하지 않습니다. 그러나 DKIM 레코드 이름에서 밑줄은 필수입니다. DNS 공급자가 레코드 이름에 밑줄을 입력하는 것을 허용하지 않는 경우 해당 공급자의 고객 지원 팀에 문의하세요.
-
Route 53를 DNS 호스트 공급자로 사용하는 경우 – SES를 사용하여 이메일을 보낼 때 사용한 것과 동일한 계정에 있는 Route 53를 사용하고 도메인이 등록된 경우, 생성 시 SES가 게시하도록 사용 설정했다면 SES는 도메인에 대한 DNS 설정을 자동으로 업데이트합니다. 그렇지 않은 경우, 생성 후 버튼 클릭만으로 Route 53에 쉽게 게시할 수 있습니다. SES 콘솔을 사용하여 ID 편집 섹션을 참조하세요. DNS 설정이 자동으로 업데이트되지 않거나 SES를 사용하여 이메일을 보낼 때 사용하는 것과 동일한 계정에 있지 않은 CNAME 레코드를 Route 53에 추가하려는 경우 레코드 편집의 절차를 완료합니다.
-
DNS 공급자가 누군지 잘 모르는 경우 – 자세한 내용은 시스템 관리자에게 문의하십시오.
-
-
DNS 설정에 대한 변경 사항이 배포되려면 최대 72시간이 소요될 수 있습니다. Amazon SES가 도메인 DNS 설정에서 이러한 DKIM 레코드를 모두 감지하면 확인 프로세스가 완료됩니다. 사용자 도메인의 DKIM 구성은 성공함으로 나타나고 자격 증명 상태는 확인됨으로 나타납니다.
-
사용자 지정 MAIL FROM 도메인을 구성하고 확인하려면 사용자 지정 MAIL FROM 도메인 구성의 절차를 따릅니다.
다음 표에는 널리 사용되는 몇몇 DNS 공급자의 설명서에 대한 링크가 포함되어 있습니다. 이는 전체 목록이 아니며 목록에 포함되어 있다고 해서 해당 공급자를 승인하는 것은 아닙니다. 마찬가지로 DNS 공급자가 목록에 없는 경우에도 Amazon SES에서 도메인을 사용할 수 없다는 의미는 아닙니다.
| DNS/호스팅 공급자 | 설명서 링크 |
|---|---|
|
GoDaddy |
CNAME 레코드 추가 |
|
DreamHost |
사용자 지정 DNS 레코드를 추가하는 방법 |
|
Cloudflare |
Cloudflare에서 DNS 레코드 관리 |
|
HostGator |
|
|
Namecheap |
|
|
Names.co.uk |
도메인 DNS 설정 변경 |
|
Wix |
도메인 확인과 관련된 문제 해결
상기 단계들을 완료했지만 72시간 후에 도메인이 확인되지 않는 경우에는 다음을 확인하십시오.
-
DNS 레코드의 값을 올바른 필드에 입력했는지 확인합니다. 일부 DNS 공급자들은 이름/호스트 필드를 호스트 또는 호스트 이름으로 지칭합니다. 또한 일부 공급자는 레코드 값 필드를 가리키는 대상 또는 결과로 지칭합니다.
-
자신의 공급자가 DNS 레코드에 입력한 이름/호스트 값에 도메인 이름을 자동으로 추가하지 않았는지 확인합니다. 일부 공급자는 추가했다는 표시를 하지 않고 도메인 이름을 추가합니다. 공급자가 이름/호스트 값에 도메인 이름을 추가한 경우, 값 끝에서 도메인 이름을 제거합니다. 또한 DNS 레코드의 값 끝에 마침표를 추가할 수도 있습니다. 이 마침표는 그 도메인 이름이 완전한 이름임을 공급자에게 알려 줍니다.
-
각 DNS 레코드의 이름/호스트 값에는 밑줄 문자(_)가 필요합니다. 공급자가 DNS 레코드 이름에 밑줄을 포함하는 것을 허용하지 않는 경우, 해당 공급자의 고객 지원 팀에 문의해서 추가적인 도움을 받으세요.
-
도메인의 DNS 설정에 추가해야 하는 검증 레코드는 각각 다릅니다 AWS 리전. 도메인을 사용하여 여러에서 이메일을 보내려면 각 리전 AWS 리전에 대해 별도의 도메인 자격 증명을 생성하고 확인해야 합니다.
이메일 주소 자격 증명 생성
다음 절차를 완료하면 Amazon SES 콘솔을 사용하여 이메일 주소 자격 증명을 생성할 수 있습니다.
이메일 주소 자격 증명을 생성하려면(콘솔)
에 로그인 AWS Management Console 하고 Amazon SES://://https://https://https://://https://https://://https:// https://console.aws.amazon.com/ses/
:// -
탐색 창의 구성 아래에서 확인된 자격 증명(Verified identities)을 선택합니다.
-
Create identity(자격 증명 생성)를 선택합니다.
-
자격 증명 세부 정보에서 생성하려는 자격 증명 유형으로 Email address(이메일 주소)를 선택합니다.
-
이메일 주소에 사용하려는 이메일 주소를 입력합니다. 이메일 주소는 메일 수신이 가능하며 액세스 권한을 보유해야 합니다.
-
(선택) 기본 구성 세트를 할당하려면 확인란을 선택합니다.
-
기본 구성 세트에서 자격 증명에 할당할 기존 구성 세트를 선택합니다. 아직 구성 세트를 생성하지 않은 경우 Amazon SES에서 구성 세트 사용 단원을 참조하십시오.
참고
Amazon SES는 전송 시 다른 세트가 지정되지 않은 경우에만 할당된 구성 세트로 기본 설정됩니다. 구성 세트가 지정된 경우 Amazon SES는 기본 세트 대신 지정된 세트를 적용합니다.
-
-
(선택) 태그 키와 키 값(선택)을 포함시켜 하나 이상의 태그를 도메인 자격 증명에 추가합니다.
-
Add new tag(새 태그 추가)를 선택하고 키를 입력합니다. 또한, 태그에 값을 추가할 수 있습니다.
-
50개 이하의 추가 태그에 대해 반복하거나 Remove(제거)를 선택하여 태그를 제거합니다.
-
-
이메일 주소 자격 증명을 생성하려면 자격 증명 생성(Create identity)을 선택합니다. 생성 후 5분 내에 확인 이메일을 수신해야 합니다. 다음 단계는 다음 섹션의 확인 절차에 따라 이메일 주소를 확인하는 것입니다.
참고
확인을 요청하는 이메일 주소로 전송된 메시지를 사용자 지정할 수 있습니다. 자세한 내용은 사용자 지정 확인 이메일 템플릿 사용 단원을 참조하십시오.
이제 이메일 주소 자격 증명을 만들었으므로 확인 프로세스를 완료해야 합니다. 이메일 주소 자격 증명 확인 섹션으로 진행하세요.
이메일 주소 자격 증명 확인
이메일 주소 자격 증명을 만든 후에는 확인 프로세스를 완료해야 합니다.
이메일 주소 자격 증명을 생성하지 않은 경우 이메일 주소 자격 증명 생성 섹션을 참조하세요.
이메일 주소 자격 증명을 확인하는 방법
-
자격 증명을 생상하는 데 사용한 이메일 주소의 받은 편지함에서 no-reply-aws@amazon.com에서 보낸 이메일이 있는지 확인합니다.
-
이메일을 열고 링크를 클릭하여 해당 이메일 주소에 대한 확인 프로세스를 완료합니다. 작업이 완료되면 자격 증명 상태가 확인됨으로 업데이트됩니다.
이메일 주소 확인 문제 해결
자격 증명을 생성한 후 5분 이내에 확인 이메일을 받지 못한 경우, 다음 문제 해결 단계를 수행해 보십시오.
-
이메일 주소를 정확하게 입력했는지 확인합니다.
-
확인하려는 이메일 주소가 이메일 수신이 가능한지 확인합니다. 다른 이메일 주소를 사용하여 확인하려는 주소에 테스트 이메일을 보내 이를 테스트할 수 있습니다.
-
정크 메일 폴더를 확인합니다.
-
확인 이메일의 링크는 24시간 후에 만료됩니다. 새 확인 이메일을 보내려면 자격 증명 세부 정보 페이지의 맨 위에 있는 Resend(재전송)을 선택하십시오.
자격 증명을 생성 및 확인하는 동시에 기본 구성 세트 할당
Amazon SES API v2에서 CreateEmailIdentity 작업을 사용하여 새 이메일 자격 증명을 생성하고 동시에 기본 구성 세트를 설정할 수 있습니다.
참고
이 단원의 절차를 완료하기 전에 먼저 AWS CLI을(를) 설치하고 구성해야 합니다. 자세한 내용은 AWS Command Line Interface 사용 설명서를 참조하세요.
를 사용하여 기본 구성 세트를 설정하려면 AWS CLI
-
CreateEmailIdentity 작업을 사용하려면 명령줄에 다음 명령을 입력합니다.
aws sesv2 create-email-identity --email-identityADDRESS-OR-DOMAIN--configuration-set-nameCONFIG-SET
위의 명령에서 ADDRESS-OR-DOMAIN을 확인하려는 이메일 자격 증명으로 바꿉니다. CONFIG-SET를 자격 증명에 대한 기본 구성 세트로 설정하려는 구성 세트의 이름으로 바꿉니다.
명령이 성공적으로 실행되면 출력을 제공하지 않고 종료됩니다.
이메일 주소를 확인하는 방법
-
확인하고 있는 이메일 주소의 받은 편지함을 선택합니다. "Amazon Web Services -
RegionName의 이메일 주소 확인 요청"이라는 제목의 메시지가 표시됩니다. 여기서RegionName은 이메일 주소를 확인 AWS 리전 하려고 시도한의 이름입니다.메시지를 연 다음 해당 메시지에서 링크를 클릭합니다.
참고
확인 메시지의 링크는 메시지 전송 24시간 후에 만료됩니다. 확인 이메일을 받은 후 24시간이 지나면 1~5단계를 반복하여 유효한 링크가 있는 확인 이메일을 받을 수 있습니다.
-
Amazon SES 콘솔의 자격 증명 관리 아래에서 이메일 주소를 선택합니다. 이메일 주소 목록에서, 확인하고 있는 이메일 주소를 찾습니다. 이메일 주소가 확인된 경우 [Status] 열의 값이 "verified"입니다.
도메인을 확인하는 방법
위 명령줄 절차에서 --email-identity 파라미터의 도메인 이름을 입력한 경우 자세한 내용은 도메인 자격 증명 확인 섹션을 참조하세요.
사용자 지정 확인 이메일 템플릿 사용
이메일 주소 확인을 시도하면 Amazon SES가 다음 이미지에 표시된 예와 비슷한 해당 주소로 이메일을 전송합니다.

많은 Amazon SES 고객은 자체 고객을 대신하여 Amazon SES를 통해 이메일을 보내는 애플리케이션(예: 이메일 마케팅 제품군 또는 티켓 시스템)을 빌드합니다. 이러한 애플리케이션의 최종 사용자의 경우 이메일 확인 프로세스가 혼동스러울 수 있습니다. 확인 이메일은 애플리케이션의 브랜드가 아니라 Amazon SES 브랜드를 사용하는데 그 최종 사용자가 Amazon SES를 사용하도록 직접 등록한 적이 없습니다.
Amazon SES 사용 사례에서 고객이 이메일 주소를 Amazon SES에 사용할 수 있는지 확인해야 하는 경우 사용자 지정 확인 이메일을 생성할 수 있습니다. 이 사용자 지정 이메일은 고객의 혼란을 줄이고 고객이 등록 프로세스를 완료하는 비율을 높이는 데 도움이 될 수 있습니다.
참고
이 기능을 사용하려면 Amazon SES 계정이 샌드박스에서 나가야 합니다. 자세한 내용은 프로덕션 액세스 요청(Amazon SES 샌드박스에서 이동) 단원을 참조하세요.
사용자 지정 확인 이메일 템플릿 생성
사용자 지정 확인 이메일을 생성하려면 CreateCustomVerificationEmailTemplate API 작업을 사용합니다. 이 작업은 다음 입력을 사용합니다.
| 속성 | 설명 |
|---|---|
TemplateName |
템플릿의 이름입니다. 지정하는 이름은 고유해야 합니다. |
FromEmailAddress |
확인 이메일이 전송된 이메일 주소입니다. 지정하는 주소 또는 도메인은 Amazon SES 계정에 사용할 수 있는지 확인해야 합니다.참고
|
TemplateSubject |
확인 이메일의 제목 줄입니다. |
TemplateContent |
이메일의 본문입니다. 이메일 본문에는 특정 제한 사항이 있는 HTML이 포함될 수 있습니다. 자세한 내용은 사용자 지정 확인 이메일 FAQ 단원을 참조하십시오. |
SuccessRedirectionURL |
이메일 주소가 성공적으로 확인된 경우 사용자에게 전송되는 URL입니다. |
FailureRedirectionURL |
이메일 주소가 성공적으로 확인되지 않은 경우 사용자에게 전송되는 URL입니다. |
AWS SDKs 또는 AWS CLI 를 사용하여 CreateCustomVerificationEmailTemplate 작업으로 사용자 지정 확인 이메일 템플릿을 생성할 수 있습니다. AWS SDKs. https://aws.amazon.com/tools/#sdk
다음 단원에는 AWS CLI를 사용하여 사용자 지정 확인 이메일을 생성하는 절차가 포함되어 있습니다. 이 절차에서는 AWS CLI를 설치하고 구성한 것으로 가정합니다. 설치 및 구성에 대한 자세한 내용은 AWS Command Line Interface 사용 설명서를 AWS CLI참조하세요.
참고
이 섹션의 절차를 완료하려면 AWS CLI의 버전 1.14.6 이상을 사용해야 합니다. 최상의 결과를 얻으려면 AWS CLI의 최신 버전으로 업그레이드하십시오. 업데이트에 대한 자세한 내용은 AWS Command Line Interface 사용 설명서의 설치를 AWS Command Line Interface AWS CLI참조하세요.
-
텍스트 편집기에서 새로운 파일을 생성합니다. 다음 콘텐츠를 편집기에 붙여 넣습니다.
{ "TemplateName": "SampleTemplate", "FromEmailAddress": "sender@example.com", "TemplateSubject": "Please confirm your email address", "TemplateContent": "<html> <head></head> <body style='font-family:sans-serif;'> <h1 style='text-align:center'>Ready to start sending email with ProductName?</h1> <p>We here at Example Corp are happy to have you on board! There's just one last step to complete before you can start sending email. Just click the following link to verify your email address. Once we confirm that you're really you, we'll give you some additional information to help you get started with ProductName.</p> </body> </html>", "SuccessRedirectionURL": "https://www.example.com/verifysuccess", "FailureRedirectionURL": "https://www.example.com/verifyfailure" }중요
앞의 예를 이해하기 쉽도록
TemplateContent속성에는 줄 바꿈이 포함되어 있습니다. 앞의 예를 텍스트 파일에 붙여 넣으면 진행하기 전에 줄 바꿈을 제거합니다.TemplateName,FromEmailAddress,TemplateSubject,TemplateContent,SuccessRedirectionURL및FailureRedirectionURL값을 사용자의 값으로 바꿉니다.참고
FromEmailAddress매개 변수에 지정한 이메일 주소는 확인해야 하거나 확인된 도메인의 주소여야 합니다. 자세한 내용은 Amazon SES에서 확인된 자격 증명 단원을 참조하세요.작업을 마치면 파일 이름을
customverificationemail.json(으)로 저장합니다. -
명령줄에 다음 명령을 입력하여 사용자 지정 확인 이메일 템플릿을 생성합니다.
aws sesv2 create-custom-verification-email-template --cli-input-json file://customverificationemail.json -
(선택 사항) 다음 명령을 입력하여 템플릿이 생성되었는지 확인할 수 있습니다.
aws sesv2 list-custom-verification-email-templates
사용자 지정 확인 이메일 템플릿 편집
UpdateCustomVerificationEmailTemplate 작업을 사용하여 사용자 지정 확인 이메일 템플릿을 편집할 수 있습니다. 이 작업은 CreateCustomVerificationEmailTemplate 작업과 같은 입력(즉 TemplateName, FromEmailAddress, TemplateSubject, TemplateContent, SuccessRedirectionURL 및 FailureRedirectionURL 속성)을 허용합니다. 하지만 UpdateCustomVerificationEmailTemplate 작업의 경우 이 속성 중 아무것도 필요하지 않습니다. 기존 사용자 지정 확인 이메일 템플릿의 이름과 같은 TemplateName의 값을 전달하면 지정하는 속성이 원래 템플릿에 있던 속성을 덮어씁니다.
사용자 지정 템플릿을 사용하여 확인 이메일 전송
최소 하나의 사용자 지정 확인 이메일 템플릿을 생성한 후 SendCustomVerificationEmail API 작업을 호출하여 고객에게 전송할 수 있습니다. SDK 또는를 사용하여 SendCustomVerificationEmail 작업을 호출할 수 있습니다 AWS CLI. AWS SDKs SendCustomVerificationEmail 작업은 다음 입력을 사용합니다.
| 속성 | 설명 |
|---|---|
EmailAddress |
확인 중인 이메일 주소입니다. |
TemplateName |
확인 중인 이메일 주소에 전송된 사용자 지정 확인 이메일 템플릿의 이름입니다. |
ConfigurationSetName |
(선택) 확인 이메일을 보낼 때 사용하도록 설정된 구성의 이름입니다. |
예를 들어 고객이 애플리케이션의 양식을 사용하여 서비스에 등록한다고 가정해 보겠습니다. 고객이 양식을 작성하여 제출하면 애플리케이션이 SendCustomVerificationEmail 작업을 호출하여 고객의 이메일 주소와 사용하려는 템플릿의 이름을 전달합니다.
고객은 사용자가 생성한 사용자 지정 이메일 템플릿을 사용하는 이메일을 수신합니다. Amazon SES는 자동으로 수신자에 고유 링크와 간략한 면책 조항을 추가합니다. 다음 이미지에는 사용자 지정 확인 이메일 템플릿 생성에서 생성된 템플릿을 사용하는 샘플 확인 이메일이 표시되어 있습니다.

사용자 지정 확인 이메일 FAQ
이 단원에는 사용자 지정 확인 이메일 템플릿 기능에 대한 FAQ 답변이 포함되어 있습니다.
Q1. 사용자 지정 확인 이메일 템플릿은 몇 개나 생성할 수 있나요?
Amazon SES 계정당 최대 50개의 사용자 지정 확인 이메일 템플릿을 생성할 수 있습니다.
Q2. 사용자 지정 확인 이메일은 수신자에게 어떻게 보이나요?
사용자 지정 확인 이메일에는 템플릿을 생성할 때 지정한 콘텐츠가 포함되어 있고 그 다음 수신자가 이메일 주소를 확인하기 위해 클릭해야 하는 링크가 있습니다.
Q3. 사용자 지정 확인 이메일을 미리 볼 수 있나요?
사용자 지정 확인 이메일을 미리 보려면 SendCustomVerificationEmail 작업을 사용하여 사용자가 소유하는 주소에 확인 이메일을 보냅니다. 확인 링크를 클릭하지 않으면 Amazon SES는 새 자격 증명을 생성하지 않습니다. 확인 링크를 클릭하면 선택적으로 DeleteIdentity 작업을 사용하여 새로 생성된 자격 증명을 삭제할 수 있습니다.
Q4. 사용자 지정 확인 이메일 템플릿에 이미지가 포함될 수 있나요?
Base64 인코딩을 사용하여 템플릿의 HTML에 이미지를 포함할 수 있습니다. 이런 방식으로 이미지를 포함하면 Amazon SES는 자동으로 첨부 문서로 변환합니다. 다음 명령 중 하나를 실행하여 명령줄에서 이미지를 인코딩할 수 있습니다.
base64 -iimagefile.png| tr -d '\n' > output.txt
imagefile.pngoutput.txt에 저장됩니다.
템플릿의 HTML에 <img
src="data:image/를 포함하여 Base64 인코딩 이미지를 포함할 수 있습니다.png;base64,base64EncodedImage"/>
이전 예에서 pngbase64EncodedImageoutput.txt의 콘텐츠)로 바꿉니다.
Q5. 사용자 지정 확인 이메일 템플릿에 포함할 수 있는 콘텐츠에 제한이 있습니까?
사용자 지정 확인 이메일 템플릿은 크기가 10MB를 초과할 수 없습니다. 또한 침해를 방지할 수 있도록 HTML이 포함되는 사용자 지정 확인 이메일 템플릿은 다음 표에 나열된 태그와 속성만 사용할 수 있습니다.
| HTML 태그 | 허용되는 속성 |
|---|---|
abbr |
class, id, style, title |
acronym |
class, id, style, title |
address |
class, id, style, title |
area |
class, id, style, title |
b |
class, id, style, title |
bdo |
class, id, style, title |
big |
class, id, style, title |
blockquote |
cite, class, id, style, title |
body |
class, id, style, title |
br |
class, id, style, title |
button |
class, id, style, title |
caption |
class, id, style, title |
center |
class, id, style, title |
cite |
class, id, style, title |
code |
class, id, style, title |
col |
class, id, span, style, title, width |
colgroup |
class, id, span, style, title, width |
dd |
class, id, style, title |
del |
class, id, style, title |
dfn |
class, id, style, title |
dir |
class, id, style, title |
div |
class, id, style, title |
dl |
class, id, style, title |
dt |
class, id, style, title |
em |
class, id, style, title |
fieldset |
class, id, style, title |
font |
class, id, style, title |
form |
class, id, style, title |
h1 |
class, id, style, title |
h2 |
class, id, style, title |
h3 |
class, id, style, title |
h4 |
class, id, style, title |
h5 |
class, id, style, title |
h6 |
class, id, style, title |
head |
class, id, style, title |
hr |
class, id, style, title |
html |
class, id, style, title |
i |
class, id, style, title |
img |
align, alt, class, height, id, src, style, title,
width |
input |
class, id, style, title |
ins |
class, id, style, title |
kbd |
class, id, style, title |
label |
class, id, style, title |
legend |
class, id, style, title |
li |
class, id, style, title |
map |
class, id, style, title |
menu |
class, id, style, title |
ol |
class, id, start, style, title, type |
optgroup |
class, id, style, title |
option |
class, id, style, title |
p |
class, id, style, title |
pre |
class, id, style, title |
q |
cite, class, id, style, title |
s |
class, id, style, title |
samp |
class, id, style, title |
select |
class, id, style, title |
small |
class, id, style, title |
span |
class, id, style, title |
strike |
class, id, style, title |
strong |
class, id, style, title |
sub |
class, id, style, title |
sup |
class, id, style, title |
table |
class, id, style, summary, title, width |
tbody |
class, id, style, title |
td |
abbr, axis, class, colspan, id, rowspan, style, title,
width |
textarea |
class, id, style, title |
tfoot |
class, id, style, title |
th |
abbr, axis, class, colspan, id, rowspan, scope, style,
title, width |
thead |
class, id, style, title |
tr |
class, id, style, title |
tt |
class, id, style, title |
u |
class, id, style, title |
ul |
class, id, style, title, type |
var |
class, id, style, title |
참고
사용자 지정 확인 이메일 템플릿에는 주석 태그를 포함할 수 없습니다.
Q6. 계정에 확인된 이메일 주소가 몇 개 존재할 수 있나요?
Amazon SES 계정은 각 AWS 리전에서 최대 10,000개의 확인된 자격 증명을 가질 수 있습니다. Amazon SES는 자격 증명에 확인된 도메인과 이메일 주소가 모두 포함됩니다.
Q7. Amazon SES 콘솔을 사용하여 사용자 지정 확인 이메일 템플릿을 생성할 수 있나요?
현재는 Amazon SES API를 사용해야만 사용자 지정 확인 이메일을 생성, 편집 및 삭제할 수 있습니다.
Q8. 고객이 사용자 지정 확인 이메일을 수신할 때 일어나는 열기 및 클릭 이벤트를 추적할 수 있나요?
사용자 지정 확인 이메일에는 열기 또는 클릭 추적이 포함될 수 없습니다.
Q9. 사용자 지정 확인 이메일에 사용자 지정 헤더가 포함될 수 있나요?
사용자 지정 확인 이메일에는 사용자 지정 헤더가 포함될 수 없습니다.
Q10. 사용자 지정 확인 이메일 하단에 표시되는 텍스트를 제거할 수 있나요?
다음 텍스트는 모든 사용자 지정 확인 이메일의 끝 부분에 자동으로 추가되고 제거할 수 없습니다.
이 이메일 주소의 확인을 요청하지 않은 경우 이 메시지를 무시하세요.
Q11. 사용자 지정 확인 이메일은 DKIM으로 서명하나요?
확인 이메일에 DKIM으로 서명하려면 확인 이메일 템플릿을 생성할 때 FromEmailAddress 속성에서 지정하는 이메일 주소가 DKIM 서명을 생성하도록 구성되어야 합니다. 도메인 및 이메일 주소에 대한 DKIM 설정에 대한 자세한 내용은 Amazon SES에서 DKIM을 사용하여 이메일 인증을(를) 참조하세요.
Q12. 사용자 지정 확인 이메일 템플릿 API 작업이 SDK 또는 CLI에 나타나지 않는 이유는 무엇입니까?
SDK 또는에서 사용자 지정 확인 이메일 템플릿 작업을 사용할 수 없는 경우 이전 버전의 SDK 또는 CLI를 사용하고 있을 AWS CLI수 있습니다. 사용자 지정 확인 이메일 템플릿 작업은 다음 SDK 및 CLI에서 사용할 수 있습니다.
-
버전 1.14.6 이상 AWS Command Line Interface
-
의 버전 3.3.205.0 이상 AWS SDK for .NET
-
AWS SDK for C++ 버전 1.3.20170531.19 이상
-
버전 1.12.43 이상 AWS SDK for Go
-
의 버전 1.11.245 이상 AWS SDK for Java
-
의 버전 2.166.0 이상 AWS SDK for JavaScript
-
의 버전 3.45.2 이상 AWS SDK for PHP
-
버전 1.5.1 이상 AWS SDK for Python (Boto)
-
AWS SDK for Ruby에서는
aws-sdk-sesGem 버전 1.5.0 이상
Q13. 사용자 지정 확인 이메일을 보낼 때 ProductionAccessNotGranted 오류가 생기는 이유는 무엇입니까?
ProductionAccessNotGranted 오류는 계정이 아직 Amazon SES 샌드박스에 있음을 나타냅니다. 계정이 샌드박스에서 제거된 경우에만 사용자 지정 확인 이메일을 보낼 수 있습니다. 자세한 내용은 프로덕션 액세스 요청(Amazon SES 샌드박스에서 이동) 단원을 참조하십시오.