기계 번역으로 제공되는 번역입니다. 제공된 번역과 원본 영어의 내용이 상충하는 경우에는 영어 버전이 우선합니다.
Mail Manager는 이메일 환경(예: Microsoft 365, Google Workspace 또는 온프레미스 Exchange)과 인터넷 사이에 배포되므로, Mail Manager는 SMTP 릴레이를 사용하여 Mail Manager에서 처리하는 수신 이메일을 이메일 환경으로 라우팅합니다. 또한, 최종 수신자에게 보내기 전에 아웃바운드 이메일을 다른 Exchange 서버나 타사 이메일 게이트웨이 등의 여타 이메일 인프라로 라우팅할 수 있습니다.
SMTP 릴레이는 이메일 인프라의 중요한 구성 요소이며, 규칙 세트에 정의된 규칙 작업으로 지정된 경우 서버 간에 이메일을 효율적으로 라우팅하는 역할을 합니다.
특히 SMTP 릴레이는 SES Mail Manager와 Exchange, 온프레미스 또는 타사 이메일 게이트웨이 등의 외부 이메일 인프라 간에 수신 이메일을 리디렉션할 수 있습니다. 수신 엔드포인트로 들어오는 이메일은 특정 이메일을 지정된 SMTP 릴레이로 라우팅하는 규칙에 의해 처리되며, 그러면 지정된 이메일이 SMTP 릴레이에 정의된 외부 이메일 인프라로 전달됩니다.
수신 엔드포인트에 이메일이 수신되면 트래픽 정책을 사용하여 어떤 이메일을 차단하거나 허용할지 결정합니다. 여기서 허용하는 이메일은 조건부 규칙을 적용하여 특정 유형의 이메일에 대해 정의한 작업을 실행하는 규칙 세트로 전달됩니다. 정의할 수 있는 규칙 작업 중 하나는 SMTPRelay 작업입니다. 이 작업을 선택하면 이메일이 SMTP 릴레이에 정의된 외부 SMTP 서버로 전달됩니다.
예를 들어, SMTPRelay 작업을 사용하여 수신 엔드포인트에서 온프레미스 Microsoft Exchange Server로 이메일을 보낼 수 있습니다. 특정 자격 증명만 사용하여 액세스할 수 있는 퍼블릭 SMTP 엔드포인트를 가지도록 Exchange 서버를 설정합니다. SMTP 릴레이를 만들 때 Exchange 서버의 서버 이름, 포트, 자격 증명을 입력하고 SMTP 릴레이에 고유한 이름, 즉 'RelayToMyExchangeServer'를 지정합니다. 그런 다음 수신 엔드포인트의 규칙 세트에 "From 주소에 'gmail.com'이 포함된 경우, RelayToMyExchangeServer라는 SMTP 릴레이를 사용하여 SMTPRelay 작업을 수행합니다."라는 규칙을 만듭니다.
gmail.com의 이메일이 수신 엔드포인트에 도착하면, 이 규칙에 따라 SMTPRelay 작업이 트리거되고 SMTP 릴레이를 만들 때 제공한 자격 증명을 통해 Exchange 서버에 연락하여 이메일을 Exchange 서버로 전달합니다. 따라서 gmail.com에서 수신한 이메일은 Exchange 서버로 릴레이됩니다.
먼저 SMTP 릴레이를 만든 다음 규칙 작업을 지정해야 합니다. 다음 섹션의 절차에서는 SES 콘솔에서 SMTP 릴레이를 만드는 방법을 안내합니다.
SES 콘솔에서 SMTP 릴레이 만들기
다음 절차에서는 SES 콘솔의 SMTP 릴레이 페이지를 사용하여 SMTP 릴레이를 만들고 이미 만든 SMTP 릴레이를 관리하는 방법을 보여줍니다.
콘솔을 사용하여 SMTP 릴레이를 만들고 관리하려면
에 로그인 AWS Management Console 하고 Amazon SES://://://https://://://https://https://https://https://https://://https https://console.aws.amazon.com/ses/
:// -
왼쪽 탐색 패널의 Mail Manager에서 SMTP 릴레이를 선택합니다.
-
SMTP 릴레이 페이지에서 SMTP 릴레이 만들기를 선택합니다.
-
SMTP 릴레이 만들기 페이지에서 SMTP 릴레이의 고유한 이름을 입력합니다.
-
인바운드(미인증) 또는 아웃바운드(인증) SMTP 릴레이를 구성할지에 따라 해당 지침을 따릅니다.
인바운드 SMTP 릴레이를 구성하려면
-
SMTP 릴레이를 인바운드 게이트웨이로 사용하여 Mail Manager에서 처리하는 수신 이메일을 외부 이메일 환경으로 라우팅하는 경우 먼저 이메일 호스팅 환경을 구성해야 합니다. 모든 이메일 호스팅 공급자는 고유한 GUI 및 구성 워크플로를 가지고 있지만, Mail Manager SMTP 릴레이와 같은 인바운드 게이트웨이에서 작동하도록 구성하는 보안 주체는 비슷합니다.
이를 설명하기 위해 다음 섹션에서 SMTP 릴레이를 인바운드 게이트웨이로 사용하도록 Google Workspaces 및 Microsoft Office 365를 구성하는 방법에 대한 예를 제공했습니다.
참고
의도한 수신자 대상의 도메인이 SES 확인 도메인 ID인지 확인합니다. 예를 들어, 수신자 abc@example.com 및 support@acme.com에 이메일을 전송하려면 SES에서 example.com 및 acme.com 도메인을 모두 확인해야 합니다. 수신자 도메인이 확인되지 않으면 SES는 퍼블릭 SMTP 서버로 이메일을 전송하려고 시도하지 않습니다. 자세한 내용은 Amazon SES에서 자격 증명 생성 및 확인 섹션을 참조하세요.
-
인바운드 게이트웨이와 함께 작동하도록 Google Workspaces 또는 Microsoft Office 365를 구성한 후 퍼블릭 SMTP 서버의 호스트 이름을 공급자에 해당하는 아래 값으로 입력합니다.
-
Google Workspaces:
aspmx.l.google.com -
Microsoft Office 365:
<your_domain>.mail.protection.outlook.com점을 도메인 이름의 '-' 기호로 바꿉니다. 예를 들어, 도메인이 acme.com이면
acme-com.mail.protection.outlook.com을 입력합니다.
-
-
퍼블릭 SMTP 서버에 포트 번호 25를 입력합니다.
-
인증 섹션을 비워 둡니다. 보안 암호 ARN을 선택하거나 만들지 마세요.
-
SMTP 릴레이 만들기를 선택합니다.
-
SMTP 릴레이 페이지에서 이미 만든 SMTP 릴레이를 보고 관리할 수 있습니다. 제거하려는 SMTP 릴레이가 있는 경우 라디오 버튼을 선택한 다음 삭제를 선택합니다.
-
SMTP 릴레이를 편집하려면 이름을 선택합니다. 세부 정보 페이지에서 해당 편집 또는 업데이트 버튼을 선택한 다음 변경 사항 저장을 선택하여 릴레이의 이름, 외부 SMTP 서버의 이름, 포트 및 로그인 자격 증명을 변경할 수 있습니다.
인바운드 (미인증) SMTP 릴레이에 대한 Google Workspaces 설정
다음 연습 예제에서는 Mail Manager 인바운드 (미인증) SMTP 릴레이에서 작동하도록 Google Workspaces를 설정하는 방법을 보여줍니다.
사전 조건
-
Google 관리자 콘솔(Google 관리자 콘솔
> 앱 > Google Workspace > Gmail)에 액세스합니다. -
Mail Manager 설정에 사용할 도메인의 MX 레코드를 호스팅하는 도메인 이름 서버에 액세스합니다.
인바운드 SMTP 릴레이에서 작동하도록 Google Workspaces를 설정하려면
-
인바운드 게이트웨이 구성에 Mail Manager IP 주소 추가
-
Google 관리자 콘솔
에서 앱 > Google Workspace > Gmail로 이동합니다. -
스팸, 피싱 및 맬웨어를 선택한 다음 인바운드 게이트웨이 구성으로 이동합니다.
-
인바운드 게이트웨이를 활성화하고 다음 세부 정보로 구성합니다.
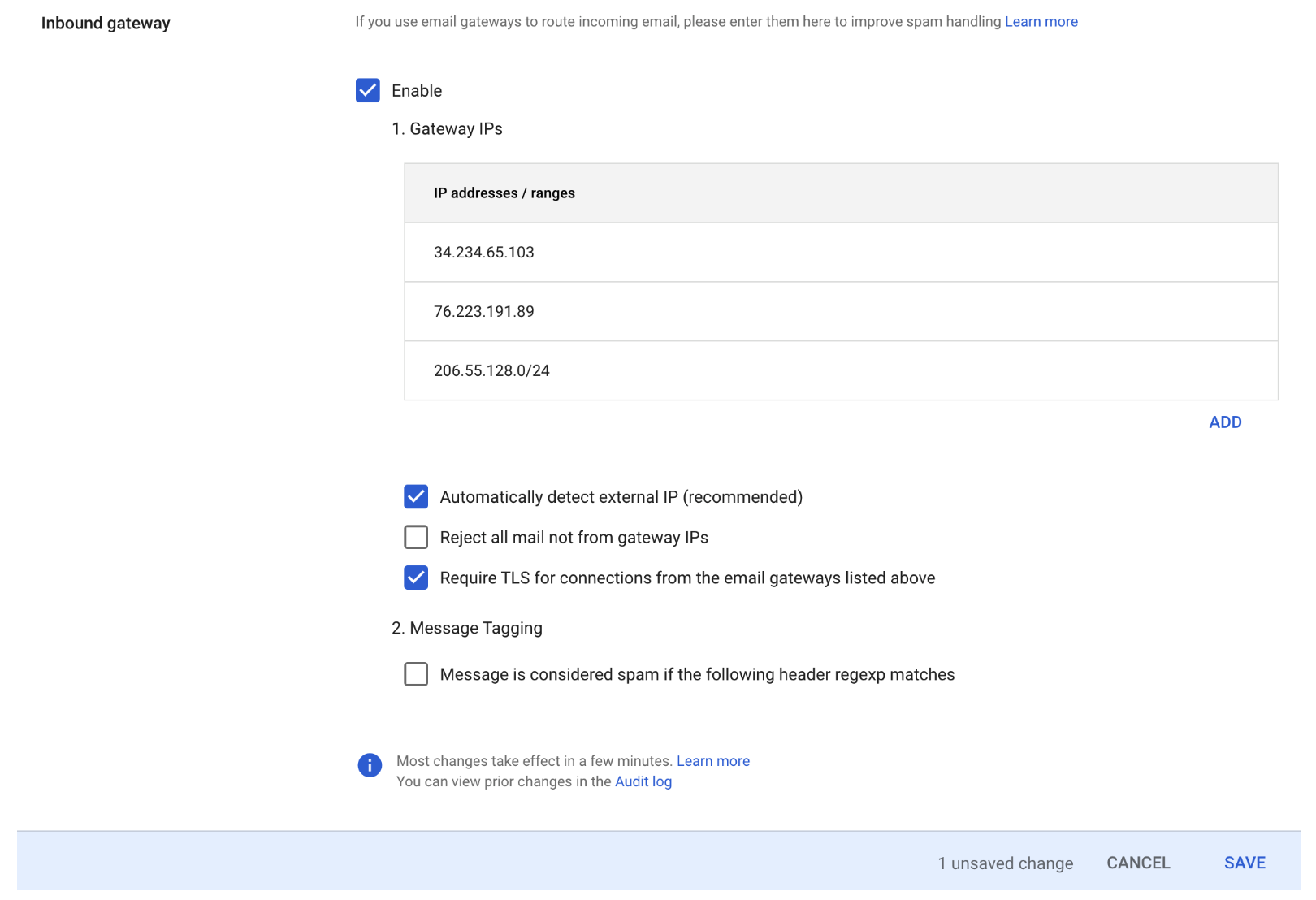
-
게이트웨이 IPs에서 추가를 선택하고 SMTP 릴레이 IPs 범위 테이블에서 리전별 수신 엔드포인트 IP를 추가합니다. https://docs.aws.amazon.com/general/latest/gr/ses.html#ses_mm_relay_ip_ranges
-
외부 IP 자동 감지를 선택합니다.
-
위에 나열된 이메일 게이트웨이의 연결에 TLS 필요를 선택합니다.
-
대화 상자 하단에서 저장을 선택하여 구성을 저장합니다. 저장되면 관리자 콘솔에 인바운드 게이트웨이가 활성화된 것으로 표시됩니다.
-
-
인바운드 (미인증) SMTP 릴레이에 대한 Microsoft Office 365 설정
다음 연습 예제에서는 Mail Manager 인바운드 (미인증) SMTP 릴레이에서 작동하도록 Microsoft Office 365를 설정하는 방법을 보여줍니다.
사전 조건
-
Microsoft Security 관리 센터(Microsoft Security 관리 센터
> 이메일 및 협업 > 정책 및 규칙 > 위협 정책)에 액세스합니다. -
Mail Manager 설정에 사용할 도메인의 MX 레코드를 호스팅하는 도메인 이름 서버에 액세스합니다.
인바운드 SMTP 릴레이에서 작동하도록 Microsoft Office 365를 설정하려면
-
허용 목록에 Mail Manager IP 주소 추가
-
Microsoft Security 관리 센터
에서 이메일 및 협업 > 정책 및 규칙 > 위협 정책으로 이동합니다. -
정책에서 스팸 방지를 선택합니다.
-
연결 필터 정책을 선택한 다음 연결 필터 정책 편집을 선택합니다.
-
다음 IP 주소 또는 주소 범위의 메시지 항상 허용 대화 상자의 SMTP 릴레이 IPs 범위 테이블에서 리전별 수신 엔드포인트 IP를 추가합니다. https://docs.aws.amazon.com/general/latest/gr/ses.html#ses_mm_relay_ip_ranges
-
저장을 선택합니다.
-
-
스팸 방지 옵션으로 돌아가 스팸 방지 인바운드 정책을 선택합니다.
-
대화 상자 하단에서 스팸 임계값 및 속성 편집을 선택합니다.
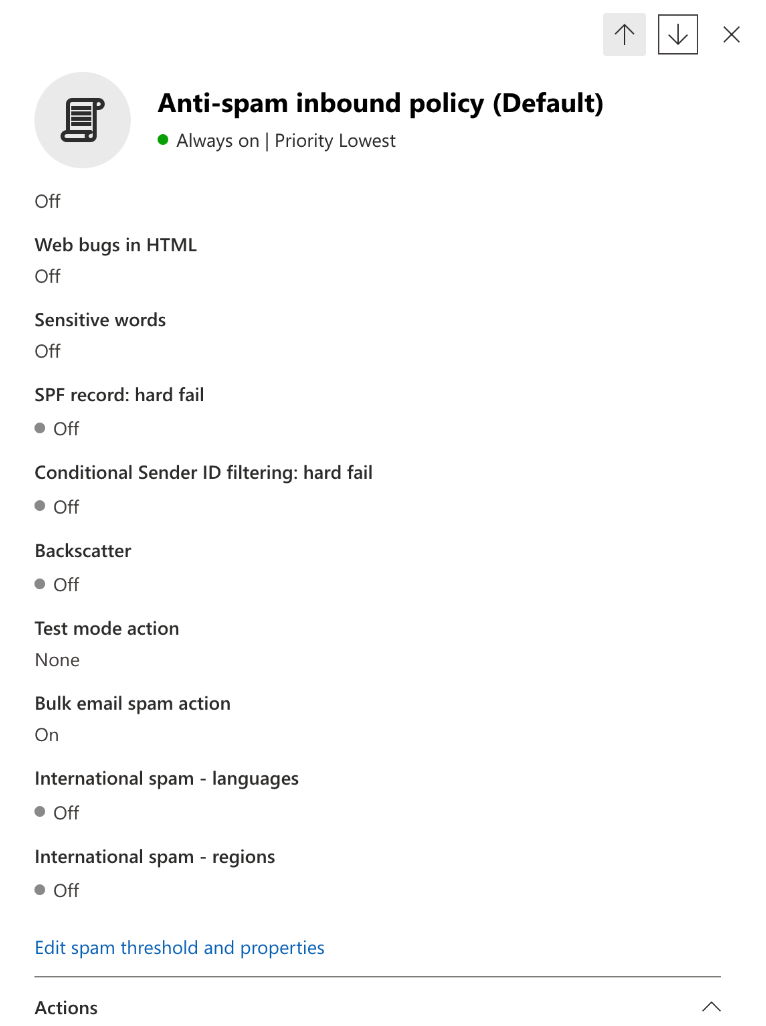
-
스팸으로 표시로 스크롤하여 SPF 레코드: 하드 실패가 꺼짐으로 설정되어 있는지 확인합니다.
-
저장을 선택합니다.
-
-
-
향상된 필터링 구성(권장)
이 옵션을 사용하면 Microsoft Office 365가 SES Mail Manager에서 메시지를 수신하기 전에 원래 연결 IP를 올바르게 식별할 수 있습니다.
-
인바운드 커넥터 만들기
-
새 Exchange 관리 센터
에 로그인하고 메일 흐름 > 커넥터로 이동합니다. -
커넥터 추가를 선택합니다.
-
다음에서 연결에서 파트너 조직을 선택한 후 다음을 선택합니다.
-
다음과 같이 필드를 입력합니다.
-
이름 - Simple Email Service Mail Manager 커넥터
-
설명 - 필터링용 커넥터
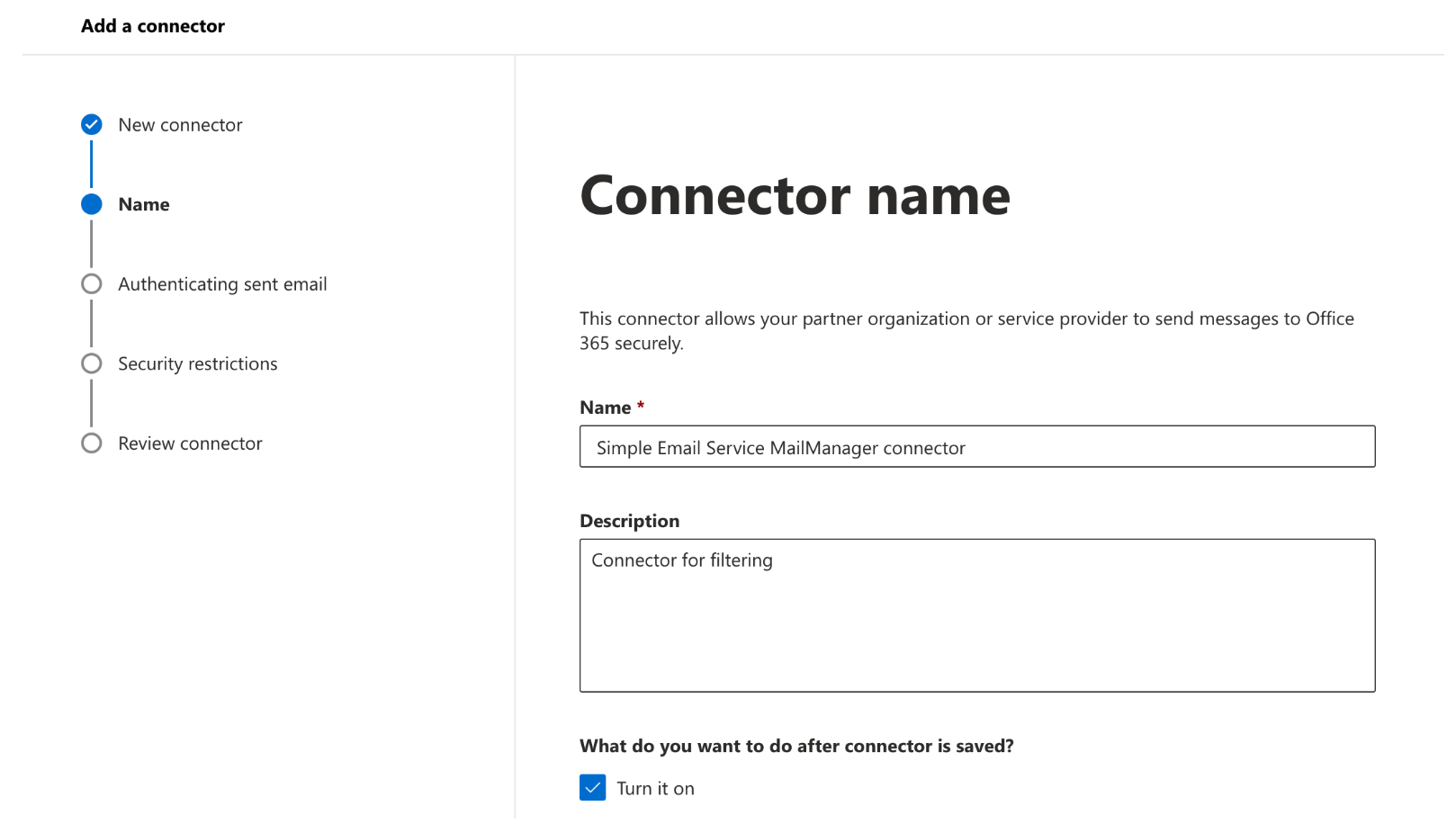
-
-
다음을 선택합니다.
-
전송된 이메일 인증에서 전송 서버의 IP 주소가 파트너 조직에 속하는 다음 IP 주소 중 하나와 일치하는지 확인하고 SMTP 릴레이 IPs 범위 테이블에서 리전별 수신 엔드포인트 IP를 추가합니다. https://docs.aws.amazon.com/general/latest/gr/ses.html#ses_mm_relay_ip_ranges
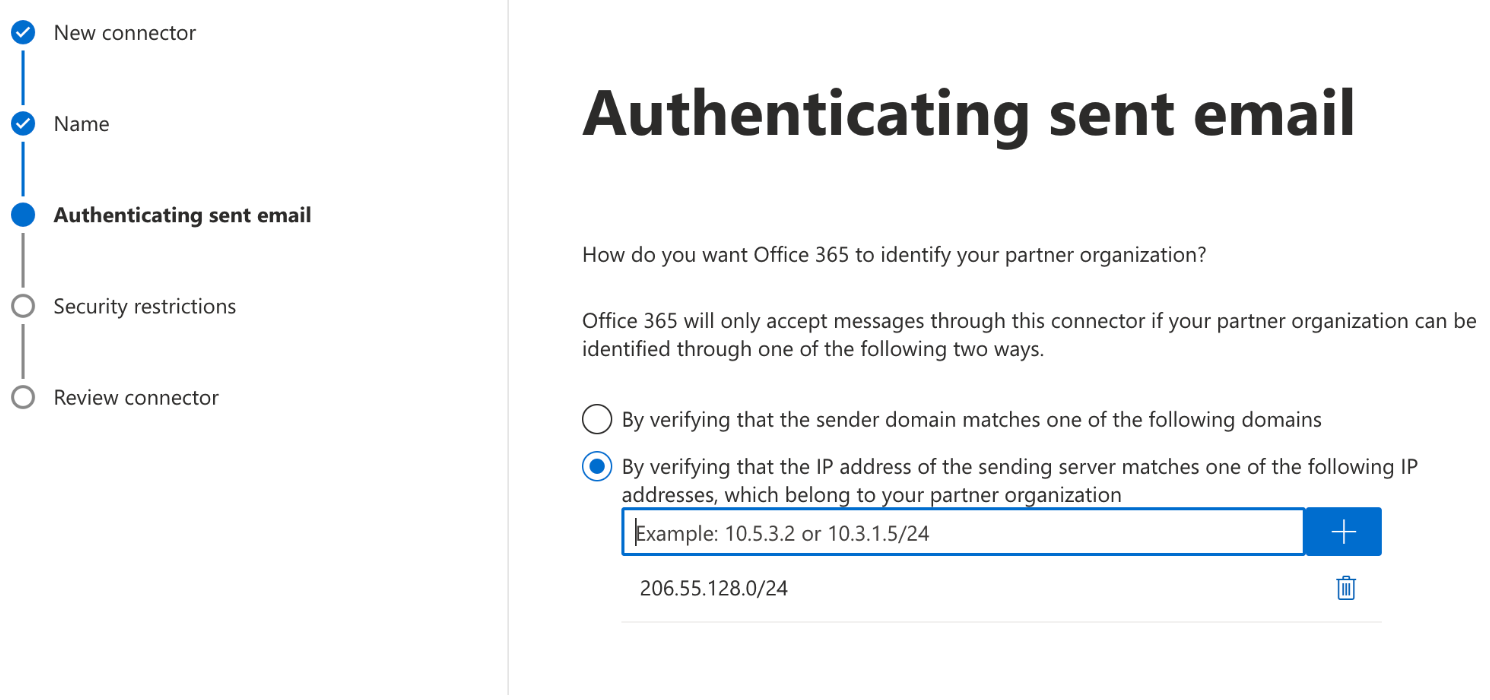
-
다음을 선택합니다.
-
보안 제한에서 기본 TLS를 통해 이메일 메시지가 전송되지 않은 경우 이메일 메시지 거부 설정을 수락하고 다음을 수락합니다.
-
설정을 검토하고 커넥터 만들기를 선택합니다.
-
-
향상된 필터링 활성화
이제 인바운드 커넥터가 구성되었으므로, Microsoft Security 관리 센터에서 커넥터의 향상된 필터링 구성을 활성화해야 합니다.
-
Microsoft Security 관리 센터
에서 이메일 및 협업 > 정책 및 규칙 > 위협 정책으로 이동합니다. -
규칙에서 향상된 필터링을 선택합니다.
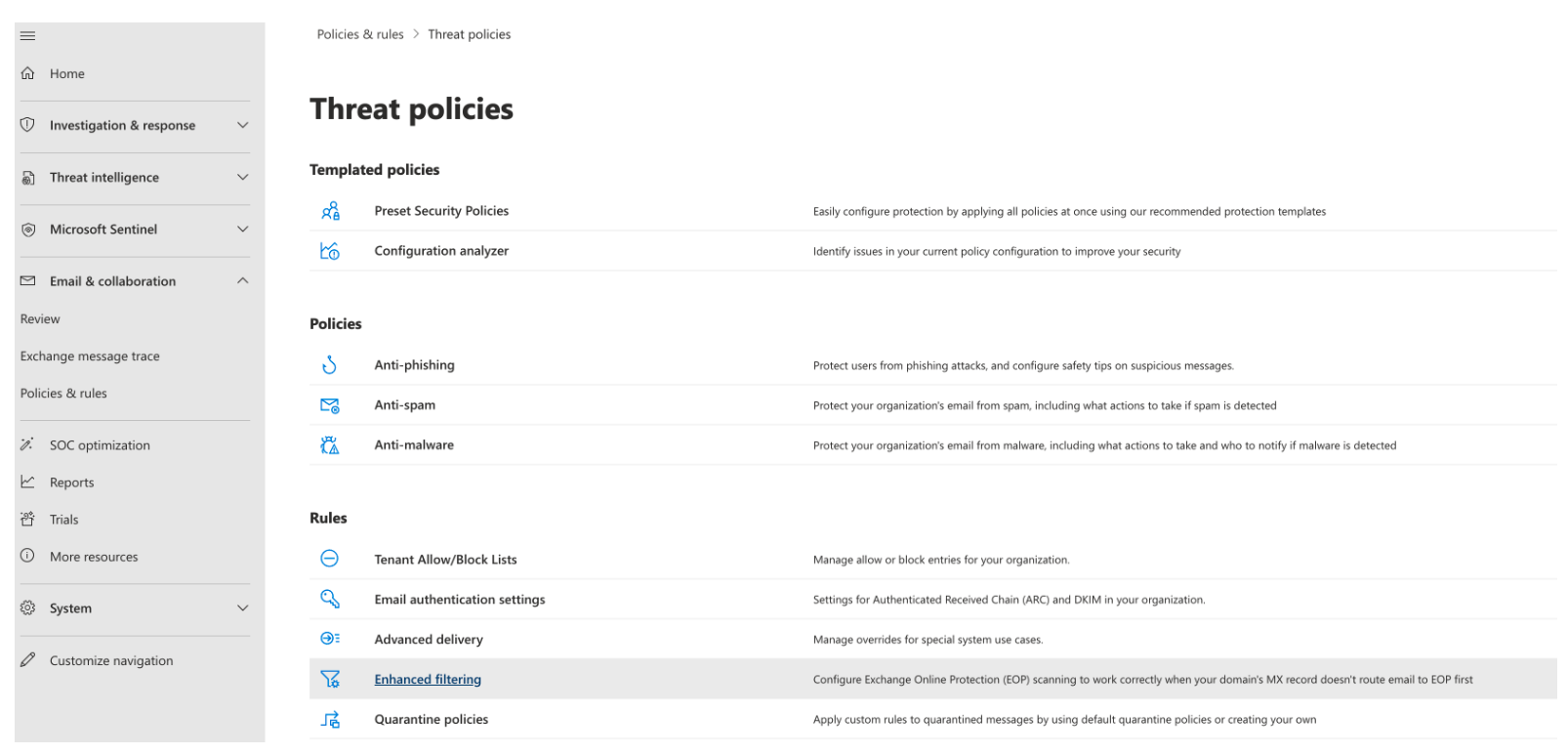
-
이전에 만든 Simple Email Service Mail Manager 커넥터를 선택하여 구성 파라미터를 편집합니다.
-
마지막 IP 주소 자동 감지 및 건너뛰기와 전체 조직에 적용을 모두 선택합니다.
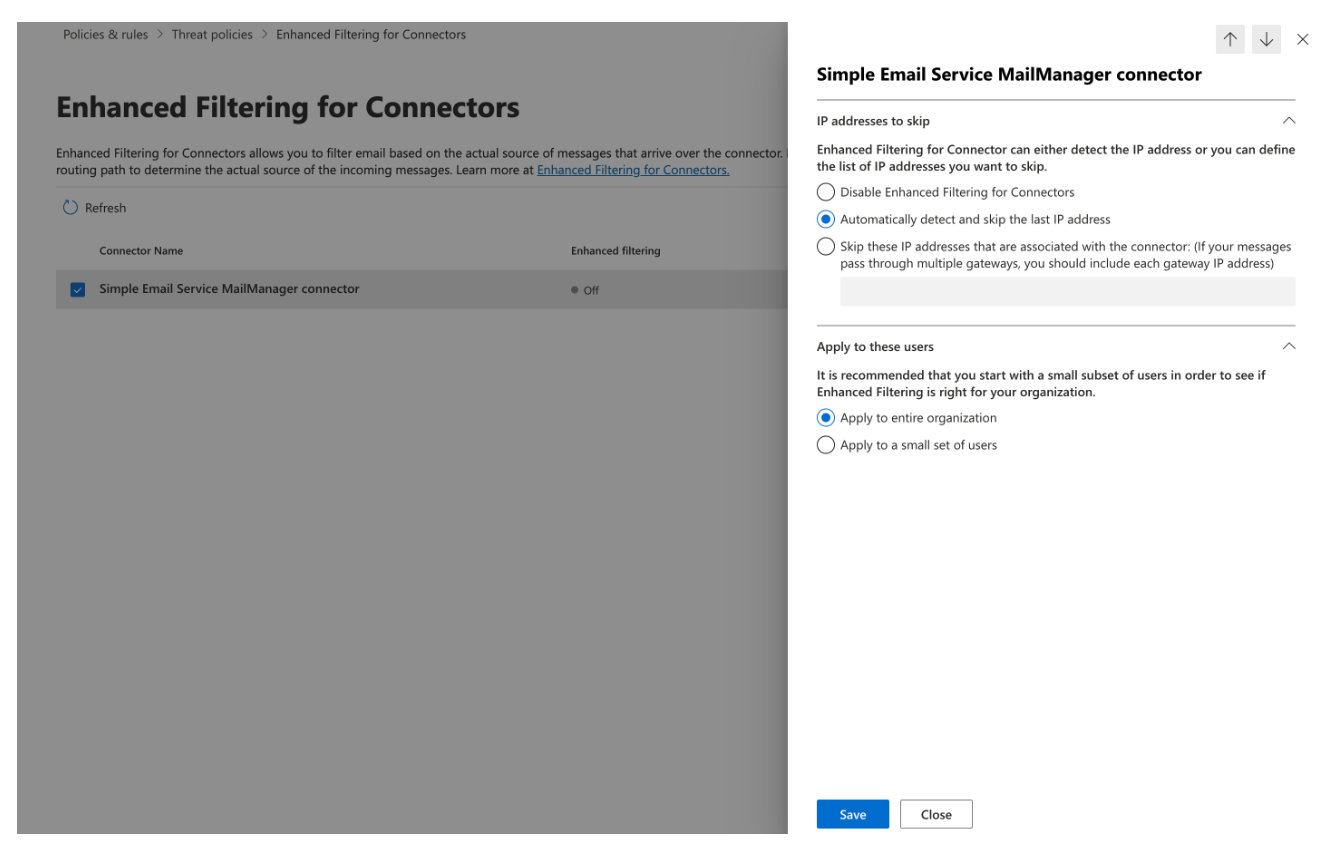
-
저장을 선택합니다.
-
-