本文属于机器翻译版本。若本译文内容与英语原文存在差异,则一律以英文原文为准。
在映像生成器上启用您的动态应用程序提供程序后,您可以测试该提供程序以验证它是否按预期运行。为此,请执行以下步骤,然后再完成映像的创建。
测试动态应用程序提供程序
-
请执行以下操作之一:
-
如果您已经连接到启用了动态应用程序提供程序的映像生成器并以管理员身份登录,则必须切换到在映像生成器上没有本地管理员权限的账户。为此,请在映像生成器会话工具栏的右上角,依次选择 Admin Commands (管理命令) 和 Switch User (切换用户)。
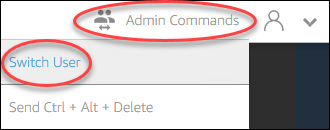
-
如果您尚未连接到映像生成器,请使用 AppStream 2.0 控制台(仅适用于 Web 连接)或创建流式传输 URL(用于 Web 或 AppStream 2.0 客户端连接)进行连接。
注意
在提示您登录时,选择目录用户,然后使用在映像生成器上没有本地管理员权限的域账户登录。
-
-
在映像生成器桌面上,如果 Image Assistant 尚未打开,打开它。
-
在 Test Apps (测试应用程序) 页面上,如果您在映像中指定了不是来自动态应用程序提供程序的任何应用程序,将在列表中首先显示它们。来自动态应用程序提供程序的应用程序可能需要一些时间才能显示在列表中。
-
从列表中选择一个应用程序并打开它以验证它是否按预期运行。
-
完成测试后,在 Test Apps (测试应用程序) 页面的右下角,选择 Switch user (切换用户)。
-
选择 Administrator (管理员),然后重新登录到映像生成器。
-
按照 Image Assistant 中的必要步骤完成映像的创建。有关如何创建映像的信息,请参阅教程:使用 AppStream 2.0 控制台创建自定义 AppStream 2.0 镜像。
AppStream 2.0 会自动优化 Agents.json 配置文件中指定的代理。